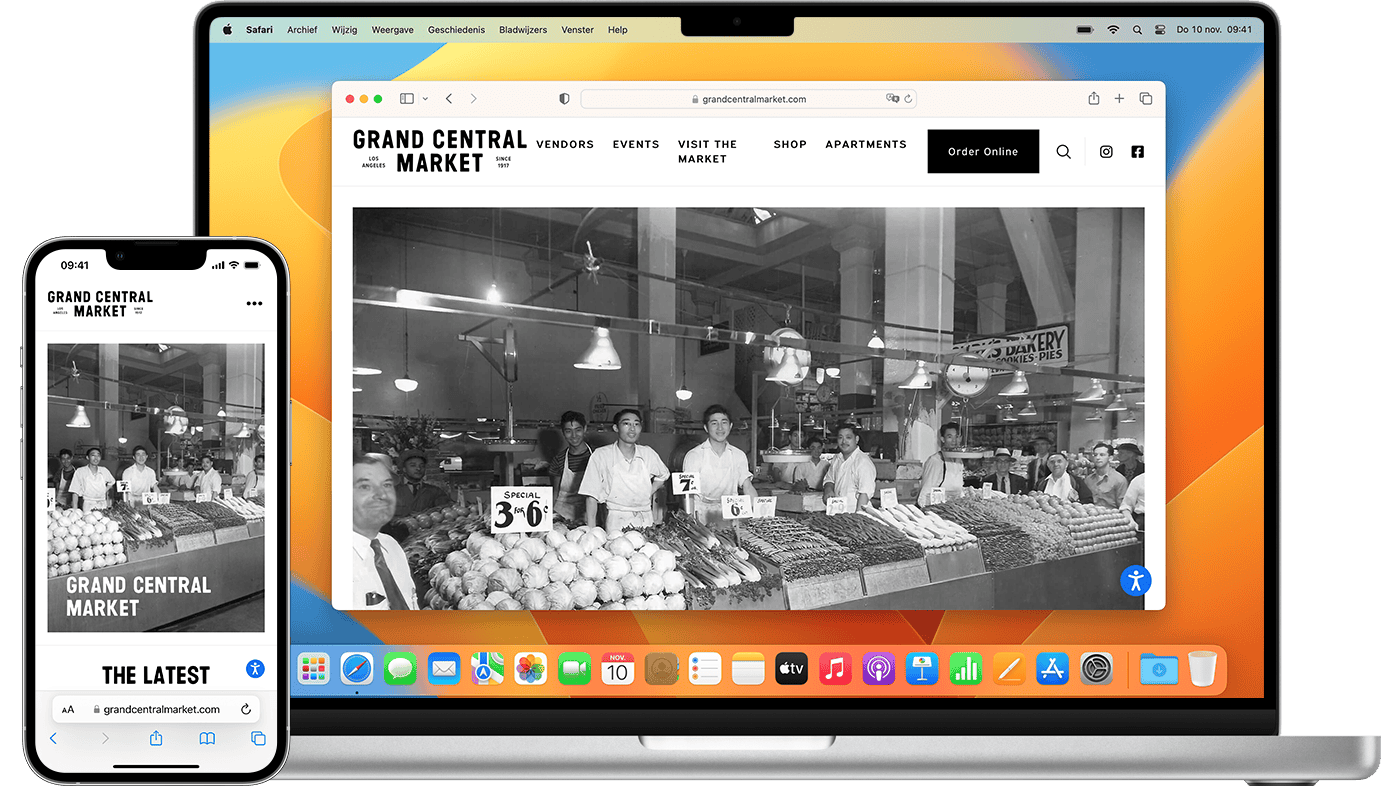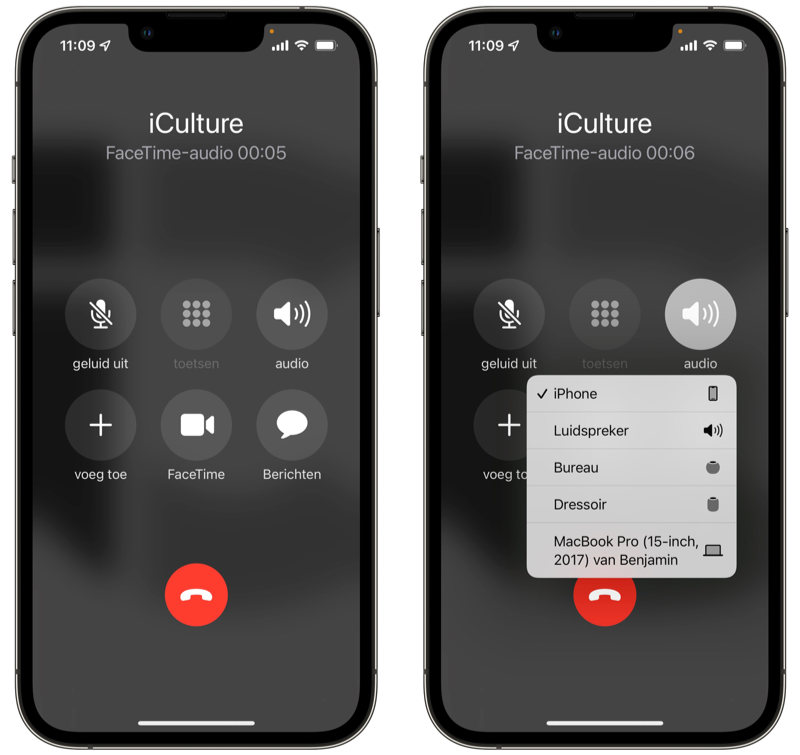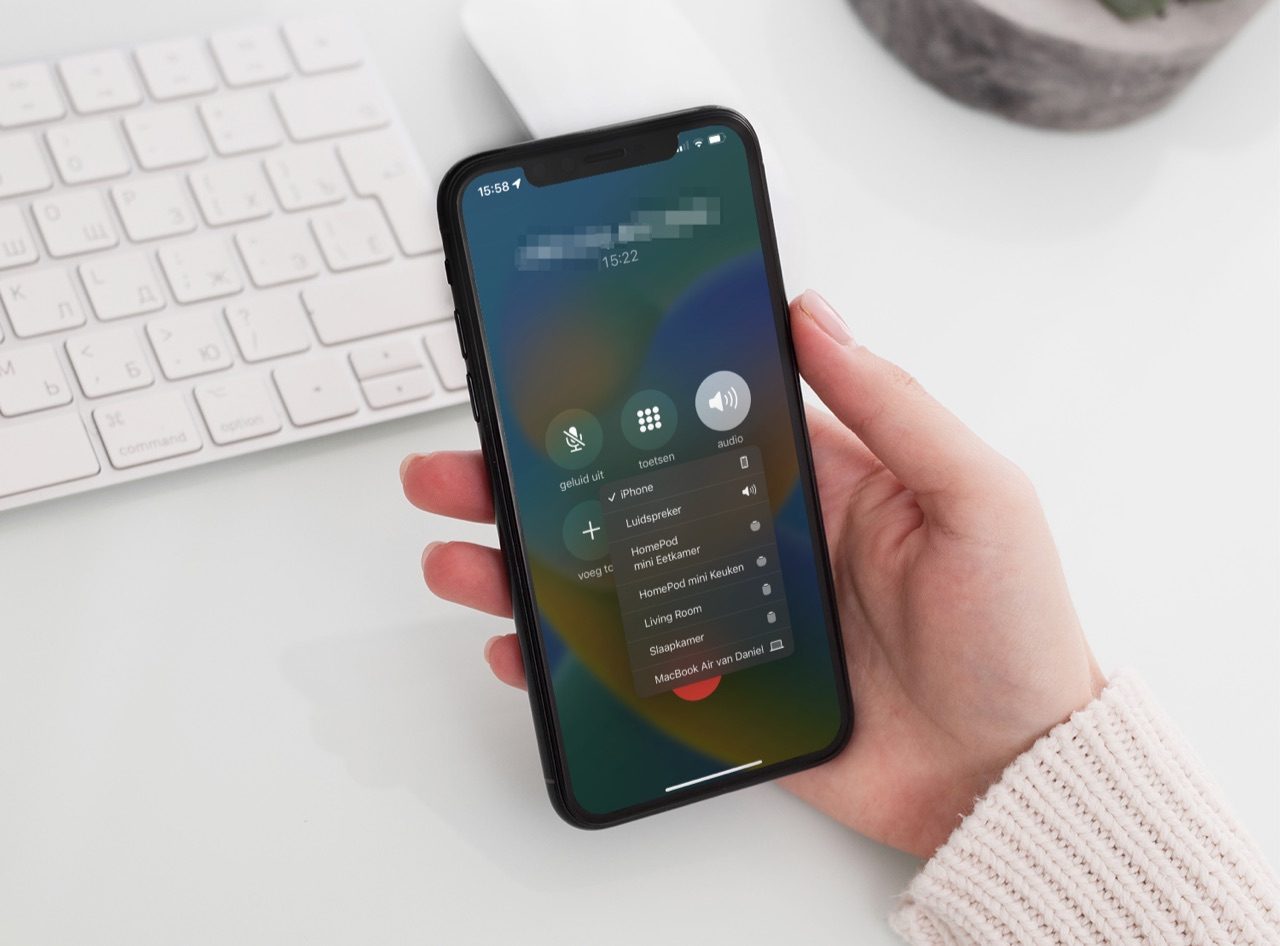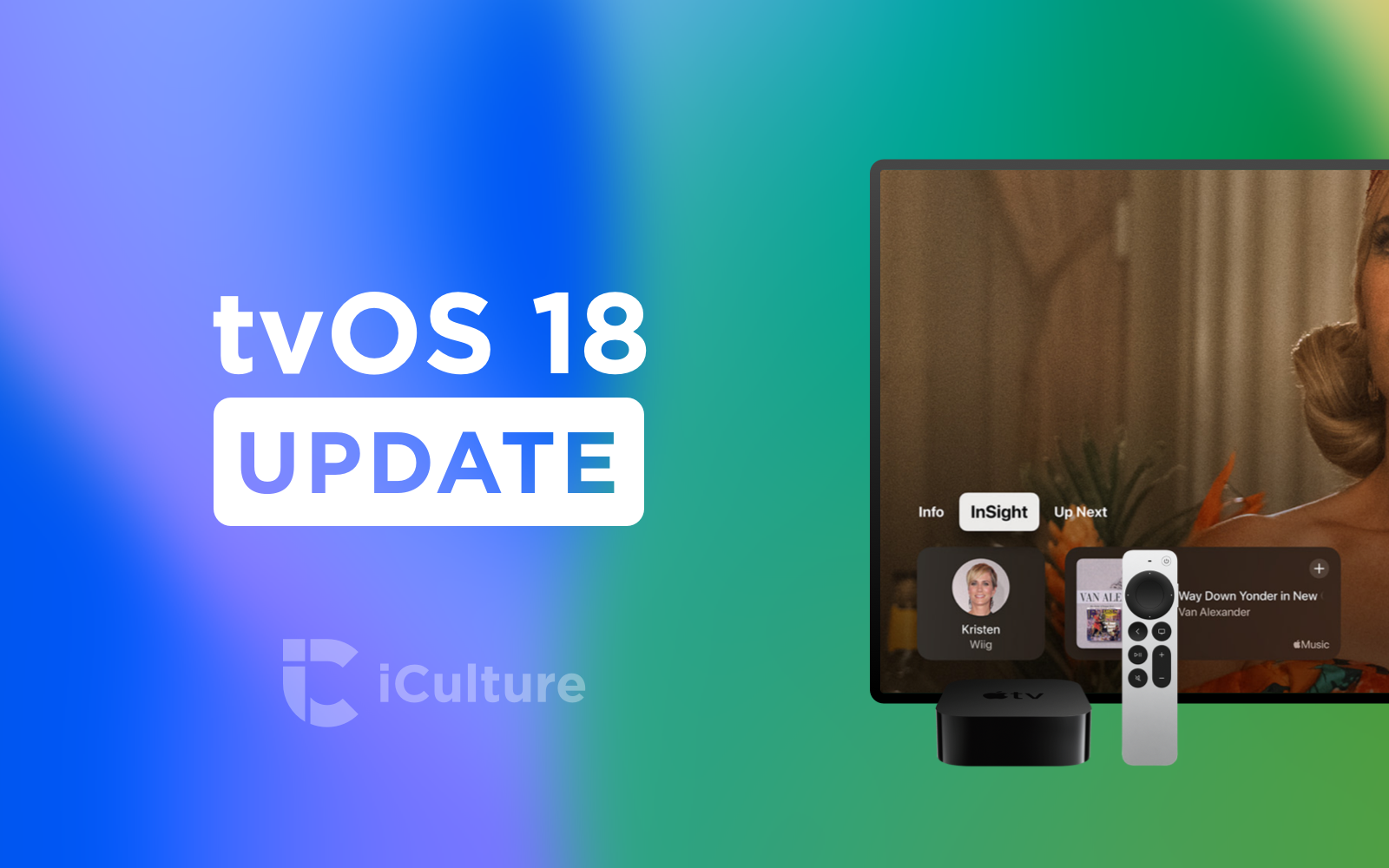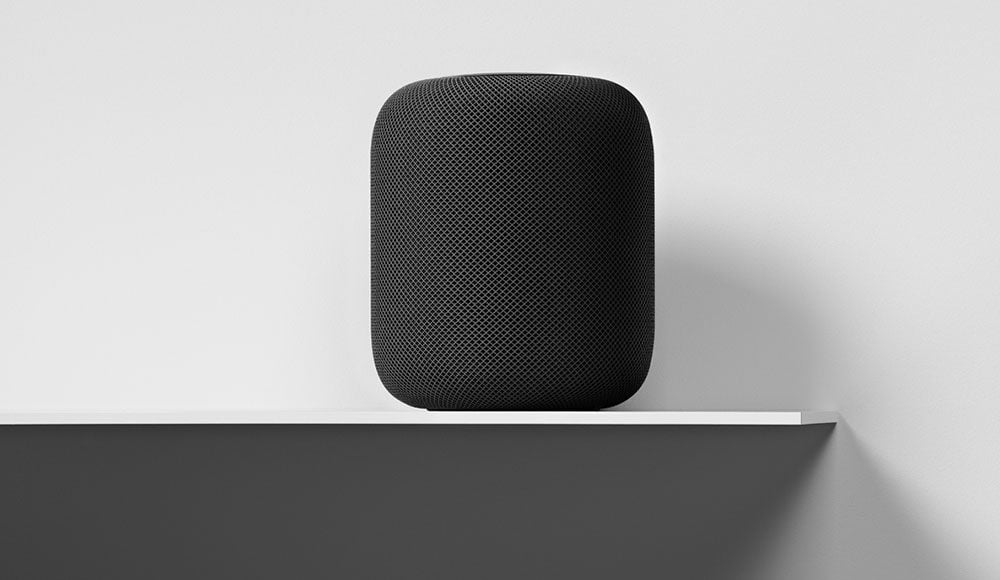
Bellen met de HomePod: zo doe je dat
Bellen met HomePod
De HomePod en HomePod mini kun je voor meer gebruiken dan alleen muziek luisteren. De HomePod werkt met Siri, bijvoorbeeld voor het versturen van berichten of het maken van een herinnering. De slimme speaker van Apple is ook in staat om telefoongesprekken te voeren. We laten je zien hoe bellen met de HomePod werkt.
Hoe kan ik bellen met de HomePod?
Siri op de iPhone, iPad en Mac is in staat om telefoongesprekken te voeren. Hierdoor hoef je alleen maar aan Siri te vragen om iemand te bellen, waarna het telefoongesprek gestart wordt. Doe je dit via de iPad of Mac, dan wordt gebruikgemaakt van Continuïteit om het telefoongesprek te voeren. Dat wil zeggen dat het telefoongesprek plaatsvindt op je iPhone, maar dat gesprek doorgestuurd wordt naar je iPad of Mac met hetzelfde iCloud-account. Op de HomePod werkt dit net zo.
Om een telefoongesprek te voeren via de HomePod, doe je het volgende:
- Zorg ervoor dat Persoonlijke verzoeken ingeschakeld is. Ga naar de Woning-app, hou de HomePod-knop ingedrukt, scroll naar onderen en zet Persoonlijke verzoeken aan.
- Gebruik Siri om iemand uit je contactenlijst te bellen, bijvoorbeeld “Hé Siri, bel Tim”.
- Een gesprek ophangen doe je met het commando “Hé Siri, hang op”.
Goed om te weten dat Siri op HomePod bij persoonlijke verzoeken rekening houdt met wie de vraag stelt. Zo voorkom je dat privacygevoelige informatie zomaar wordt voorgelezen.
Hoe kan ik gebeld worden op de HomePod?
Het is niet mogelijk zomaar telefoongesprekken binnen te laten komen op de HomePod. Een inkomend telefoontje zal dan ook nooit eerst overgaan op de HomePod, maar alleen op je iPhone, Apple Watch, iPad of Mac, indien deze in de buurt en ingeschakeld zijn. Er zijn wel allerlei situaties waarin het handig kan zijn om een oproep op de HomePod te beantwoorden. Bijvoorbeeld als je gebeld wordt terwijl je aan het koken bent.
Wil je een inkomend gesprek via de HomePod beantwoorden, volg dan deze stappen:
- Zorg ervoor dat Persoonlijke verzoeken ingeschakeld is via de stappen hierboven.
- Geef de HomePod de opdracht om het inkomende telefoongesprek beantwoorden. Zeg daarvoor “Hé Siri, beantwoord mijn oproep”.
- Een gesprek ophangen doe je met het commando “Hé Siri, hang op”.
Hoe kan ik een telefoongesprek overzetten naar de HomePod?
Ben je bijvoorbeeld onderweg naar huis en beantwoord je een telefoongesprek op je iPhone, dan kun je het gesprek overzetten naar de HomePod zodra je thuis bent. Dit werkt als volgt:
- Kijk tijdens een telefoongesprek naar het scherm van je iPhone.
- In het bescherm tik je rechtsboven op de knop Audio.
- Op de iPhone verschijnt nu een lijst van apparaten waarmee je kunt bellen. Tik op de HomePod.
- Het telefoongesprek wordt nu voortgezet via de HomePod, te herkennen aan het groene lampje bovenop. Je kunt je iPhone daarom wegleggen, omdat zowel de speaker als de microfoon van de HomePod gebruikt worden om het gesprek te voeren.
- Wil je het gesprek ophangen, tik dan bovenop de groene knop op de HomePod of gebruik Siri. Je kan het gesprek ook ophangen op je iPhone.
Hoe kan ik meerdere gesprekken voeren via de HomePod?
Krijg je een tweede gesprek binnen, dan kun je deze ook beantwoorden via de HomePod (mits je provider dit ondersteunt). Om het tweede gesprek te beantwoorden, tik je bovenop de HomePod. Het eerste gesprek wordt daarmee in de wacht gezet. Om te wisselen tussen de twee gesprekken, tik je bovenop de HomePod. Om een gesprek op te hangen, hou je de bovenkant van de HomePod ingedrukt.
Het doorzetten van een telefoongesprek naar de HomePod werkt op dezelfde manier als naar andere apparaten. Meer over deze functie lees je in onze tip over het verplaatsen van een telefoongesprek.
Bekijk ons complete HomePod tipsoverzicht. In talloze handige HomePod tips bespreken we bijna elke functie, instelling en mogelijkheid! Check ook onze HomePod mini review en lees alles over de HomePod kopen.
Taalfout gezien of andere suggestie hoe we dit artikel kunnen verbeteren? Laat het ons weten!
HomePod
Alle belangrijke artikelen over de Apple HomePod onder handbereik. Apple heeft momenteel twee modellen in het assortiment: de kleinere HomePod mini en de grotere HomePod (2e generatie, 2023). De beste tips, gidsen en wat je moet weten over deze slimme speaker, bedoeld voor het luisteren van muziek, het geven van spraakopdrachten met Siri en het bedienen van je smart home. De HomePod fungeert ook als woninghub voor HomeKit en is geschikt als Thread Border Router.

- Alles over de HomePod
- Alles over de HomePod mini
- HomePod kopen in Nederland
- HomePod vergelijken: mini vs groot model
- Review: HomePod (2e generatie, 2023)
- Review: HomePod mini
- HomePod 2018 review: wat zijn onze ervaringen?
- HomePod als woninghub voor je smart home
- HomePod koppelen met Apple TV
- Muziek luisteren op de HomePod
- Muziek bedienen met Siri en HomePod
- HomePod updaten en software bijwerken
- Zo maak je een HomePod stereopaar