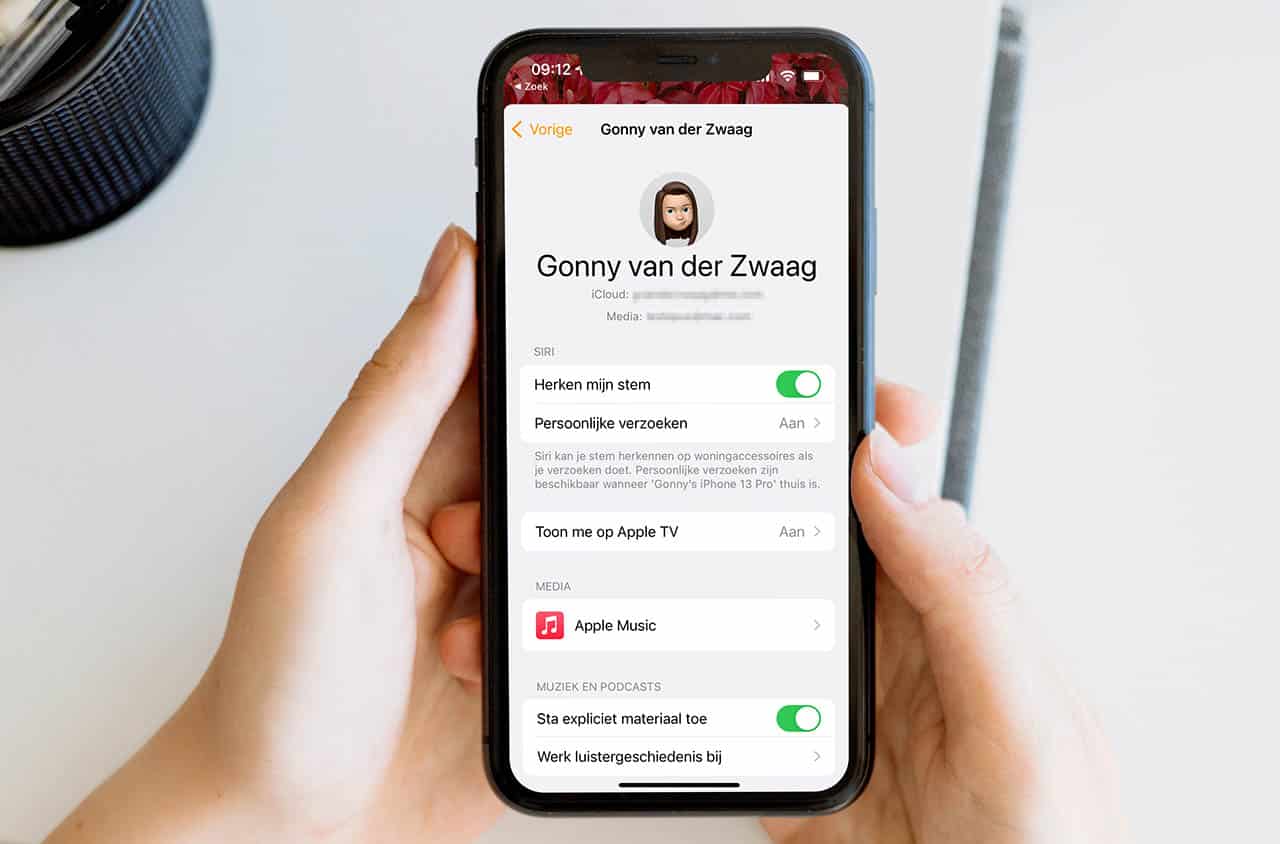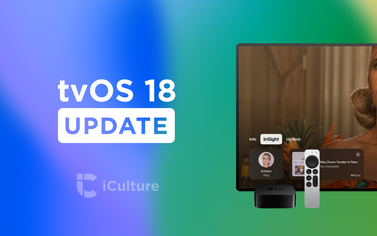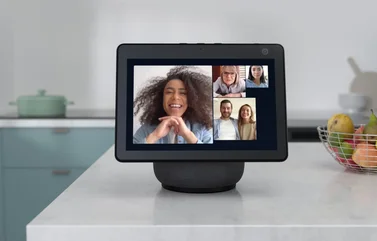Persoonlijke verzoeken op HomePod (mini): berichten versturen, notities maken en veel meer
Persoonlijke verzoeken op HomePod gebruiken
Je kunt de HomePod en HomePod mini gebruiken als een persoonlijke assistent. Naast algemene vragen of lokale opdrachten, kun je ook commando’s geven die voor jouw persoonlijke account gelden. Dit heet persoonlijke verzoeken op de HomePod. Zo kun je berichten sturen, herinneringen instellen, een boodschappenlijstje afvinken en zelfs een WhatsApp-bericht sturen. Je gebruik hiervoor Siri op de HomePod. De meeste mensen zullen met Siri de muziek bedienen op de HomePod, maar je kunt er nog veel meer mee doen en in deze tip leggen we de mogelijkheden uit.
- Mogelijkheden
- Benodigdheden
- Stemherkenning
- Inschakelen
- Berichten op de HomePod
- Herinneringen op de HomePod
- Notities op de HomePod
- Agenda op de HomePod
- Uitschakelen
- Meer tips
Mogelijkheden van persoonlijke verzoeken op HomePod
Met de functie persoonlijke verzoeken is er veel meer mogelijk met de HomePod. De HomePod maakt daarvoor gebruik van jouw Apple ID-account en de aanwezigheid van je iPhone in het wifi-netwerk waar de HomePod mee verbonden is. Dit zijn de mogelijkheden die je kan gebruiken:
- Dagoverzicht: Krijg een persoonlijk overzicht met het weerbericht op jouw locatie, je agenda-afspraken, eventuele reistijd, herinneringen en meer. Ook kan Siri het nieuws ‘voorlezen’ door de nieuwste aflevering van de NPO Radio 1-podcast De Dag af te spelen. Zeg hiervoor “Hé Siri, wat is mijn update?”.
- Eigen muziek afspelen, zoals eigengemaakte afspeellijsten of muziek uit je bibliotheek
- Berichten versturen en laten voorlezen via iMessage
- Herinneringen instellen, op laten lezen en afvinken
- Nieuwe notities maken
- Agenda-afspraken opvragen en toevoegen
- Siri Shortcuts gebruiken
- Apps met Siri-ondersteuning van je iPhone gebruiken, zoals WhatsApp
- Andere Apple-apparaten opzoeken
Dit heb je nodig voor persoonlijke verzoeken met de HomePod
Voor de persoonlijke verzoeken op de HomePod heb je wel een aantal dingen nodig:
- HomePod of HomePod mini
- iPhone of iPad binnen hetzelfde wifi-netwerk
- Siri op de iPhone of iPad moet in dezelfde taal staan als op de HomePod
- Actieve internetverbinding
De belangrijkste voorwaarde om de persoonlijke verzoeken te gebruiken en dus berichten en meer te kunnen sturen via de HomePod, is dat de taal van Siri op alle apparaten hetzelfde moet zijn. Siri op je iPhone of iPad mag dus in het Nederlands staan, zolang de HomePod dat ook is. Gebruik je liever Engels, dan moet je voor beide apparaten de Engelse taal kiezen.
Stemherkenning met de HomePod
De HomePod en HomePod mini hebben ook stemherkenning. Hierdoor weet de HomePod wie er binnen het huishouden tegen hem praat, zodat meerdere gebruikers elk hun eigen account kunnen gebruiken voor de persoonlijke verzoeken. In het Nederlands wordt stemherkenning sinds HomePod software-update 15.4 ondersteund. Dat betekent dat iedereen zijn of haar eigen account gebruikt om de persoonlijke verzoeken af te handelen en dat de antwoorden dus afgestemd zijn op degene die het verzoek doet. Dit werkt alleen voor personen die onderdeel zijn van het HomeKit-huis. In onze tip over stemherkenning op de HomePod lees je hoe je dit instelt en meer.
Een voorbeeld met stemherkenning uitgeschakeld:
Tim en Lisa wonen samen en hebben allebei een iPhone. Ze hebben ook een HomePod mini in huis, die toegevoegd is aan het HomeKit-huis dat door Tim geconfigureerd is. Zowel Tim als Lisa kunnen berichtjes sturen via de HomePod, maar alle berichten worden verstuurd vanaf het account van Tim. Lisa kan alleen berichten sturen als de iPhone van Tim verbonden is met het wifi-netwerk waar ook de HomePod mee verbonden is. Is Tim niet thuis en heeft hij zijn iPhone mee, dan kan Lisa geen persoonlijke verzoeken met de HomePod doen. Naar de iPhone van Tim wordt altijd een melding gestuurd als er een persoonlijk verzoek met de HomePod gedaan wordt.
Een voorbeeld met stemherkenning ingeschakeld:
De HomePod is door Tim ingesteld. Zowel Tim als Lisa hebben allebei op hun iPhone de optie Herken mijn stem ingeschakeld. Hierdoor kan zowel Tim als Lisa via dezelfde HomePod vragen stellen over hun eigen agenda, herinneringen, persoonlijke muziek en berichten versturen vanaf hun eigen telefoonnummer.
Wij adviseren om de stemherkenning altijd in te schakelen, omdat iedereen dan in huis gebruik kan maken van de persoonlijke verzoeken via zijn of haar eigen account. Bovendien voorkom je hiermee dat iemand anders uit jouw naam een bericht verstuurt of je agenda raadpleegt.
Persoonlijke verzoeken op HomePod inschakelen
Om met de HomePod berichten te kunnen versturen, herinneringen te maken en meer, moet je de functie eerst inschakelen. Dat doe je zo:
- Open de Woning-app op de iPhone.
- Hou de tegel van de HomePod ingedrukt en scroll naar onderen.
- Onder het kopje Siri vind je een optie Persoonlijke verzoeken. Tik hierop.
- Zet de schakelaar per HomePod aan waarop je de persoonlijke verzoeken wil gebruiken.
- Onderaan kan je ook de Activiteitmeldingen inschakelen. Van elk persoonlijk verzoek krijg je een melding op de iPhone die hier aangegeven staat.
Controleer ook nog de volgende instellingen op de iPhone of iPad:
- Zorg ervoor dat de iPhone of iPad met hetzelfde wifi-netwerk verbonden is.
- Zet de locatievoorziening voor de iPhone of iPad aan via Instellingen > je naam > Zoek mijn en zet de locatie op Dit apparaat.
- Ga naar Siri en zoeken en zet daar Luister naar ‘Hé, Siri’, Druk op de zijknop/thuisknokp voor Siri en Sta Siri toe bij vergrendeling aan.
Berichten op de HomePod versturen
Je kunt met de HomePod een berichtje sturen, ze laten voorlezen en alternatieve berichtenapps gebruiken. Zeg bijvoorbeeld deze opdrachten:
- ‘Stuur een bericht naar Lisa met de tekst ‘Hallo, hoe is het”
- ‘Lees mijn ongeopende berichten voor’
- ‘Lees mijn bericht van Lisa voor’
Als iemand kort na het versturen van jouw bericht een antwoord stuurt, hoor je op de HomePod ook een geluidje om aan te geven dat je een nieuw bericht hebt. Deze wordt niet automatisch opgelezen.
WhatsApp op de HomePod
Standaard werkt het met iMessage, maar ook andere chatapps kunnen hier gebruik van maken. De enige voorwaarde is dat de app ondersteuning moet hebben voor Siri en dat de schakelaar bij Gebruik met Vraag het aan Siri ingeschakeld is. Je schakelt dit in via Instellingen > Siri en zoeken op de iPhone en gaat dan naar de desbetreffende app.
Vervolgens gebruik je deze opdrachten bij de HomePod:
- ‘Stuur een bericht via WhatsApp’
- ‘Verstuur een WhatsApp-bericht naar Lisa’
Siri zal vanzelf vragen wat je in het bericht wil zetten en leest het altijd voor voordat het verstuurd wordt.
Herinneringen op de HomePod
De HomePod (mini) kan zowel nieuwe herinneringen maken, herinneringen afvinken en bestaande herinneringen oplezen. Stel bijvoorbeeld deze vragen:
- ‘Herinner me aan schoonmaken’
- ‘Markeer de herinnering stofzuigen als voltooid
- ‘Wat zijn mijn herinneringen voor vandaag?
- ‘Voeg melk toe aan mijn lijst Boodschappen’
Als je een todo-app op je iPhone hebt die Siri-ondersteuning biedt, kun je ook die app gebruiken. Zeg bij je opdracht dan de naam van de app erbij.
Notities op de HomePod
Met de HomePod kun je nieuwe notities maken of tekst toevoegen aan een bestaande notitie. Je moet dan wel de juiste titel weten. Dit werkt als volgt:
- ‘Maak een nieuwe notitie genaamd Kerstcadeau’
- ‘Voeg HomePod mini toe aan mijn notitie Kerstcadeau’
Agenda op de HomePod
Siri op de HomePod kan je voorlezen wat je agenda-afspraken voor de dag zijn, maar je kan ook vragen naar specifieke afspraken of een nieuwe afspraak toevoegen. Dat werkt zo:
- ‘Wat zijn mijn afspraken voor vandaag?’
- ‘Wanneer heb ik de lunch met Craig?’
- ‘Voeg een afspraak aan mijn agenda toe voor maandagochtend om 10:00 genaamd Vergadering’
Persoonlijke verzoeken uitschakelen
Als je liever geen persoonlijke verzoeken wil gebruiken, dan kun je het ook weer uitschakelen. Hou er rekening mee dat de HomePod dan niet meer werkt met berichten, herinneringen en notities. Voor het afspelen van muziek wordt het account van de hoofdgebruiker gebruikt.
Uitschakelen doe je via de Woning-app:
- Open de Woning-app.
- Hou de HomePod ingedrukt.
- Scroll naar onderen tik op Persoonlijke verzoeken.
- Zet de schakelaar uit voor de HomePod waar je de persoonlijke verzoeken wil deactiveren.
Meer tips over de HomePod vind je hier:
- Zo werkt Siri op de HomePod: stem wijzigen naar Nederlands en andere instellingen
- Zo gebruik je de aanraakbediening van de HomePod: muziek en meer bedienen zonder Siri
- Zo kun je muziek bedienen met Siri op de HomePod (mini)
- HomePod mini review in 2021, nu met Nederlandse Siri: is het een vooruitgang?
Bekijk ons complete HomePod tipsoverzicht. In talloze handige HomePod tips bespreken we bijna elke functie, instelling en mogelijkheid! Check ook onze HomePod mini review en lees alles over de HomePod kopen.
Taalfout gezien of andere suggestie hoe we dit artikel kunnen verbeteren? Laat het ons weten!
HomePod
Alle belangrijke artikelen over de Apple HomePod onder handbereik. Apple heeft momenteel twee modellen in het assortiment: de kleinere HomePod mini en de grotere HomePod (2e generatie, 2023). De beste tips, gidsen en wat je moet weten over deze slimme speaker, bedoeld voor het luisteren van muziek, het geven van spraakopdrachten met Siri en het bedienen van je smart home. De HomePod fungeert ook als woninghub voor HomeKit en is geschikt als Thread Border Router.

- Alles over de HomePod
- Alles over de HomePod mini
- HomePod kopen in Nederland
- HomePod vergelijken: mini vs groot model
- Review: HomePod (2e generatie, 2023)
- Review: HomePod mini
- HomePod 2018 review: wat zijn onze ervaringen?
- HomePod als woninghub voor je smart home
- HomePod koppelen met Apple TV
- Muziek luisteren op de HomePod
- Muziek bedienen met Siri en HomePod
- HomePod updaten en software bijwerken
- Zo maak je een HomePod stereopaar