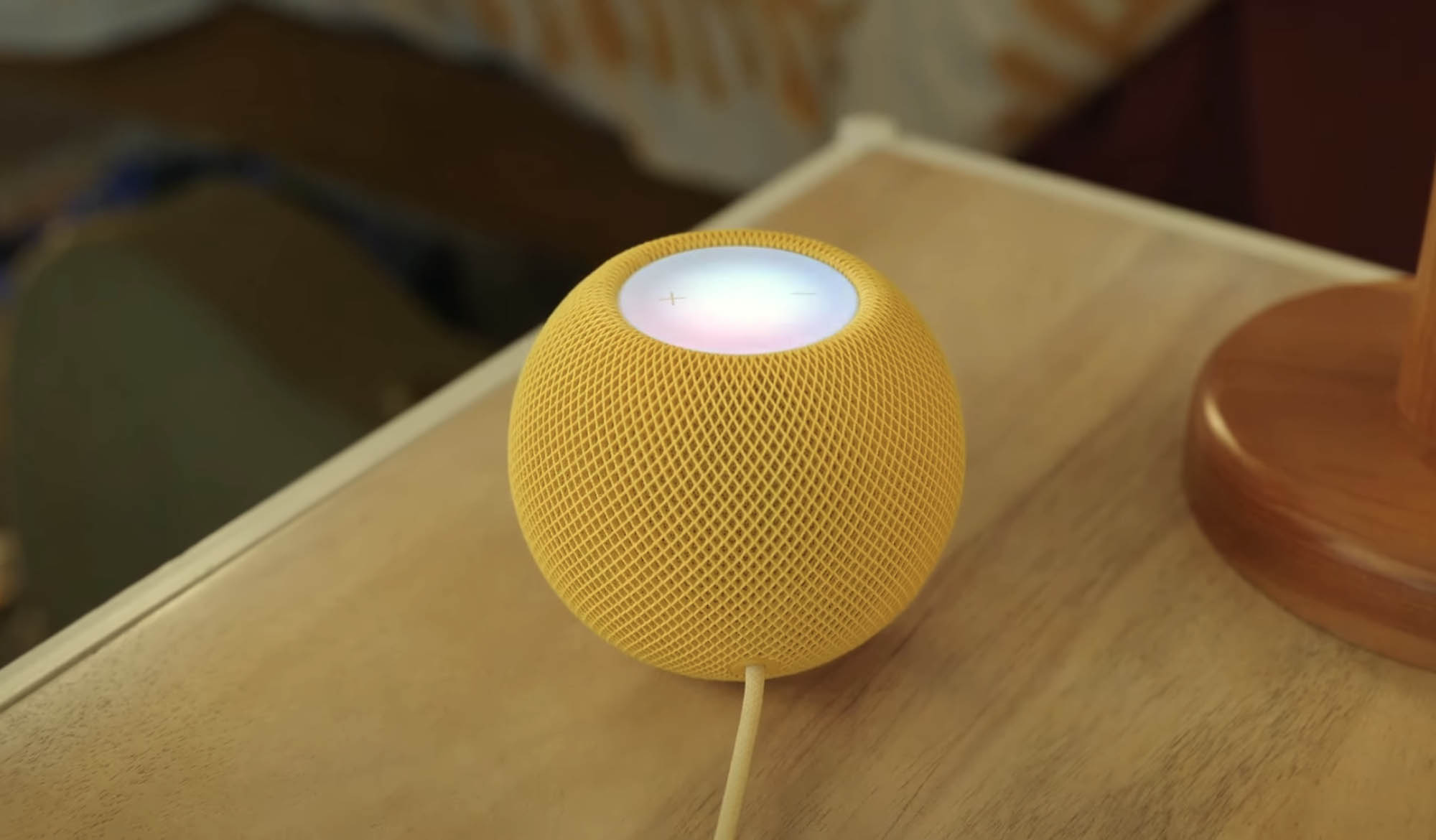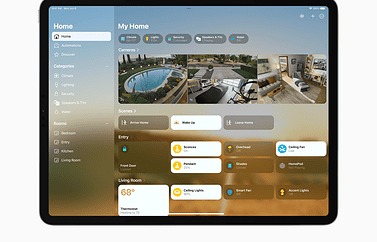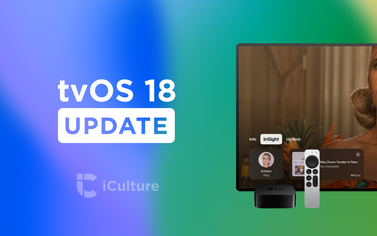Zo kun je de HomePod (mini) instellen: alles over het in gebruik nemen en instellingen wijzigen
HomePod instellen
De HomePod en HomePod mini zijn in een paar stappen heel eenvoudig in te stellen. Het is één van de meest eenvoudige apparaten om in te stellen. Gaat er iets mis, dan kun je hem ook heel eenvoudig opnieuw instellen.
Hoe kan ik de HomePod (mini) instellen?
Allereerst heb je voor de iPhone of iPad minimaal respectievelijk iOS 15.4 of nieuwer of iPadOS 15.4 of nieuwer nodig om gebruik te kunnen maken van alle mogelijke functies in het Nederlands. Voor de HomePod (2e generatie, 2023) heb je minimaal iOS 16.3 nodig om alle functies te kunnen gebruiken.
Om de HomePod of HomePod mini in te stellen, volg je de stappen op het scherm. Deze stappen zijn hetzelfde voor de HomePod mini als voor de gewone HomePod. De HomePod instellen doe je zo:
- Sluit de HomePod (mini) aan op het stopcontact via de meegeleverde kabel en stekker. Bij de HomePod mini kan je ook een eigen stekker gebruiken, maar deze moet minimaal van 18W zijn. Voor de grote HomePod kun je ook een langere standaard stroomkabel gebruiken, al sluit deze mogelijk niet zo mooi aan op de HomePod zelf.
- De HomePod gaat automatisch aan. Ontgrendel je iPhone en zorg ervoor dat wifi en Bluetooth ingeschakeld zijn.
- Hou je iPhone ongeveer 5 cm van de HomePod vandaan. Er verschijnt een pop-up scherm om de configuratie te starten, met daarin jouw HomePod (mini). Leuk detail: het model en de kleur van de HomePod (mini) die getoond wordt komt overeen met de daadwerkelijke kleur van jouw HomePod. Tik op Configureer.
- Heb je meerdere HomeKit-huizen, kies dan het huis waar je de HomePod (mini) wil gebruiken. Kies daarna de juiste kamer. Heb je maar één huis, dan kies je meteen de kamer waar je hem gaat gebruiken. Standaard worden hier een aantal kamers aangegeven, zoals Eetkamer of Hoofdslaapkamer. Heb je al HomeKit geïnstalleerd, dan worden hier ook je reeds bestaande kamers weergegeven. Tik op Ga door.
- Voor Siri wordt automatisch Nederlands als taal gekozen. Gebruik je een HomePod met een versie die ouder is dan 15.2, dan kies je nu een geschikte taal.
- In het volgende scherm geef je aan of je gebruik wil maken van persoonlijke verzoeken. Hiermee kun je berichten versturen, herinneringen en notities maken, je agenda opvragen en meer. Kies voor Activeer om dit in te schakelen. Wil je dit niet, dan kies je voor Activeer niet. Je kunt het later alsnog inschakelen.
- In het volgende scherm wordt aangegeven dat stemherkenning voor de HomePod actief is. Hierdoor kan iedereen in huis persoonlijke verzoeken gebruiken, met toegang tot het eigen account. Tik op Ga door.
- Bekijk de voorwaarden voor het gebruik van de HomePod. Tik op Akkoord als je verder wil gaan.
- In het volgende scherm koppel je de HomePod aan het iCloud-account van de desbetreffende iPhone. Controleer goed of het juiste account gebruikt wordt en tik op Zet instellingen over.
- Richt de camera van je iPhone bovenop het schermpje van de HomePod. De HomePod wordt nu juist ingesteld. Dit kan een minuutje duren.
- Zodra de HomePod ingesteld is, wordt je gevraagd om Hé Siri te gebruiken en te vragen wat Siri allemaal kan doen. Siri op de HomePod legt vervolgens uit wat er allemaal mogelijk is. Op het scherm van je iPhone wordt ook uitgelegd wat er mogelijk is. Tik op Gereed om het instellen af te ronden.
- Tot slot krijg je mogelijk nog een melding dat Verbeter Siri en de dicteerfunctie is ingeschakeld op de HomePod. Je kan dit later nog uitzetten.
Als je een HomePod (mini) instelt in een kamer waar al een HomePod (mini) staat, krijg je tijdens het instellen de vraag of je er meteen een stereopaar van wil maken. Dit kan alleen als beide HomePods van hetzelfde model zijn. Doe je dit niet meteen, dan kan je later altijd nog een HomePod stereopaar maken.
Hoe kan ik de HomePod instellingen wijzigen?
Op een later moment kun je altijd nog de instellingen van je HomePod wijzigen. Je doet dat via de Woning-app:
- Open de Woning-app en hou de HomePod lang ingedrukt. Scroll naar beneden of tik op het tandwiel rechtsonder.
- Geef hier je HomePod eventueel een naam waarmee hij in de Woning-app verschijnt.
- Hieronder kun je allerlei overige instellingen aanpassen. Kies de gewenste HomePod instelling die je wil wijzigen.
Je kunt hier een aantal instellingen aanpassen:
- Naam
- Kamer
- Luidsprekers (alleen stereopaar)
- Audio-instellingen (alleen stereopaar)
- Voeg toe aan woningweergave (zichtbaarheid op Woning-tabblad in Woning-app)
- Zet in favorieten (toevoegen aan favorieten op Woning-tabblad in Woning-app)
- Suggesties voor automatiseringen
- Suggesties voor scènes
- Primaire gebruiker muziek en podcasts
- Minder lage tonen voor muziek en podcasts
- Luister naar Hé Siri
- Tikken en vasthouden voor Siri
- Licht op display bij gebruik van Siri
- Geluid bij gebruik van Siri
- Taal
- Siri-stem
- Persoonlijke verzoeken
- Siri-geschiedenis
- Intercom
- Toegankelijkheid
Op een andere plek in de Woning-app kun je ook nog een aantal instellingen wijzigen:
- Open de Woning-app en tik op het huisje linksboven.
- Kies voor Woninginstellingen.
- Tik op je eigen naam.
- Kies welke instellingen je wil wijzigen.
Je kan hier deze HomePod-gerelateerde dingen instellen:
- Stemherkenning
- Persoonlijke verzoeken
- Media (voorkeuren voor muziekdiensten)
- Sta expliciet materiaal toe bij muziek en podcasts
- Werk luistergeschiedenis bij (per HomePod in te stellen)
Meer over de instellingen voor Siri op de HomePod, lees je in onze aparte tip.
HomePod en wifi-problemen
Je kunt bij het instellen van je HomePod tegen het probleem aanlopen dat je wifi-netwerk niet goed werkt of dat je geen verbinding met het netwerk kunt maken. De HomePod vereist een WPA/WPA 2 netwerk. Bij sommige mensen kan de HomePod het WPA-netwerk niet herkennen. Je kunt dit proberen op te lossen door de HomePod los te koppelen en opnieuw op te starten. Ook kun je tegen een aantal HomePod foutmeldingen aanlopen, zoals 301003 of 6722.
Controleer in ieder geval of je aan deze voorwaarden voldoet:
- Je iPhone of iPad is up-to-date met de nieuwste iOS/iPadOS-versie
- iCloud Sleutelhanger is ingeschakeld op je toestel
- Tweefactorauthenticatie is ingeschakeld voor jouw Apple ID
Bij problemen met het instellen van de HomePod (mini), kun je ook dit proberen:
- Herstart de HomePod door de stekker uit het stopcontact te halen. Wacht een aantal seconden en stop de stekker weer in het stopcontact. Wacht daarna een minuut tot de HomePod helemaal is opgestart.
- Lukt het instellen niet, schakel dan Bluetooth uit en weer aan op je iPhone of iPad.
- Controleer of je wifi-netwerk goed werkt op je andere apparaten, zoals je iPhone, Mac of pc. Herstart eventueel je router.
- Herstart de iPhone of iPad waarmee je de HomePod wil instellen. Dit kan ook helpen als je problemen hebt met andere HomePod-specifieke functies, zoals AirPlay of stemherkenning.
Als dit allemaal niet helpt, kun je het beste de HomePod handmatig resetten. Als het instellen nog niet succesvol was afgerond, haal je gewoon de stekker uit het stopcontact en steek je deze weer terug. Druk daarna bovenop de speaker totdat je drie piepjes hoort. Probeer nu opnieuw de stappen van het instellingsproces te doorlopen. Heb je de HomePod al wel ingesteld, maar loop je nog tegen problemen aan, dan kun je het beste resetten via de Woning-app. De HomePod gaat dan terug naar de fabrieksinstellingen en wordt uit je account verwijderd. Daarna kun je hem weer opnieuw instellen.
Bekijk ons complete HomePod tipsoverzicht. In talloze handige HomePod tips bespreken we bijna elke functie, instelling en mogelijkheid! Check ook onze HomePod mini review en lees alles over de HomePod kopen.
Taalfout gezien of andere suggestie hoe we dit artikel kunnen verbeteren? Laat het ons weten!
HomePod
Alle belangrijke artikelen over de Apple HomePod onder handbereik. Apple heeft momenteel twee modellen in het assortiment: de kleinere HomePod mini en de grotere HomePod (2e generatie, 2023). De beste tips, gidsen en wat je moet weten over deze slimme speaker, bedoeld voor het luisteren van muziek, het geven van spraakopdrachten met Siri en het bedienen van je smart home. De HomePod fungeert ook als woninghub voor HomeKit en is geschikt als Thread Border Router.

- Alles over de HomePod
- Alles over de HomePod mini
- HomePod kopen in Nederland
- HomePod vergelijken: mini vs groot model
- Review: HomePod (2e generatie, 2023)
- Review: HomePod mini
- HomePod 2018 review: wat zijn onze ervaringen?
- HomePod als woninghub voor je smart home
- HomePod koppelen met Apple TV
- Muziek luisteren op de HomePod
- Muziek bedienen met Siri en HomePod
- HomePod updaten en software bijwerken
- Zo maak je een HomePod stereopaar