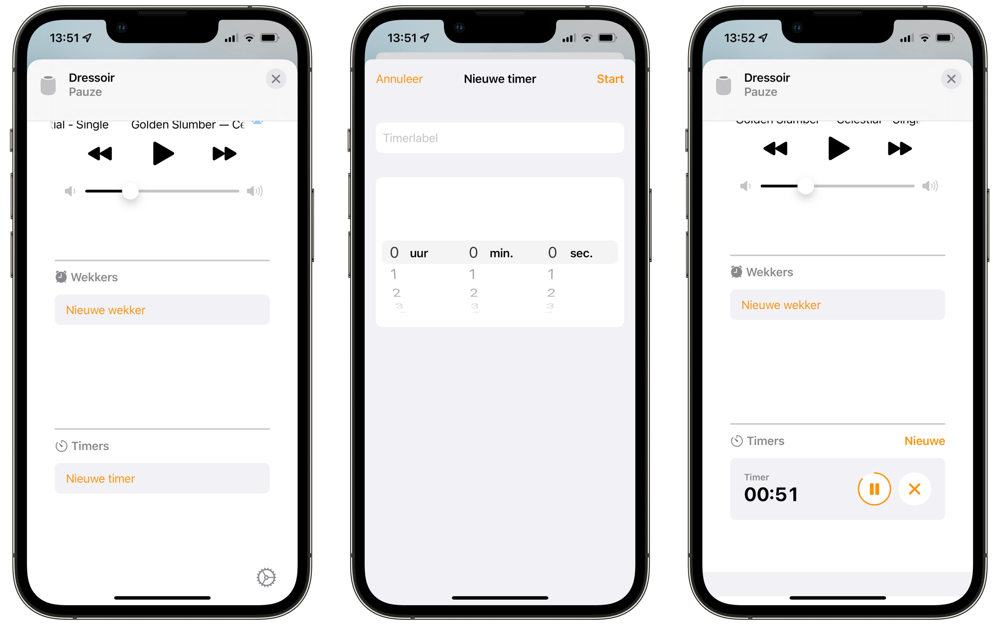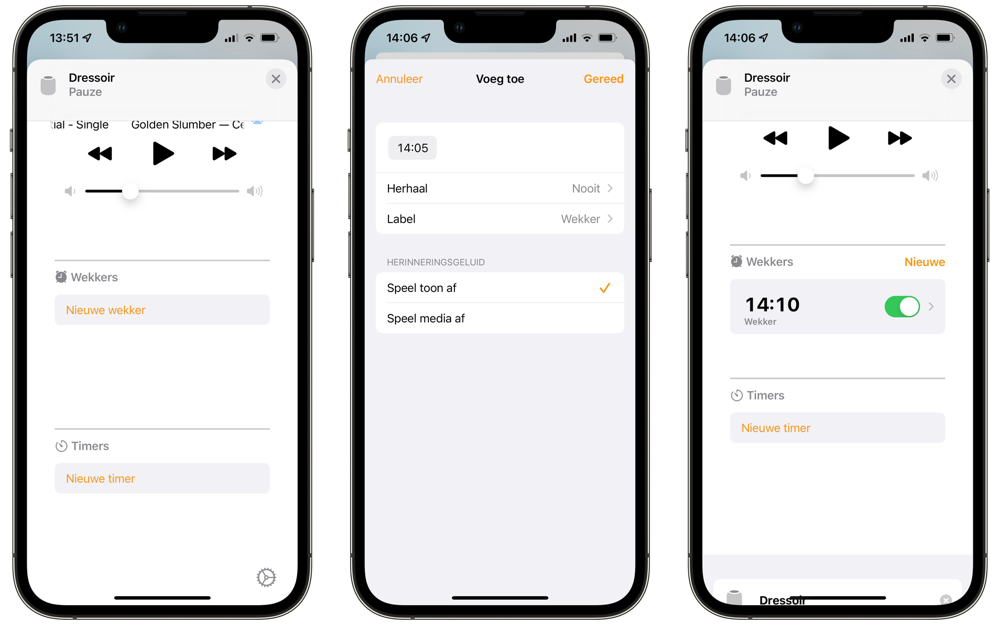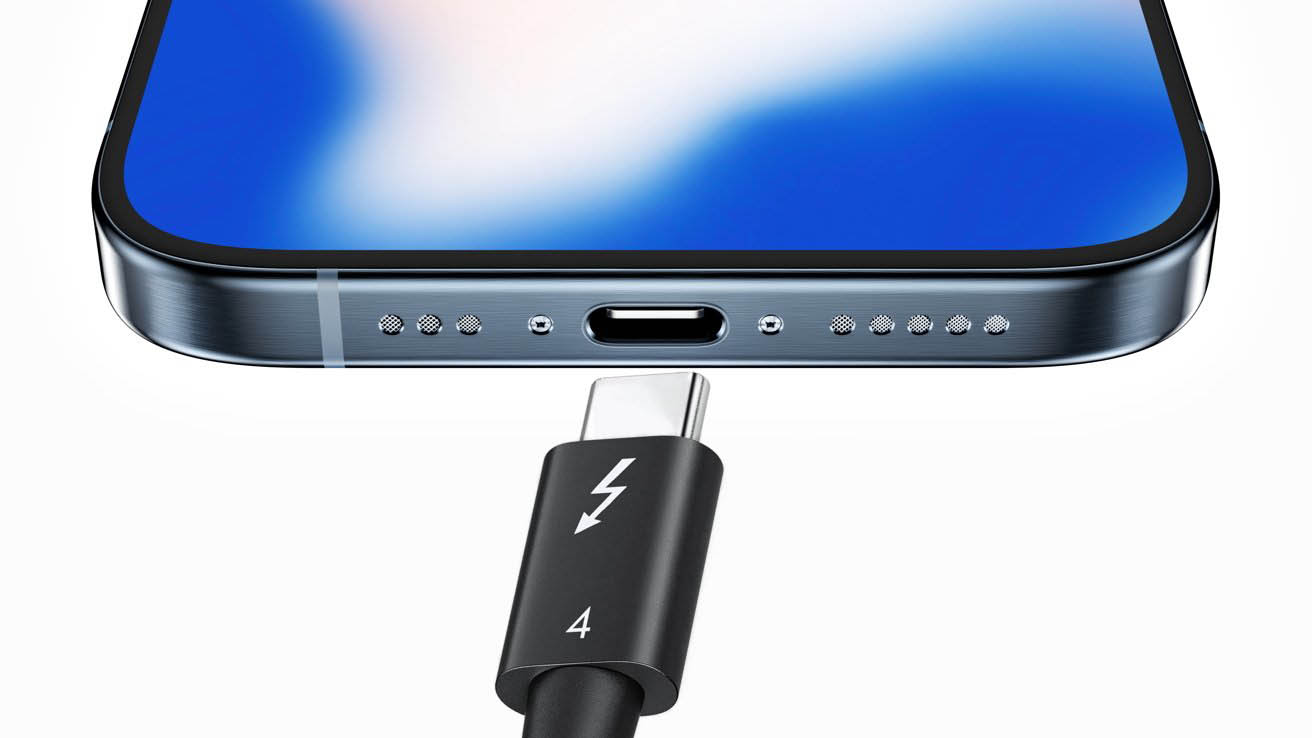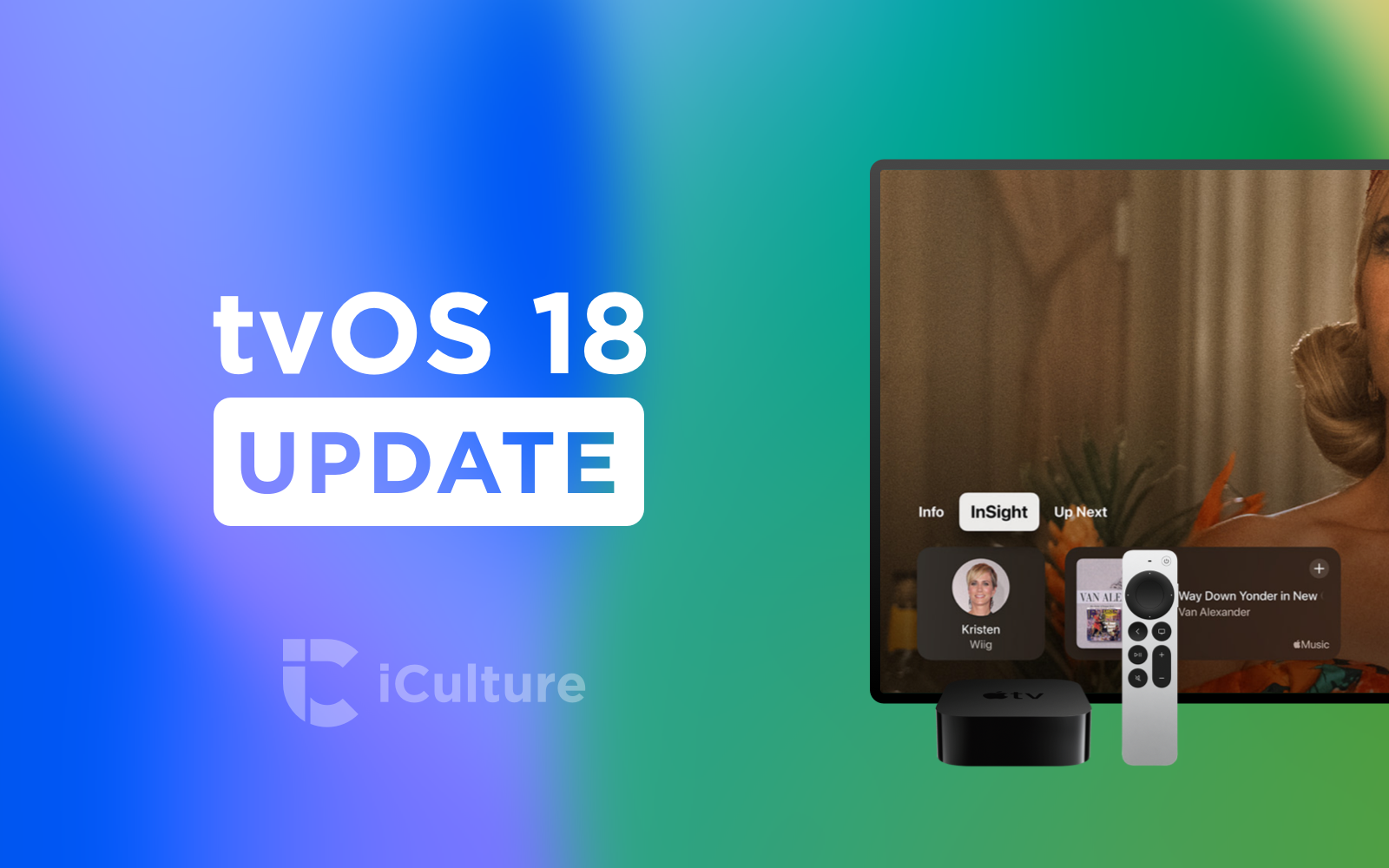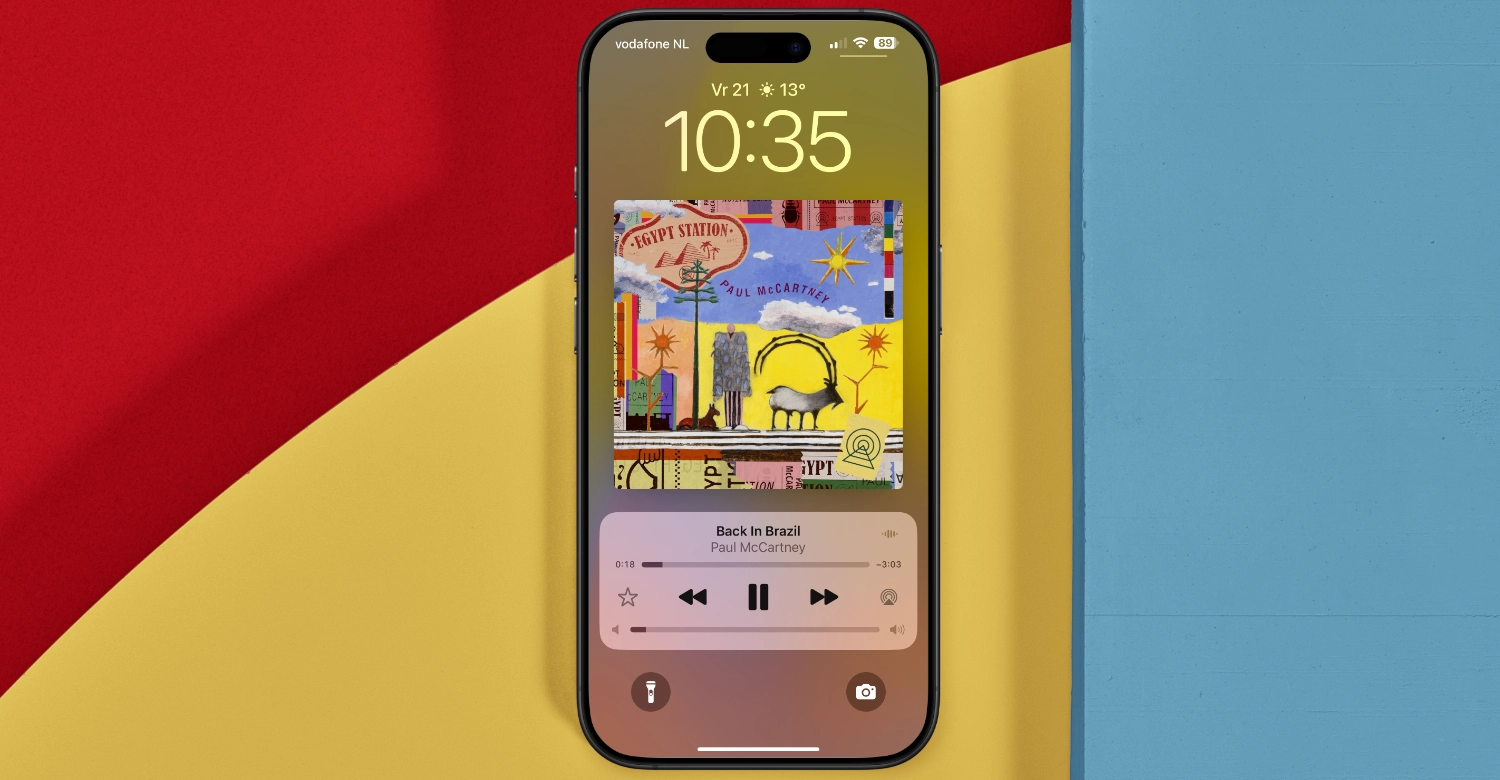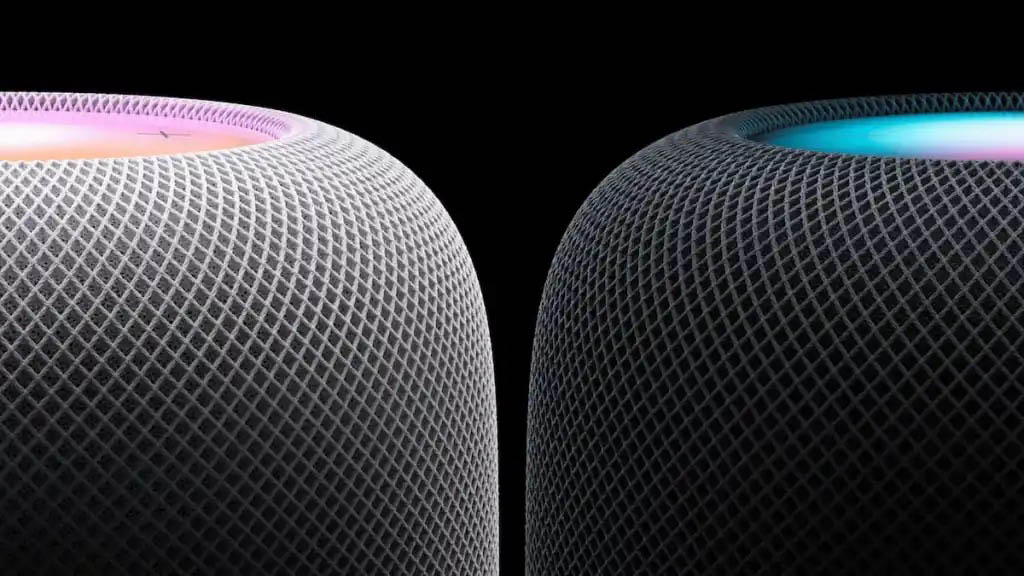
Wekkers en timers instellen op de HomePod (mini)
Wekkers op de HomePod
De HomePod en HomePod mini zijn meer dan alleen een speaker voor muziek. Siri werkt met de HomePod, waar je bijvoorbeeld allerlei vragen aan kunt stellen. De HomePod is echter ook te gebruiken voor timers en wekkers. Handig in de keuken of in de slaapkamer. Een timer of wekker op de HomePod stel je in via Siri, maar dat kan ook gewoon via de Woning-app op de iPhone of iPad. Wil je meer weten over timers en wekkers op de HomePod, lees dan snel verder. Als bonus laten we je ook nog zien hoe je een slaaptimer op de HomePod instelt.
Behalve het Hé Siri-commando in onderstaande instructies, kun je natuurlijk ook de bovenkant van de HomePod ingedrukt houden om Siri op te roepen.
Hoe kan ik een timer instellen op de HomePod?
Een timer instellen op de HomePod kan via Siri of via een app op je iPhone of iPad. Gebruik de volgende commando’s om een timer op je HomePod in te stellen, waarbij je timer korter moet zijn dan 24 uur:
- ‘Hé Siri, zet een timer voor 5 minuten’
- Hé Siri, timer Pizza voor 8 minuten’
Het is ook mogelijk om meerdere timers tegelijk te zetten. Door ze een label te geven, kun je de timers makkelijker onderscheiden.
Om een lopende timer aan te passen of te controleren of er een timer loopt, zeg je het volgende:
- ‘Hé Siri, pas de timer aan naar 4 minuten’
- ‘Hé Siri, is er een timer?’
Je kan daarnaast ook nog een lopende timer pauzeren en op een later moment weer verder laten lopen. Gebruik daarvoor deze commando’s:
- ‘Hé Siri, pauzeer de timer’
- ‘Hé Siri, herstart de timer’
Het is helaas niet mogelijk om een ander geluidje voor de timer in te stellen. Er is maar één geluidje dat speciaal voor de HomePod gemaakt is. Dit geluidje is ook niet voor de timer op de iPhone of iPad beschikbaar. Dit helpt je bovendien om de HomePod-timer makkelijker te herkennen.
Via Woning-app op iPhone en iPad
Wil je liever handmatig een timer op de HomePod zetten, dan kan dat ook:
- Open op de iPhone of iPad de Woning-app.
- Tik op de tegel van de desbetreffende HomePod.
- Scroll naar onderen. Onder het kopje Timers tik je op Nieuwe timer.
- Kies eventueel een label en stel de timer in. Tik op Start als je klaar bent.
Behalve nieuwe timers starten, zie je hier ook de reeds lopende timers. Dus ook de timers die je via Siri op de HomePod gestart hebt. Je kan hem pauzeren of stoppen, zonder je stem te hoeven gebruiken.
Hoe kan ik een timer stoppen op de HomePod?
Als je een timer die afgaat wil stoppen, doe je het volgende:
- ‘Hé Siri, stop timer’
- ‘Hé Siri, stop’
Via deze manier een timer stoppen, kan vanaf elke HomePod. Gaat de timer op de HomePod in de keuken af, dan kun je deze dus ook stoppen via bijvoorbeeld Siri op de HomePod in de woonkamer.
Een andere manier om de timer te stoppen, is om op de bovenkant van de HomePod te tikken. Op het scherm pulseert een wit licht dat aangeeft dat de timer afgelopen is. Tik hierop om deze te stoppen. Je kunt ook via Siri op de iPhone een timer op de HomePod stoppen. Dat komt van pas als je in een andere kamer bent terwijl de timer op de HomePod af gaat en je alleen je iPhone in de buurt hebt.
Slaaptimer gebruiken op de HomePod
De HomePod kan je ook gebruiken als slaaptimer. Dit gebruik je als je met muziek in slaap willen vallen. Met een slaaptimer bepaal je wanneer de HomePod stopt met muziek afspelen. Dit stel je als volgt in:
- Speel muziek af op de HomePod. Dat kan via je iPhone, maar ook door dit rechtstreeks aan Siri op de HomePod te vragen.
- Zeg nu één van deze commando’s: ‘Hé Siri, start een slaaptimer’ of ‘Hé Siri, start een slaaptimer van 15 minuten’. In het geval van het eerste commando vraagt Siri voor hoelang je de slaaptimer wil. Bij de tweede vraag moet je het commando nog bevestigen.
- Siri herhaalt dat de muziek na de gewenste timer stopt met afspelen.
Hoe kan ik een wekker instellen op de HomePod?
Je kan op meerdere manieren een wekker instellen op de HomePod. De eerste manier is via Siri:
- ‘Hé Siri, maak me wakker om 7 uur’
- ‘Hé Siri, zet een wekker voor 8 uur’
- ‘Hé Siri, zet een wekker voor over 6 uur’
Via de Woning-app
Een tweede manier is via de Woning-app. Je hoeft dan geen gebruik te maken van Siri, want je stelt de wekkers gewoon in via je iPhone of iPad:
- Open op de iPhone of iPad de Woning-app.
- Tik op de tegel van de desbetreffende HomePod.
- Scroll naar onderen. Onder het kopje Wekkers tik je op Nieuwe wekker.
- Tik op het Nieuwe wekker en stel de tijd in. Net als in de standaard Klok-app kun je aangegeven op welke dagen het alarm af moet gaan. Je kunt helaas geen snooze instellen. Wel kun je aangeven of je de standaard toon of een muziekje wil gebruiken. Je kan ook kiezen voor één van de rustgevende geluiden van de HomePod.
Op deze manier kun je dus een wekker instellen zonder te hoeven praten, want van pas kan komen in de slaapkamer. Bovendien geeft de Woning-app ook een overzicht van al je wekkers, al kun je dat ook gewoon aan Siri vragen.
Hoe kan ik een wekker stoppen op de HomePod?
Als je wekker af gaat, kun je deze op twee manieren stoppen. Je kan gebruikmaken van Hé Siri of je tikt op de bovenkant van de HomePod. Is de HomePod buiten handbereik, dan is Siri dus een eenvoudigere methode. Wil je alle wekkers tegelijk verwijderen, dan kan dat ook:
- ‘Hé Siri, stop de wekker’
- ‘Hé Siri, stop’
- ‘Hé Siri, verwijder al mijn wekkers’
Als je alarm afgaat, kun je hem ook nog met Siri laten snoozen. Hierdoor word je binnen enkele minuten nogmaals wakker gemaakt met een nieuwe wekker:
- ‘Hé Siri, sluimer de wekker’
Wil je de HomePod gebruiken voor herinneringen, notities of berichten? Ook dat kan en in onze tip lees je daar veel meer over.
Bekijk ons complete HomePod tipsoverzicht. In talloze handige HomePod tips bespreken we bijna elke functie, instelling en mogelijkheid! Check ook onze HomePod mini review en lees alles over de HomePod kopen.
Taalfout gezien of andere suggestie hoe we dit artikel kunnen verbeteren? Laat het ons weten!
HomePod
Alle belangrijke artikelen over de Apple HomePod onder handbereik. Apple heeft momenteel twee modellen in het assortiment: de kleinere HomePod mini en de grotere HomePod (2e generatie, 2023). De beste tips, gidsen en wat je moet weten over deze slimme speaker, bedoeld voor het luisteren van muziek, het geven van spraakopdrachten met Siri en het bedienen van je smart home. De HomePod fungeert ook als woninghub voor HomeKit en is geschikt als Thread Border Router.

- Alles over de HomePod
- Alles over de HomePod mini
- HomePod kopen in Nederland
- HomePod vergelijken: mini vs groot model
- Review: HomePod (2e generatie, 2023)
- Review: HomePod mini
- HomePod 2018 review: wat zijn onze ervaringen?
- HomePod als woninghub voor je smart home
- HomePod koppelen met Apple TV
- Muziek luisteren op de HomePod
- Muziek bedienen met Siri en HomePod
- HomePod updaten en software bijwerken
- Zo maak je een HomePod stereopaar