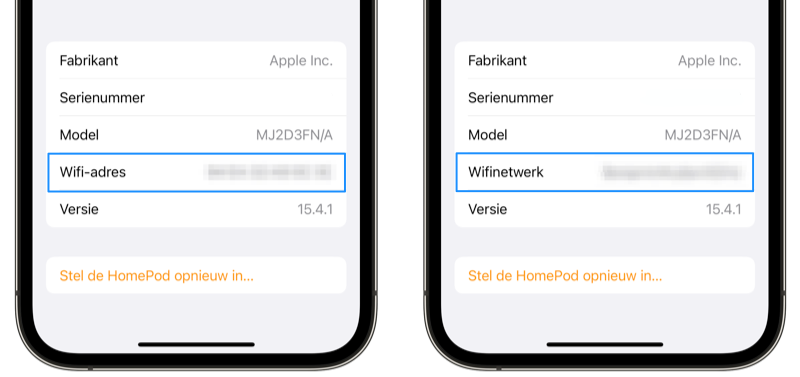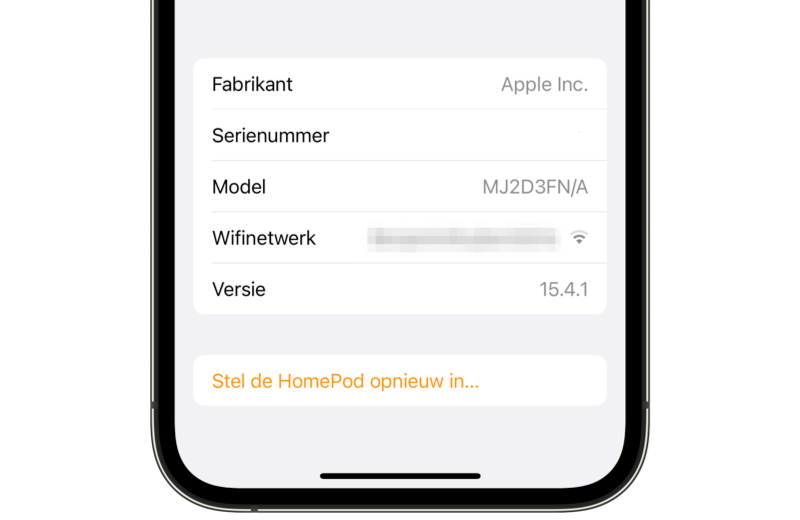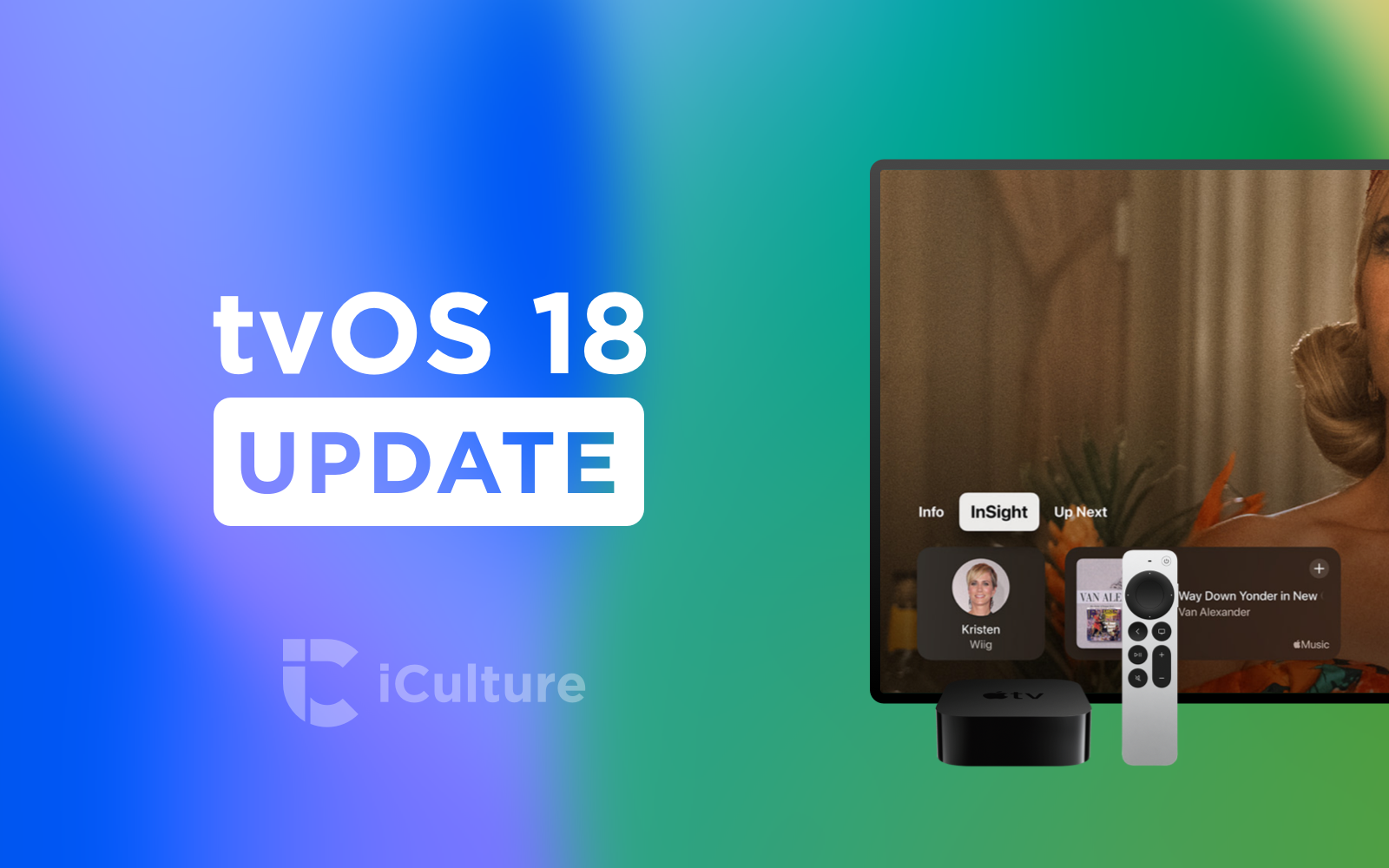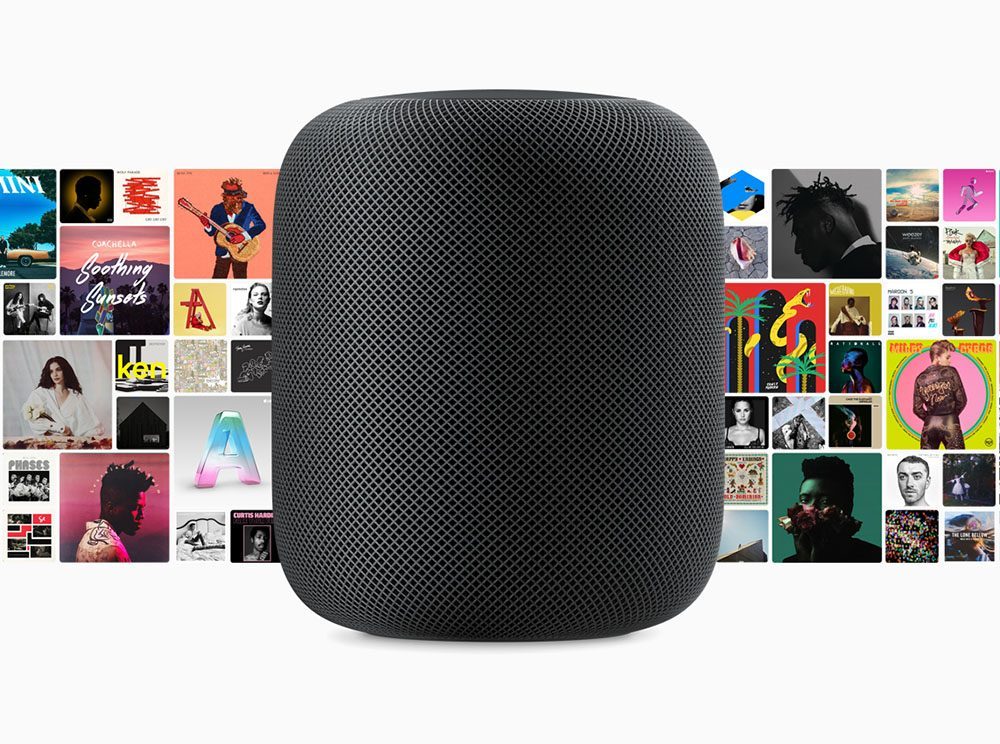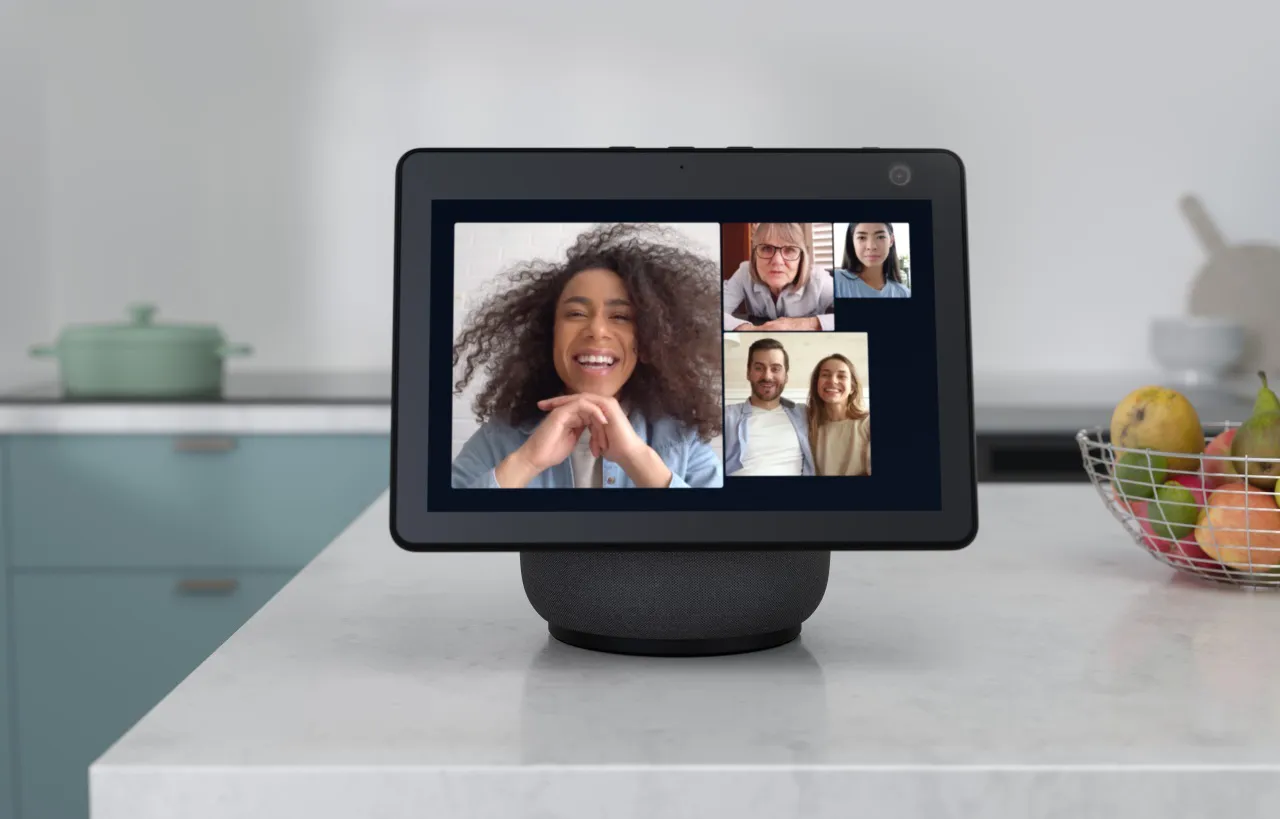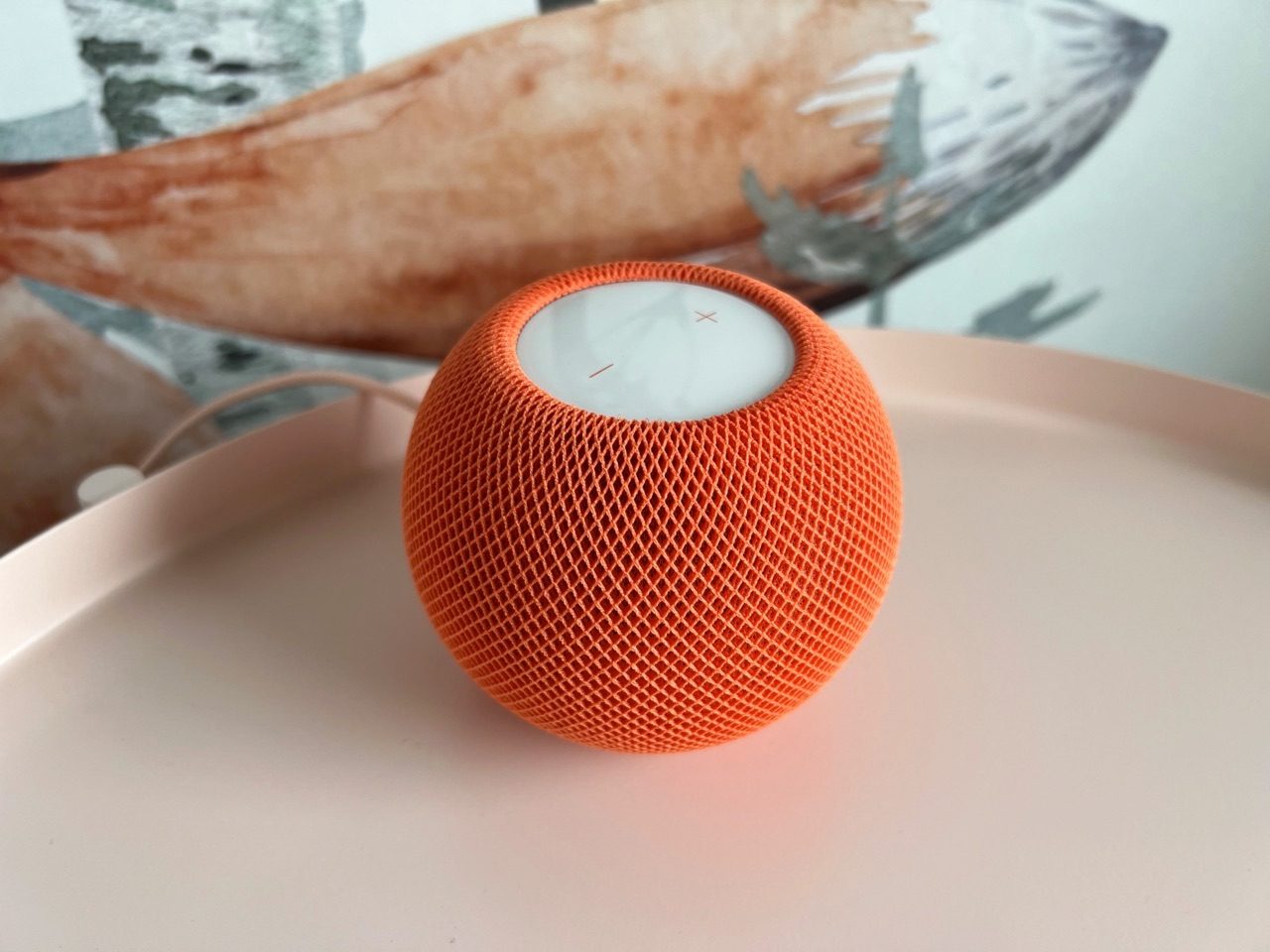
Zo kun je zien met welk wifi-netwerk je HomePod (mini) verbonden is
En wat is de signaalsterkte?Bij het instellen van de HomePod en HomePod mini gaat alles bijna automatisch: van het koppelen van je account tot het verbinden met je wifi-netwerk. De wifiverbinding van je iPhone wordt overgezet naar je HomePod. Er is geen mogelijkheid om op de HomePod zelf een wifi-netwerk te kiezen, maar je kan wel zien met welk wifi-netwerk de HomePod verbonden is. Ook kun je de signaalsterkte van de HomePod controleren. We laten je zien hoe dat werkt in deze tip.
Wifi op de HomePod: zo werkt het
De HomePod en HomePod mini zijn voor het gebruik volledig afhankelijk van een actieve wifi-verbinding. Zonder wifi kan de HomePod bijna niks doen. Direct muziek afspelen op de speaker werkt via een actieve wifi-verbinding en ook Siri werkt alleen als de HomePod online is. De HomePod kan niet via Bluetooth verbonden worden aan een telefoon of speaker om muziek af te spelen. Wel kun je via AirPlay muziek afspelen, maar daar is ook een wifi-netwerk voor nodig.
De HomePod en HomePod mini werken zowel met 2,4GHz als 5GHz-netwerken. Sommige mensen gebruiken beide netwerken (eventueel elk met hun eigen naam), omdat sommige apparaten niet overweg kunnen met 5GHz. Hoewel 5GHz een hogere snelheidsoverdracht biedt, is het bereik daar beperkter. De HomePod kiest zelf het beste beschikbare netwerk als er meerdere in huis zijn.
Wifinetwerk op HomePod bekijken en signaalsterkte controleren
Je kunt eenvoudig bekijken met welk wifi-netwerk de HomePod en HomePod mini verbonden zijn. De functie zit wel wat verstopt. Zo bekijk je het verbonden wifi-netwerk van de HomePod:
- Open de Woning-app op de iPhone of iPad.
- Zoek de HomePod op en tik hem aan.
- Tik op het tandwiel rechtsonder en scroll naar onderen. Daar zie je informatie over de HomePod, waaronder het serienummer. Gebruik je een HomePod als stereopaar, tik dan bij de instellingen eerst op Luidsprekers en kies de HomePod waarvan je de wifi-info wil zien.
- Je ziet hier het Wifinetwerk staan, met daarachter de signaalsterkte met de bekende wifiboogjes. Tik hierop om te wisselen naar Wifi-adres.
De naam van je netwerk wordt hier weergegeven. Het is dus niet mogelijk om vanuit hier een ander netwerk te kiezen om de HomePod verbinding mee te laten maken. De HomePod kiest automatisch het beste netwerk. Wil je liever een ander netwerk, dan kun je het beste de HomePod herstarten.
Bekijk ons complete HomePod tipsoverzicht. In talloze handige HomePod tips bespreken we bijna elke functie, instelling en mogelijkheid! Check ook onze HomePod mini review en lees alles over de HomePod kopen.
Taalfout gezien of andere suggestie hoe we dit artikel kunnen verbeteren? Laat het ons weten!
HomePod
Alle belangrijke artikelen over de Apple HomePod onder handbereik. Apple heeft momenteel twee modellen in het assortiment: de kleinere HomePod mini en de grotere HomePod (2e generatie, 2023). De beste tips, gidsen en wat je moet weten over deze slimme speaker, bedoeld voor het luisteren van muziek, het geven van spraakopdrachten met Siri en het bedienen van je smart home. De HomePod fungeert ook als woninghub voor HomeKit en is geschikt als Thread Border Router.

- Alles over de HomePod
- Alles over de HomePod mini
- HomePod kopen in Nederland
- HomePod vergelijken: mini vs groot model
- Review: HomePod (2e generatie, 2023)
- Review: HomePod mini
- HomePod 2018 review: wat zijn onze ervaringen?
- HomePod als woninghub voor je smart home
- HomePod koppelen met Apple TV
- Muziek luisteren op de HomePod
- Muziek bedienen met Siri en HomePod
- HomePod updaten en software bijwerken
- Zo maak je een HomePod stereopaar