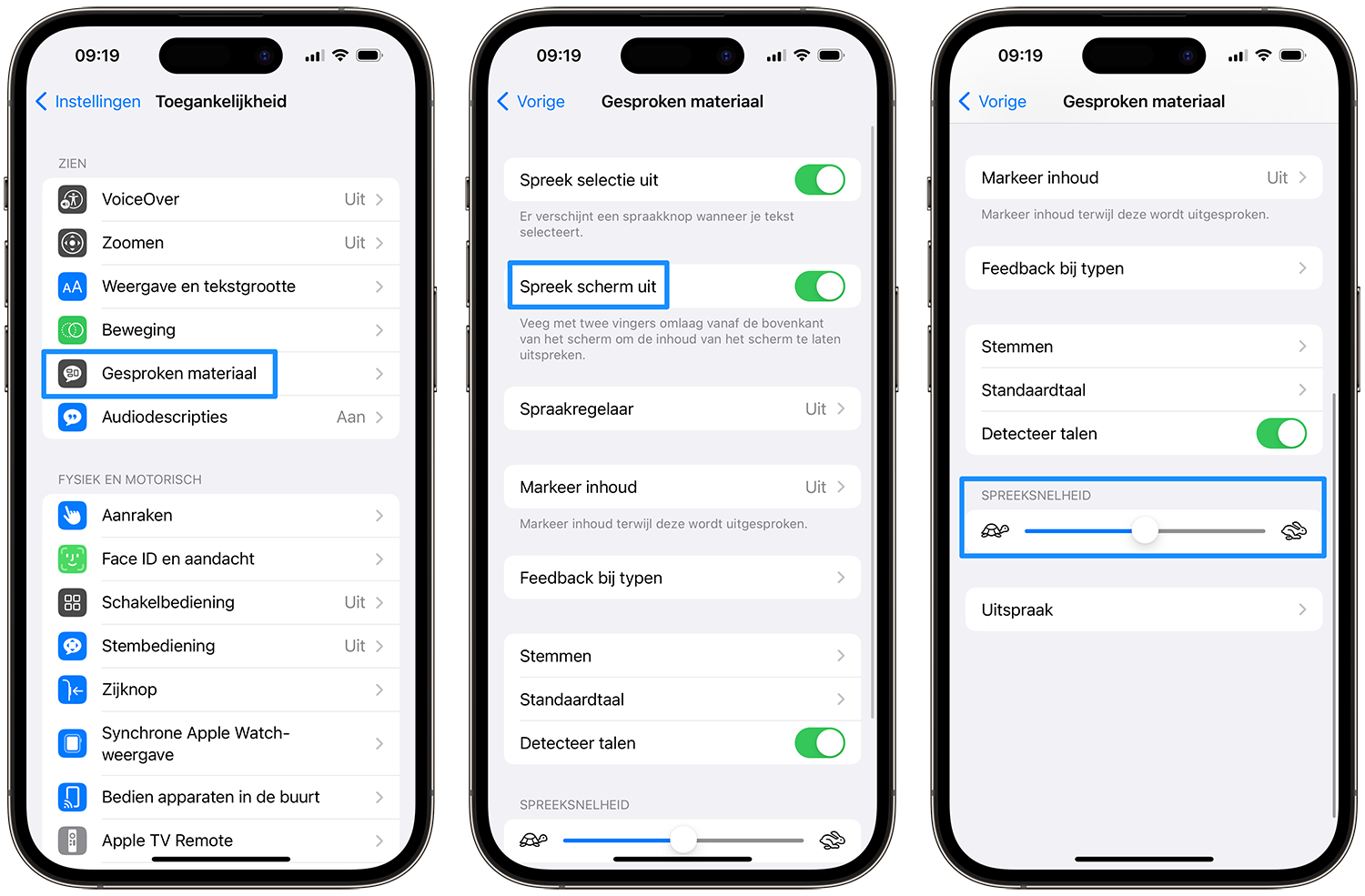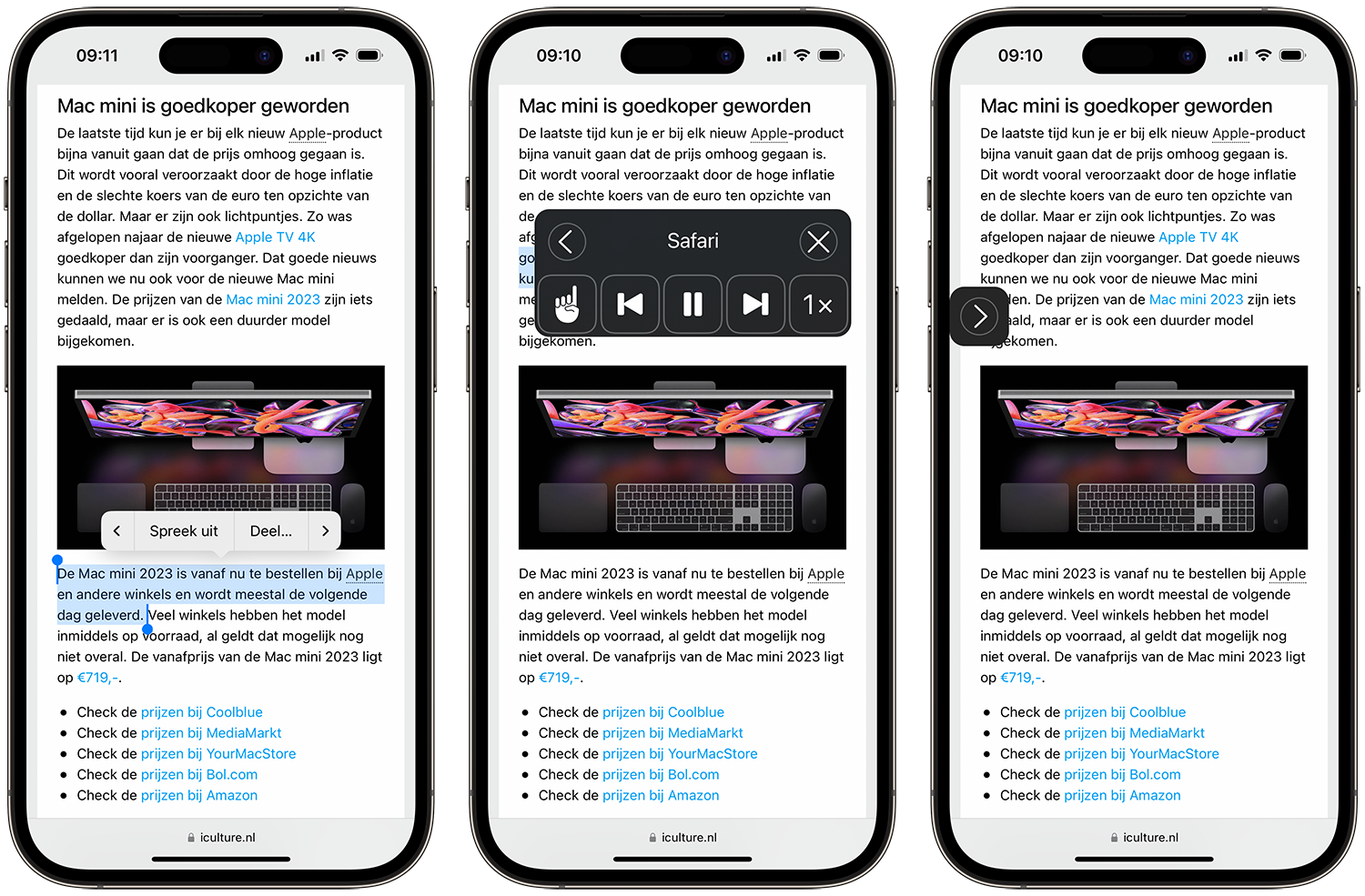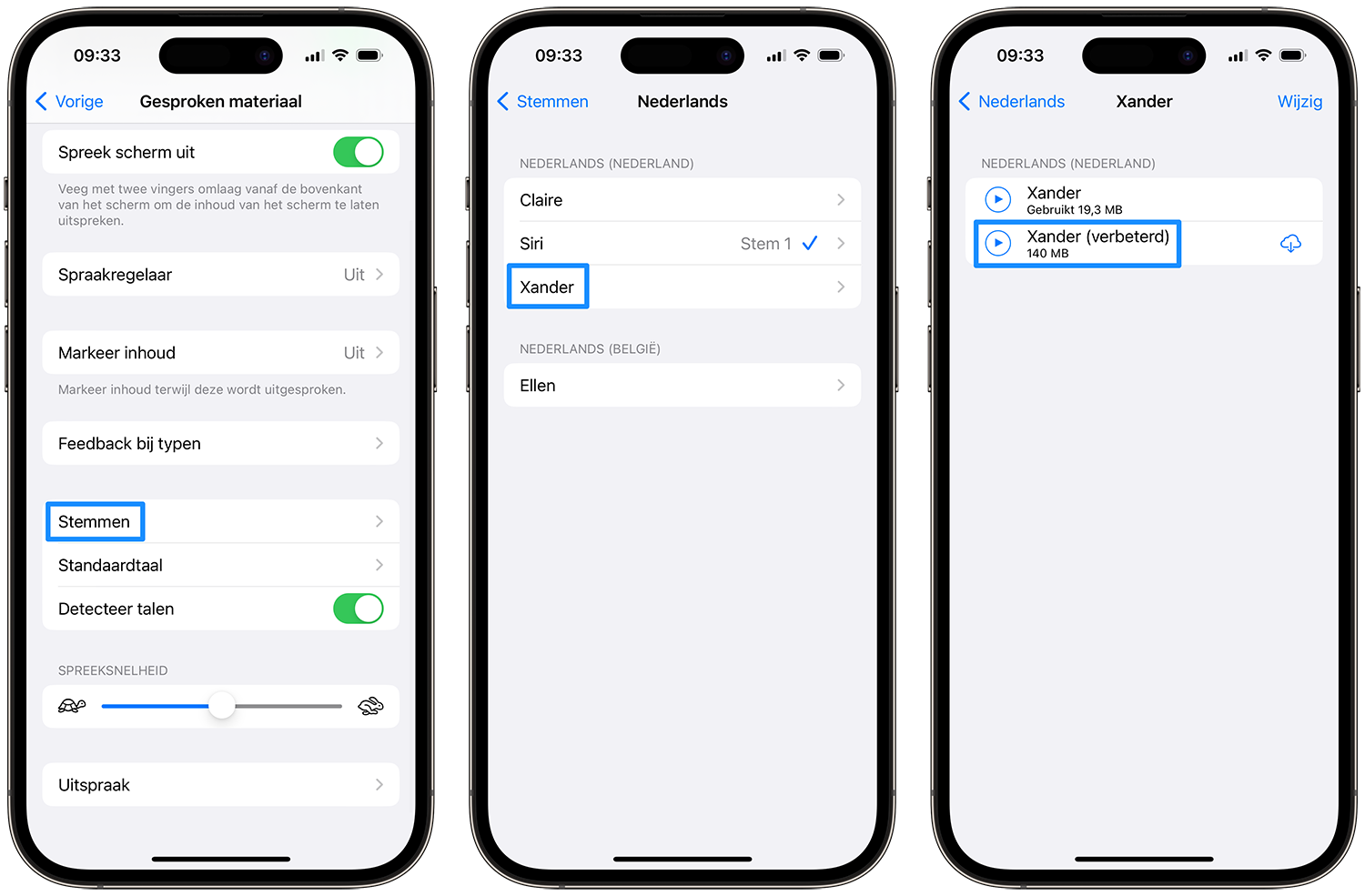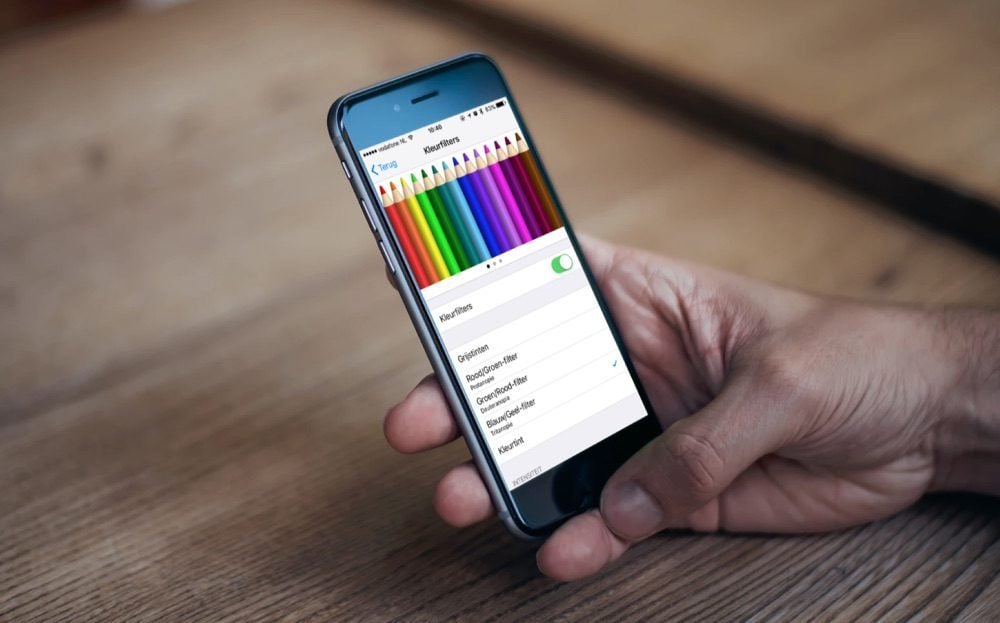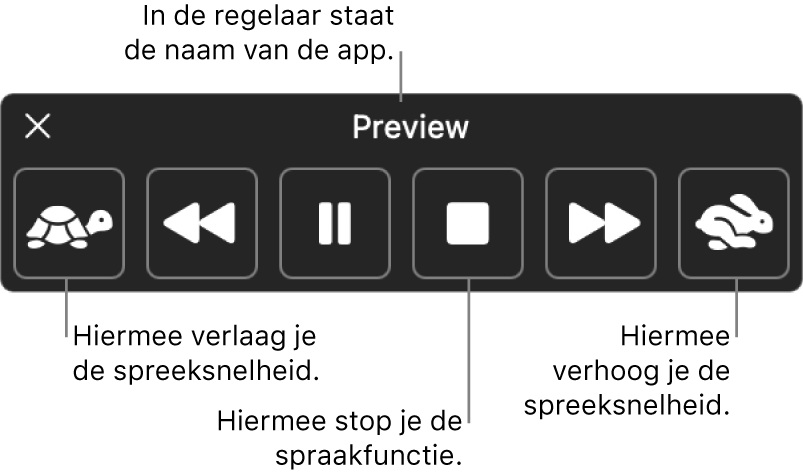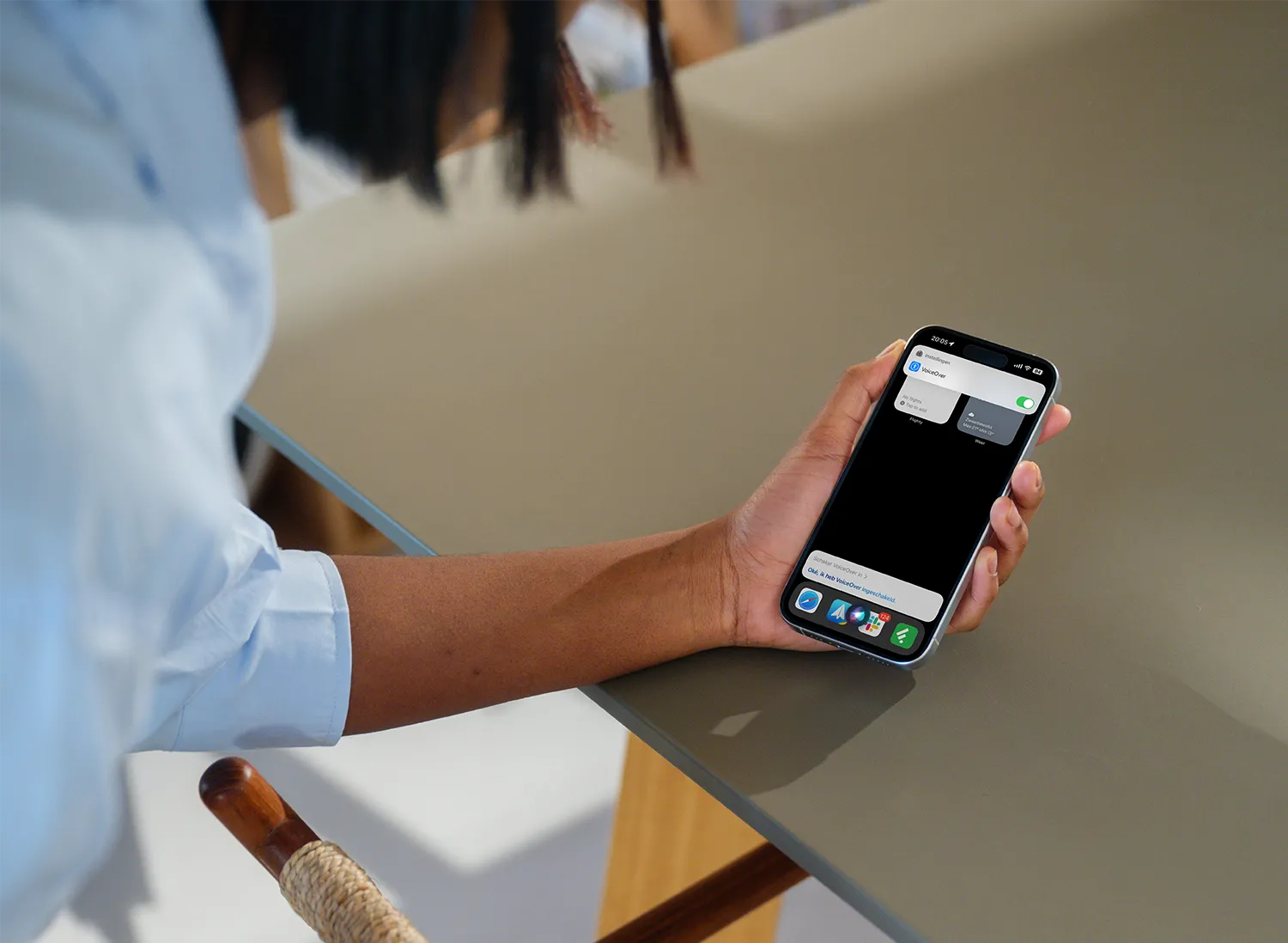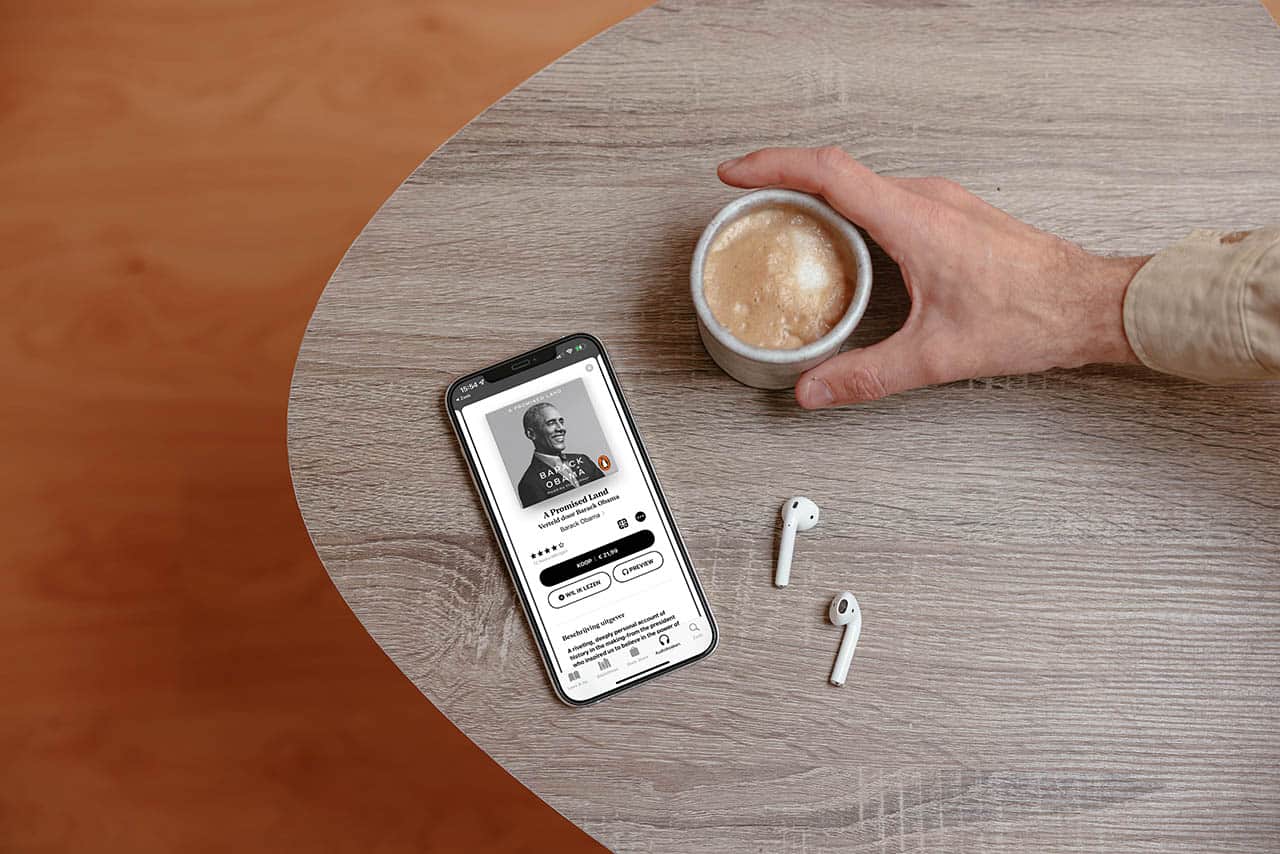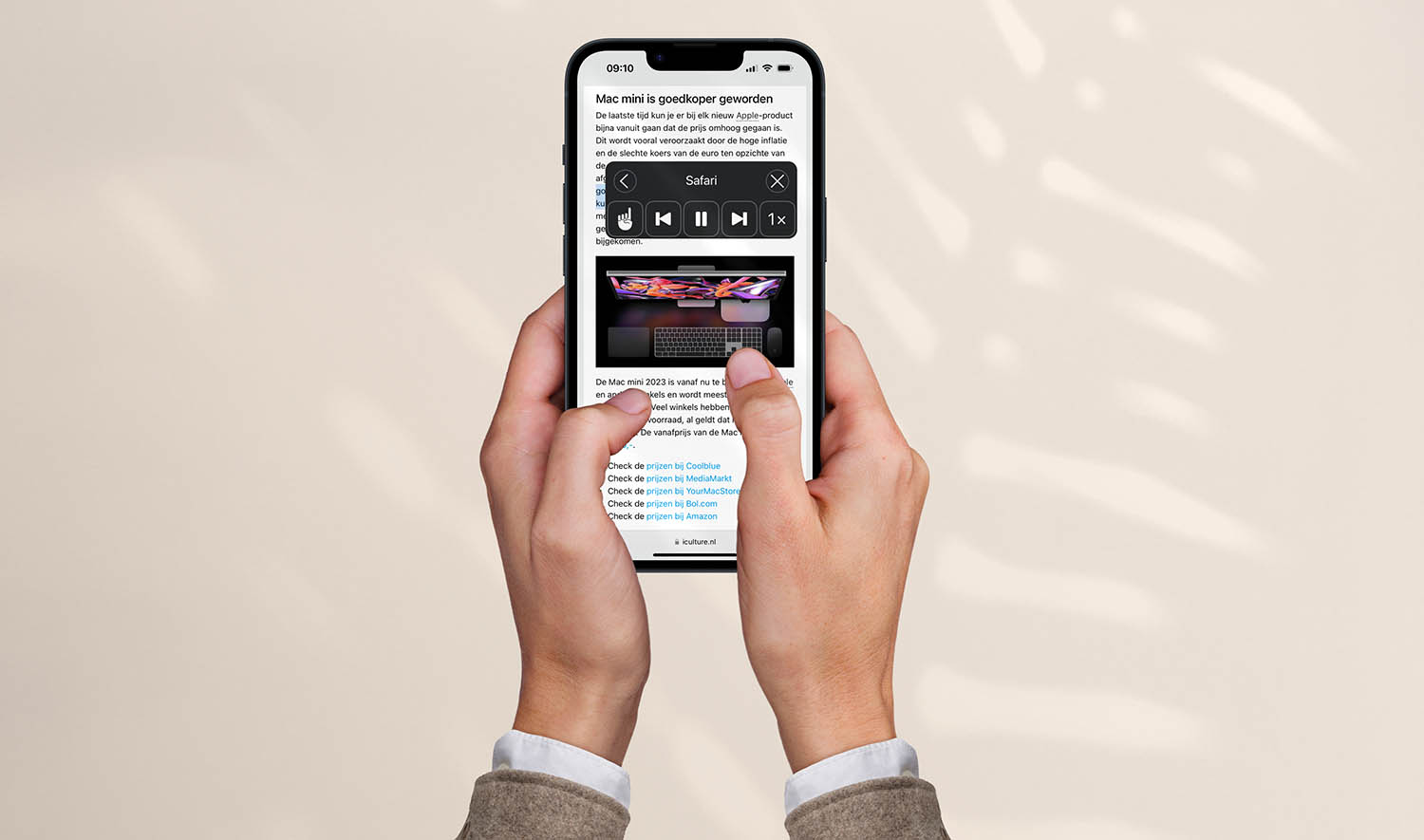
Tekst op je scherm laten voorlezen: zo werkt het op iPhone, iPad en Mac
Scherm laten voorlezen door je iPhone, iPad en Mac
Op bijna al je Apple-apparaten kun je tekst op het scherm laten voorlezen. Dit is ideaal voor mensen die niet kunnen lezen, bijvoorbeeld omdat ze hun leesbril zijn vergeten, slechtziend zijn of een andere beperking hebben. Voorlezen van schermteksten is handig als je even iets anders aan het doen bent, bijvoorbeeld afwassen of autorijden. Dankzij de voorleesfunctie kun je dan toch een lange e-mail of een artikel lezen, door te luisteren. Deze tip legt uit hoe het werkt op de iPhone, iPad en Mac.
Voorlezen inschakelen
De optie om tekst voor te lezen, zit verstopt in de toegankelijkheidsopties van iOS. De functie is oorspronkelijk bedoeld voor mensen die niet goed kunnen lezen, maar het is ook verdraaid handig als je niet in de gelegenheid bent om op het scherm te kijken.
Voer de volgende stappen uit om tekstuitspraak in te schakelen en te gebruiken:
- Open de Instellingen-app op je iPhone of iPad.
- Ga naar Toegankelijkheid > Gesproken materiaal.
- Zet de schakelaars aan bij Spreek selectie uit en Spreek scherm uit.
- Bij de schuifknop voor Spreeksnelheid kun je aangeven hoe snel de stem moet spreken.
Selectie voorlezen op iPhone-scherm
Je kunt gemakkelijk een geselecteerde tekst laten voorlezen op de iPhone. Het enige wat je hoeft te doen is het selecteren van een stukje tekst, waarna je tikt op Spreek uit. Zie je deze optie niet? Dan heb je de hierboven uitgelegde stap om het inschakelen van Spreek selectie uit nog niet helemaal tot het einde gevolgd.
Tijdens het voorlezen kun je op Pauzeer drukken om de stem even te laten stoppen. Je kunt hier de spreeksnelheid niet instellen; dat lukt alleen in de hierboven genoemde stap.
Hele scherm laten uitspreken
Het aardige van deze spraakfunctie is, dat je het overal kunt inschakelen op het moment dat je het nodig hebt. Dit in tegenstelling tot de Voice Over-functie, die alle teksten op het scherm uitspreekt, dus ook als er tekst op knoppen staan.
Zie je een interessant artikel in Safari of een andere app? Veeg dan met twee vingers vanaf de bovenkant van het scherm naar beneden om de iPhone het hele scherm uit te laten spreken. In dit geval verschijnt er een wat groter afspeelvenster op het scherm, waarmee je het uitspreken kunt pauzeren en fragmenten overslaan. Met de knop rechtsonder kun je de snelheid van uitspreken versnellen of vertragen.
Deze voorleesfunctie kan ook teksten in andere talen voorlezen, al gaat dat wel eens mis. Je kunt dit verbeteren door eerst de taal van je apparaat te wijzigen naar Engels.
Stemmen verbeteren voor voorlezen
Je kunt de geluidskwaliteit van de voorleesstem verbeteren door te kiezen voor Instellingen > Toegankelijkheid > Stemmen. Daar staan alle talen waarin iOS kan voorlezen. Door op een taal te tikken krijg je vaak de de namen in beeld, bijvoorbeeld Claire, Ellen en Xander. Tik op één van deze namen en kies Verbeterd, om een speciaal taalpakket te downloaden in een betere kwaliteit. Deze pakketten zijn meestal rond de 150MB groot.
Voorlezen met apps
Er zijn nog andere mogelijkheden om teksten door de iPhone te laten voorlezen. Bij langere teksten zoals een onderzoeksrapport of lang artikel kun je terecht bij TextAloud (Windows), een softwareprogramma waarmee je elke tekst kunt omzetten naar mp3-bestanden. Daarna speel je ze via de iPhone af. Mac-gebruikers kunnen terecht bij het prijzige ClaroRead of GhostReader. Maar deze oplossingen zijn toch nog wat omslachtig, vanwege de omweg via PC of Mac.
GhostReader heeft een mogelijkheid om audiobestanden te maken die zijn aangepast voor de iPhone. De software levert bestanden in AAC-formaat en is beschikbaar in vele talen, waaronder Nederlands. Vind je de stemmen wat te robotachtig klinken, dan kun je via NextUp.com ook betere stemmen kopen van aanbieders als Acapela en RealSpeak – voorzover de gekochte software die niet standaard meelevert.
Voor de iPhone is er ook de app Voice Dream Reader. Deze app kan artikelen, documenten en boeken voorlezen, gewoon vanaf je iPhone. Het is één van de bekendere apps om tekst om te zetten naar spraak en komt van pas bij educatie, maar ook als je slechtziend bent.
Wil je een boek laten voorlezen, dan kan dit gewoon vanuit Apple’s eigen app Boeken (iBooks). Sommige van de hierin aangeboden boeken hebben een text-to-speech functie. Maar er zijn nog veel meer mogelijkheden: je kunt bijvoorbeeld luisterboeken (audioboeken) via iTunes kopen of via je openbare bibliotheek lenen. Dit is ook mogelijk met de app GoodReader.
Tekst laten voorlezen op de Mac
je kunt op de Mac ook teksten laten voorlezen. Hiervoor heb je meerdere mogelijkheden. Je kunt bijvoorbeeld een stuk tekst selecteren en met de rechtermuisknop Spraak > Start spraakfunctie kiezen. De geselecteerde tekst wordt dan door een computerstem voorgelezen.
Je kunt ook instellen dat een regelaar op het scherm wordt weergegeven, waarmee je de spreeksnelheid en andere opties kunt regelen. In deze regelaar staan zes knoppen waarmee je de spreeksnelheid aanpast, anar de volgende of vorige zin gaat, de spraakfunctie activeert, pauzeert en stopt. Standaard gebruik je voor deze spraakfunctie de toetscombinatie Option + Esc, maar je kunt ook een andere kiezen.
De instellingen vind je bij > Systeeminstellingen > Toegankelijkheid > Gesproken materiaal. Zet de schakelaar om bij Spreek selectie uit.
Een functie die hier nauw mee verwant is, is VoiceOver. Hiermee kun je teksten op het scherm laten voorlezen en zodoende de iPhone bedienen zonder op het scherm te kijken. Dit is ideaal voor mensen die slechtziend of blind zijn.
Taalfout gezien of andere suggestie hoe we dit artikel kunnen verbeteren? Laat het ons weten!