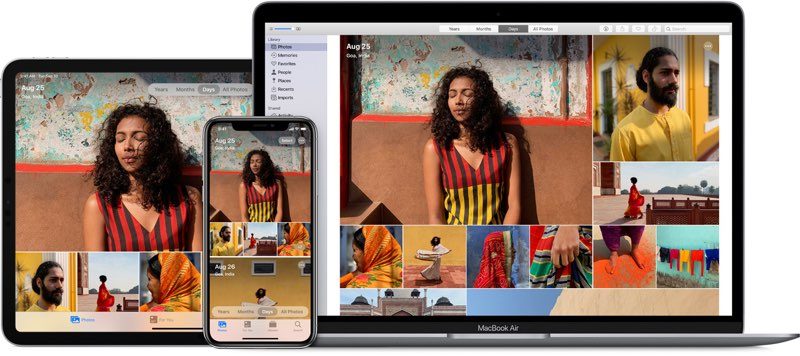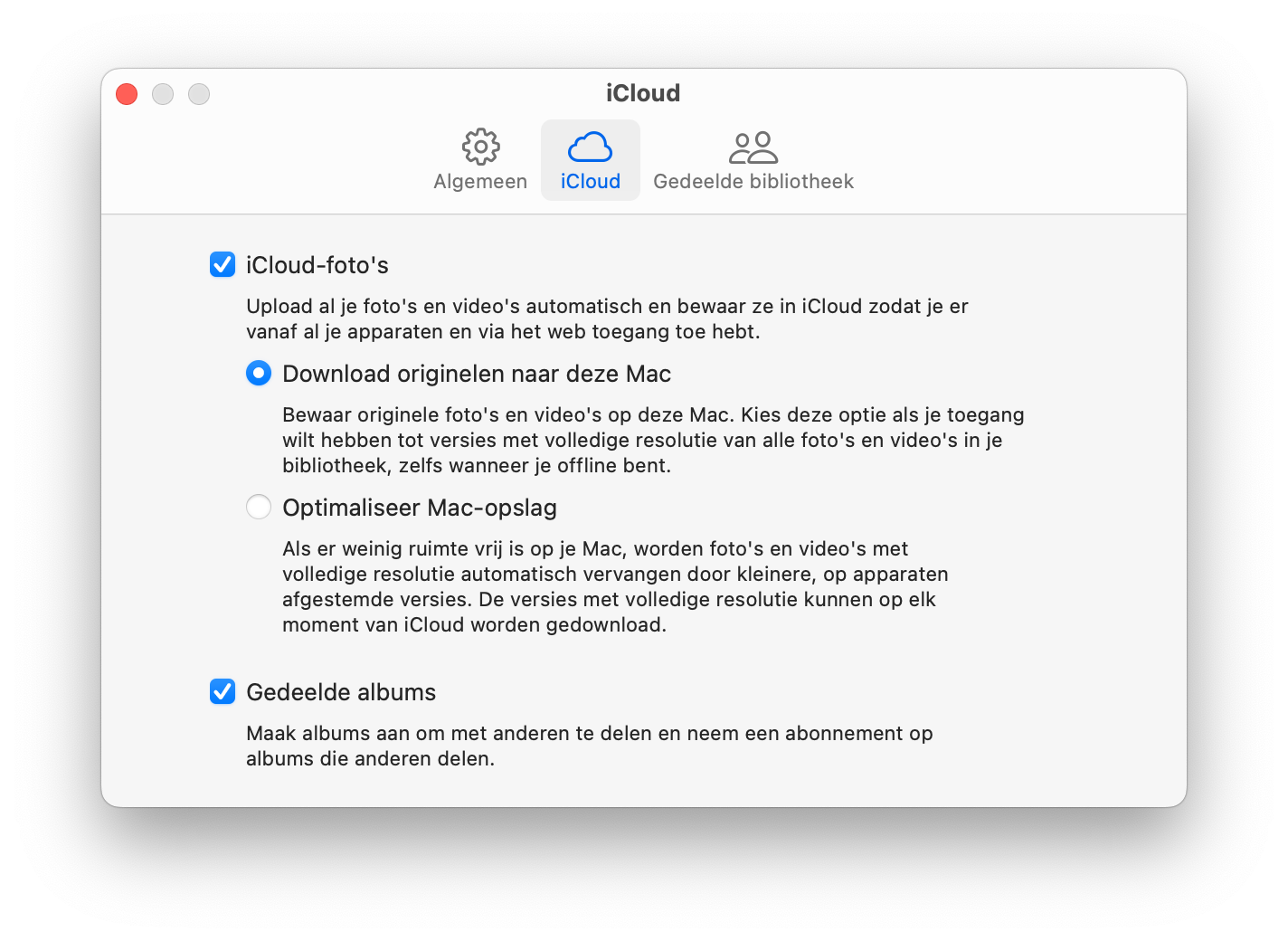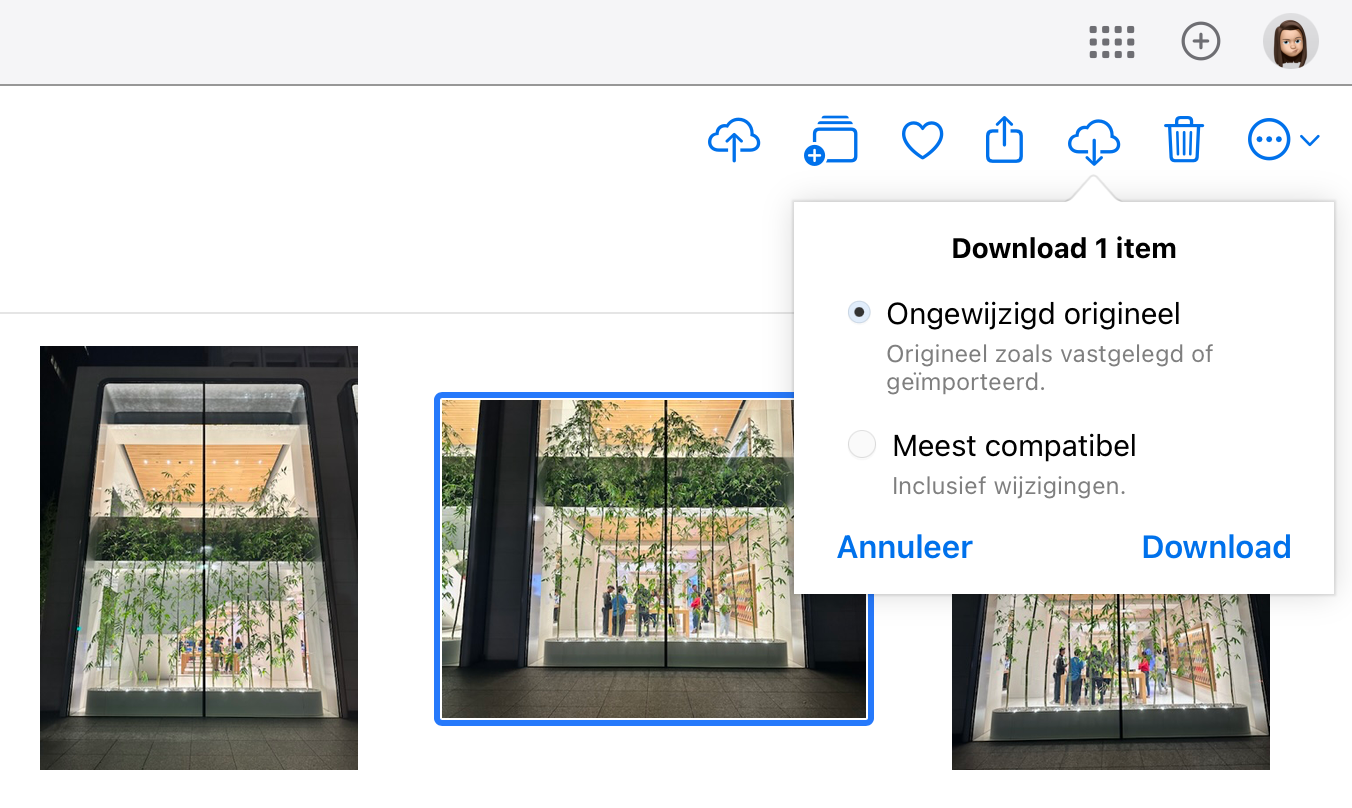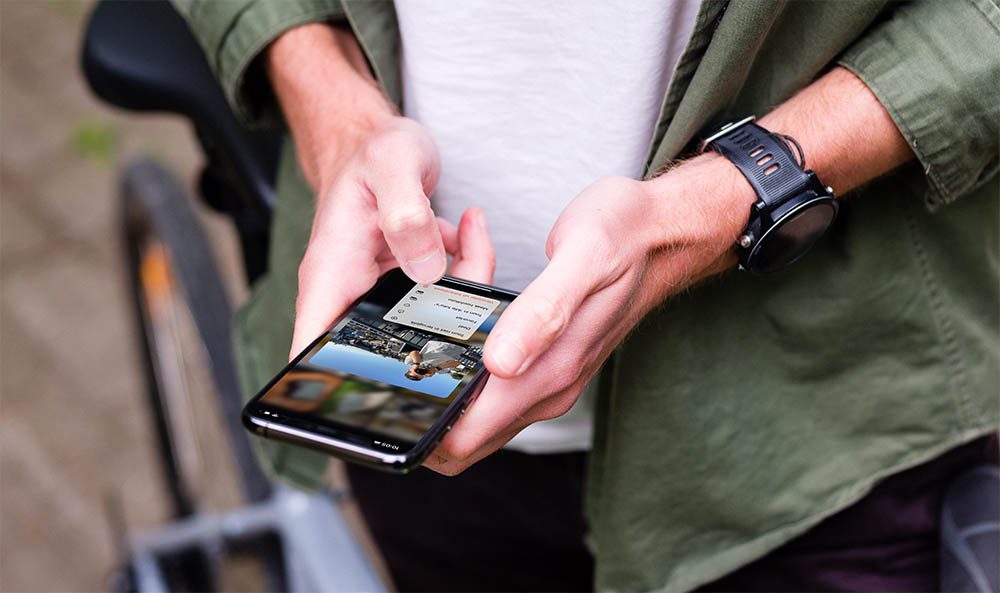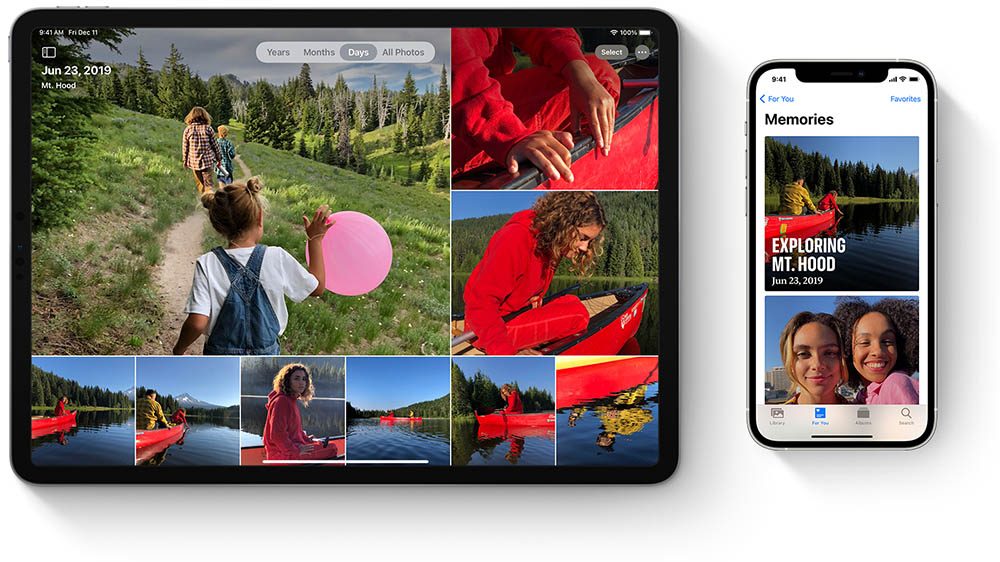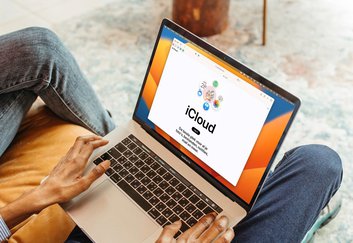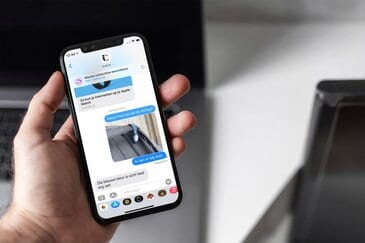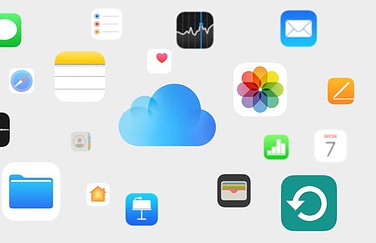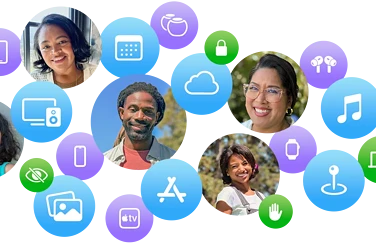iCloud-foto’s bewaren op je Mac of schijf
Bij gebruik van iCloud fotobibliotheek zou een extra backup niet nodig moeten zijn. Apple maakt al backups van je fotocollectie en ze staan dankzij iCloud op meerdere apparaten. Als je voldoende iCloud-opslagruimte hebt regelt Apple de rest. Toch kun je er behoefte aan hebben om een extra backup van je fotobibliotheek te maken, vooral als je je foto’s alleen lokaal bewaart of als er een internetstoring is waardoor je (tijdelijk) even niet bij je foto’s kunt. We leggen uit hoe je een backup maakt van je lokale fotobibliotheek en wat je kunt doen als je een extra backup wilt van je iCloud-fotobibliotheek.
- Optie 1: Via de Mac Foto’s-app
- Optie 2: Via iCloud.com
- Optie 3: Foto’s opvragen bij Apple
- Backup van lokale fotobibliotheek
- Overige opties
Optie #1: Foto’s van iCloud bewaren op je Mac
Maak je gebruik van de iCloud-fotobibliotheek, dan staan alle foto’s die je hebt gemaakt ook in de Foto’s-app op de Mac. Je kunt ze van hieruit in origineel formaat downloaden. Hiervoor volg je onderstaand stappenplan:
- Open de Foto’s-app op je Mac.
- Klik in de menubalk op Foto’s > Instellingen.
- Ga naar het tabblad iCloud.
- Activeer de optie Download originelen naar deze Mac als je dat nog niet hebt gedaan. Hierbij wordt de optie Optimaliseer Mac-opslag uitgeschakeld.
Hierna worden de originele bestanden gedownload naar je Mac. Afhankelijk van de grootte van je bibliotheek en de snelheid van je internetverbinding kan dit enige tijd duren. Zodra het downloaden is afgerond, heb je een lokale backup van al je foto’s en video’s in de originele kwaliteit. Eventueel kun je nu per stuk (of per album) een kopie van deze foto’s maken en op een externe schijf zetten.
Je vindt de foto’s terug in de Foto’s-app. Ze bevinden zich in een lokale database, die niet bedoeld is om als losse bestanden door te bladeren. Wil je dat wel, dan sleep je ze met de muis naar een lokale map op de Mac of op een externe harde schijf. Bij het opslaan op een andere locatie kunnen wel bepaalde opties verloren gaan, bijvoorbeeld de indeling in slimme mappen en de objectherkenning.
Optie #2: Foto’s downloaden van iCloud.com
Je kunt er ook voor kiezen om je foto’s via de browser te downloaden. Dit werkt als volgt:
- Ga naar iCloud.com en log in.
- Ga naar Foto’s en selecteer een of meer foto’s en video’s. Je kunt de Command-toets op de Mac of de Ctrl-toets op de pc ingedrukt houden om meerdere foto’s te selecteren.
- Klik rechtsboven op de downloadknop (met het omlaag wijzende pijltje) en houd deze ingedrukt. Je krijgt nu de downloadopties te zien. Kies ‘Ongewijzigd origineel’ of ‘Meest compatibel’.
- Klik op Download.
Kies voor ‘Ongewijzigd origineel’ als je de foto’s en video’s wilt downloaden zoals ze oorspronkelijk zijn gemaakt. Dit kan ook een HEIF- of HEVC-bestand zijn, dat je minder gemakkelijk met anderen kunt uitwisselen. Ben je van plan om de foto’s te delen met anderen, dan kun je beter kiezen voor ‘Meest compatibel’. Er zal dan worden gekozen voor JPEG en H.264.
Na het downloaden van de foto moet je deze niet verwijderen van iCloud of an je toestel. De foto wordt dan namelijk ook verwijderd van al je apparaten waarop je bent ingelogd met hetzelfde Apple ID.
Optie #3: Foto’s opvragen bij Apple
Maak je gebruik van iCloud-fotobibliotheek en heb je geen haast? Dan kun je ook al je foto’s opvragen bij Apple. Het duurt een paar dagen voordat je verzoek is verwerkt. Je krijgt een downloadlink toegestuurd waarmee je alle foto’s kunt downloaden. Let op dat dit een vrij groot bestand kan zijn (tientallen gigabytes).
- Ga naar de Gegevens en privacy-pagina van Apple en log in.
- Kies de eerste optie, Een kopie van je gegevens ontvangen.
- Blader omlaag en kies iCloud-foto’s.
- Geef aan hoe groot de bestanden per stuk moeten zijn (tussen 1GB en 25GB).
- Apple zal de downloadbestanden nu opsplitsen in meerdere delen van bijv. 25GB per stuk.
- Klik op Voltooi verzoek.
- Wacht een paar dagen. Daarna download je de fotos via de toegestuurde downloadlink.
Backup van lokale fotobibliotheek maken op externe opslag
Heb je je foto’s alleen lokaal op de Mac staan en synchroniseer je alleen de iPhone lokaal met je Mac, dan heb je geen foto’s op iCloud staan. Er wordt door Apple dan ook geen backup gemaakt in de cloud en je zult zelf moeten zorgen voor een goede backup. Gaan de apparaten kapot of worden ze gestolen, dan loop je het risico dat je je foto’s kwijt bent. Doe er dus iets aan, door regelmatig een goede backup te maken.
Automatische backup van lokale fotobibliotheek
Vooral voor mensen die professioneel met foto’s bezig zijn zoals fotografen, kan het een kostbare zaak zijn als je niet kunt doorwerken. Een extra backup van je belangrijkste fotobestanden is dan een verstandige keuze. Op je Mac maak je heel eenvoudig een backup met Time Machine naar een externe schijf.
Handmatige backup van lokale fotobibliotheek
Wat je ook kunt doen is het kopiëren van alle foto’s naar een externe schijf. Dit werkt als volgt:
- Open de Foto’s-app op je Mac.
- Selecteer de foto’s die je wilt bewaren.
- Kies nu Archief > Exporteer > Exporteer x foto’s. De x geeft het aantal foto’s aan.
- Kies de gewenste exportinstellingen en klik op Exporteer.
- Kies een locatie in de Finder of op een externe schijf waar je de bestanden wilt bewaren.
- Klik op Exporteer.
Vind je het selecteren van alle foto’s te veel gedoe, dan kun je ook de complete fotobibliotheek exporteren naar een externe schijf. Dit doe je als volgt:
- Sluit het programma Foto’s voor de Mac.
- Ga naar de map ‘Afbeeldingen’ in de thuismap op je Mac. Hier vind je het bestand ‘Photos Library.photoslibrary’ waarin alle foto’s zijn opgeslagen.
- Check hoe groot het bestand is en zorg dat jouw externe schijf voldoende ruimte biedt.
- Kopieer dit bestand naar een andere map. Dit kan een externe schijf zijn die je rechtstreeks op je Mac hebt aangesloten of die verbonden is via het wifi-netwerk.
- Het kan een tijdje duren voordat alle data naar de gewenste plek gekopieerd is. Wacht rustig totdat het klaar is.
- Heb je op een later moment de backup nodig, dan kopieer je dit ‘Photos Library.photoslibrary’-bestand terug naar de map ‘Afbeeldingen’.
Zorg dat je regelmatig handmatig een nieuwe backup maakt van dit bestand. Ben je bang dat je Mac gestolen wordt en heb je niet altijd tijd om een backup te maken, dan zou je ook kunnen overwegen om de fotobibliotheek permanent naar een externe schijf te verplaatsen. Bij het opstarten van de Foto’s-app moet je dan aangeven waar de bibliotheek zich bevindt. Let er wel op dat je Mac altijd met de betreffende schijf verbonden moet zijn als je Foto’s voor de Mac gebruikt. Anders kan Foto’s niet de gegevens laden.
Foto-backup maken met SuperDuper of Carbon Copy Cloner
Time Machine is de eenvoudigste manier voor het maken van een backup. Maar het is ook mogelijk om andere tools te gebruiken, zoals SuperDuper of Carbon Copy Cloner. Deze tools maken een volledige kopie van de inhoud van je SSD of harde schijf (inclusief al je foto’s en video’s die je lokaal hebt opgeslagen) die je kunt kopiëren naar een externe schijf. Met Carbon Copy Cloner kun je ook alleen kiezen voor de locatie waar je foto’s en video’s zijn opgeslagen (Fotobibliotheek.photoslibrary in de map Afbeeldingen).
Als laatste optie zijn er ook allerlei online diensten waarmee je een kopie van je Mac kunt maken. Enkele voorbeelden hiervan zijn Backblaze, Crashplan en Carbonite, die we niet uitgebreid hebben getest. Dit zijn veelal betaalde diensten. Het betekent ook dat je al je data eerst moet uploaden naar deze diensten. Dat kan een tijdrovend klusje zijn.
Heb je je foto’s niet op je Mac, maar alleen lokaal op je iPhone staan? Dan is het extra belangrijk om regelmatig een backup van de foto’s op je iPhone te maken. Hoe je een kopie maakt van al je foto’s en ze lokaal of bij een opslagdienst opslaat lees je in onze tip. We hebben ook een tip over overzetten van iCloud Foto’s naar Google Foto’s.
Bekijk ook eens deze andere tips over de fotobibliotheek:
Taalfout gezien of andere suggestie hoe we dit artikel kunnen verbeteren? Laat het ons weten!
iCloud
Alles over iCloud, de online opslagdienst van Apple waarmee je apps kunt synchroniseren en bestanden kunt opslaan. Maar iCloud biedt meer dan alleen online opslag en synchronisatie. Met de betaalde iCloud+ dienst krijg je extra functies, zoals het verbergen van je e-mailadres en privédoorgifte. Je kunt 5GB tot 12TB iCloud-opslag krijgen. Al onze belangrijke informatie over iCloud op een rijtje!
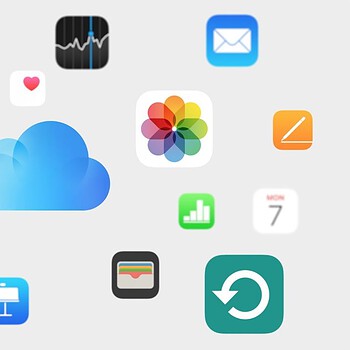
- Alles over iCloud
- iCloud+, de betaalde versie van iCloud met extra functies
- Alles over iCloud Drive
- Storing bij iCloud? Zo vraag je de status op
- Documenten synchroniseren in iCloud
- iCloud Fotobibliotheek gebruiken
- iCloud Muziekbibliotheek gebruiken
- Beveiliging van iCloud-gegevens
- iCloud-opslagruimte delen met gezin
- iCloud-account beheren
- iPhone en iPad backuppen op iCloud
- iCloud-sleutelhanger voor opslaan van wachtwoorden
- Gezinswachtwoorden in iCloud-sleutelhanger
- Privédoorgifte in iCloud: veiliger browsen
- iCloud-opslag uitbreiden (prijzen en meer)