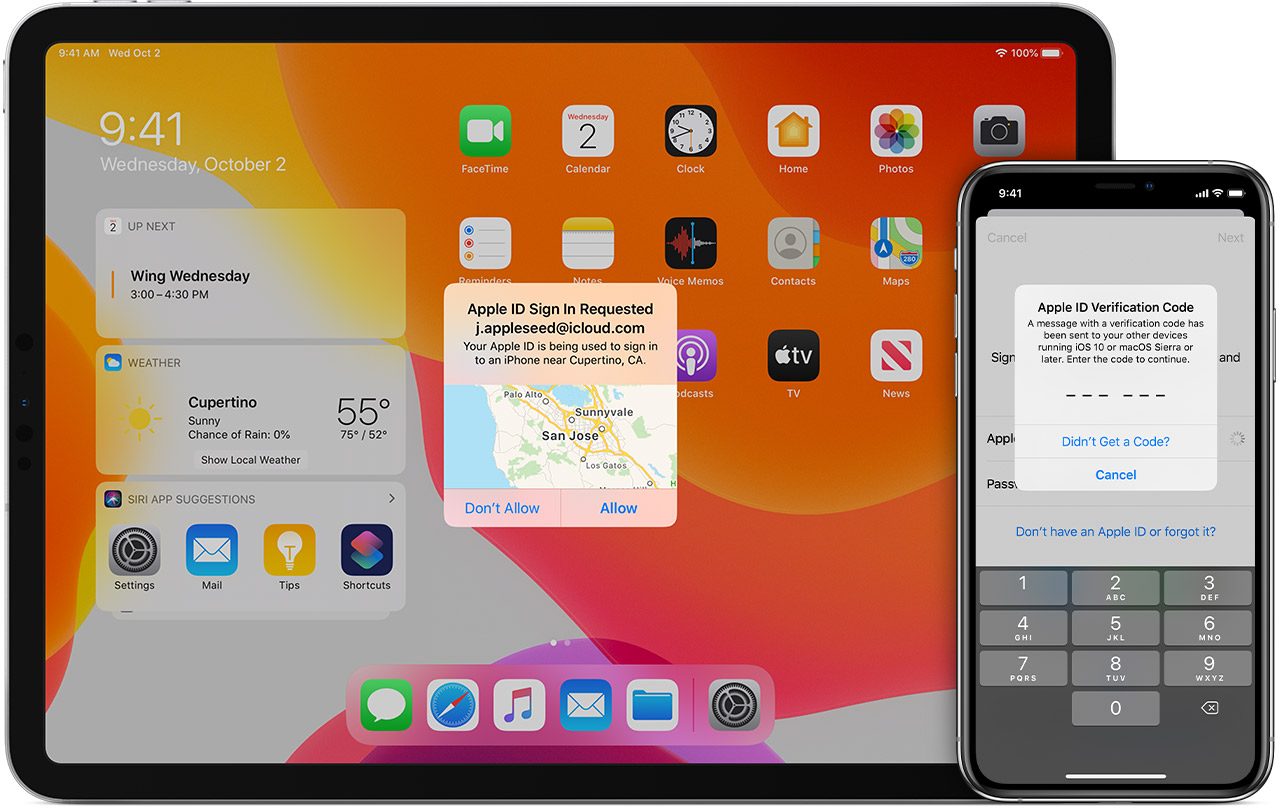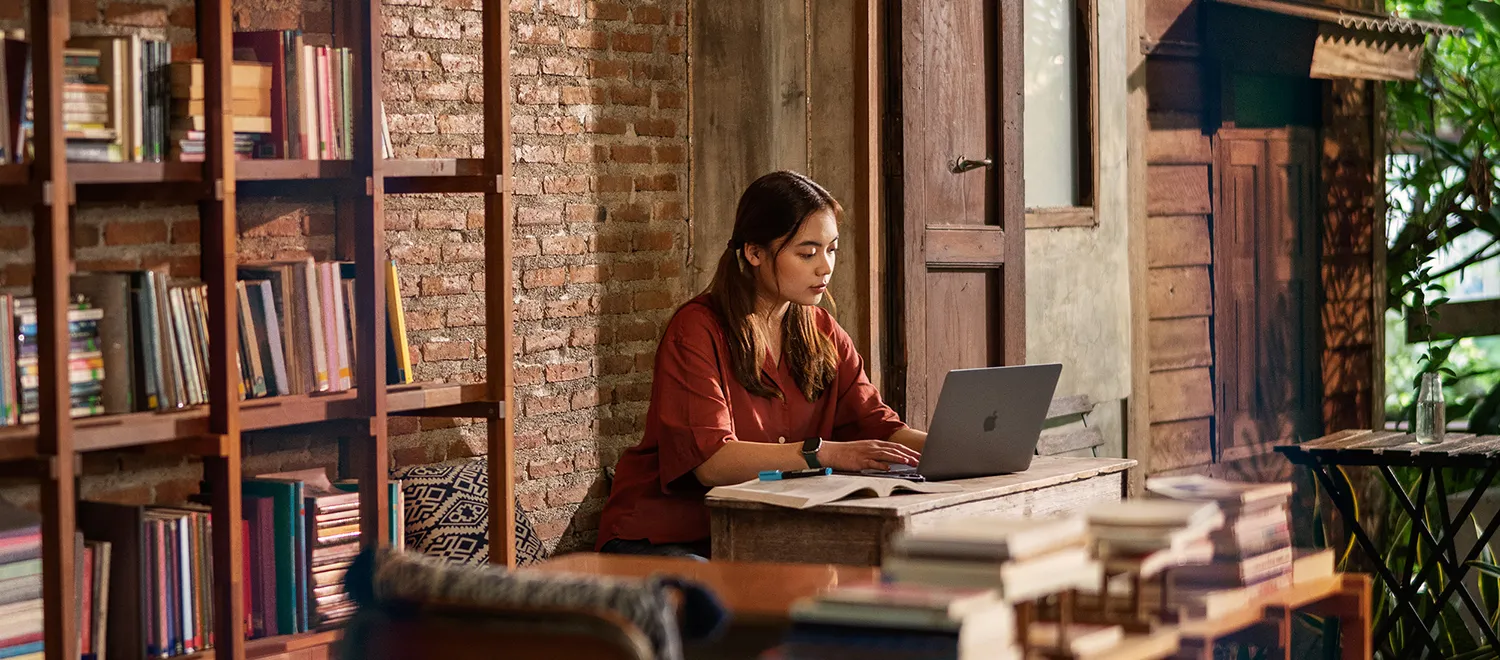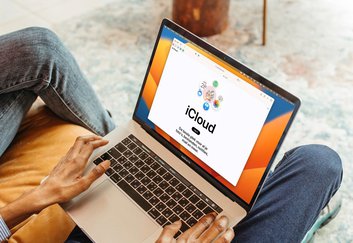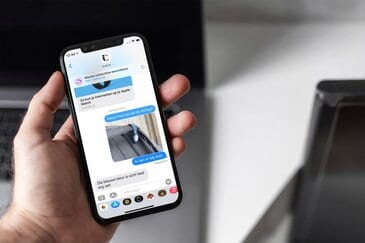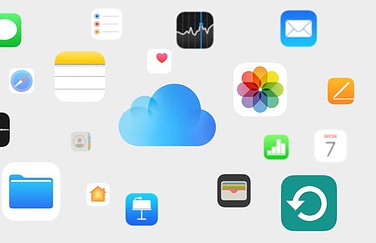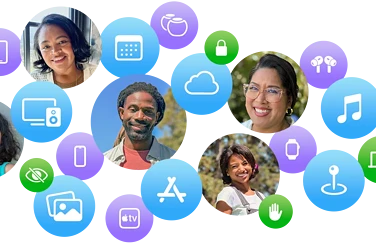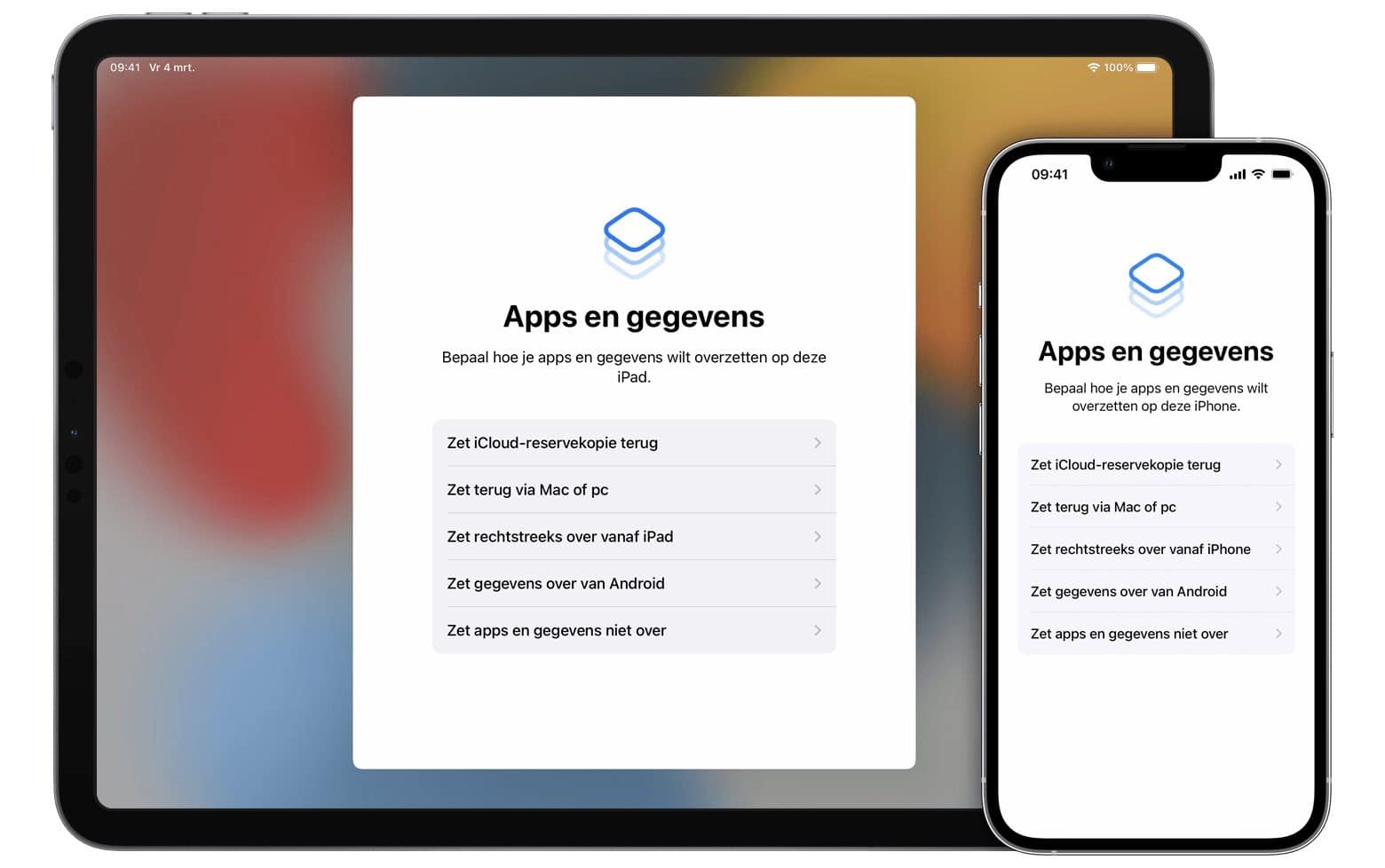
iCloud of lokale reservekopie: welke backup-methode moet je kiezen?
Alles heeft z’n voor- en nadelen en dat geldt zeker voor backups van je iPhone. Met een online iCloud-backup ben je misschien bang dat Apple of iemand anders toegang kan krijgen tot jouw gegevens, terwijl een lokale backup weer minder gebruiksgemak oplevert omdat je afhankelijk bent van een fysiek apparaat. Wat kun je dus het beste doen? We geven je advies voor welke backup-methode bij jou past.
- iCloud of lokaal?
- iCloud-backups uitschakelen of niet?
- Waarom iCloud-backups?
- Gegevens: iCloud vs lokaal
- Conclusie
- iCloud-backups uitschakelen
iCloud of lokale backup?
iCloud-backups bieden gemak: de iPhone kan altijd en overal een backup maken, zodra je internettoegang hebt. De backups worden op de servers van Apple bewaard. En groot deel daarvan is end-to-end versleuteld en met de functie Advanced Data Protection kun je zorgen dat vrijwel álle data end-to -end is versleuteld.
Apple maakt minimaal gebruik van 128-bits AES-encryptie, zo is te lezen op de website. De kans is erg klein dat een onrechtmatig persoon toegang heeft tot jouw backup, al kán het in theorie wel. Overheden en instanties zoals de FBI kunnen, als ze hier een grondige reden voor hebben, data bij Apple opvragen. Als doorsnee burger is de kans klein dat je hiermee te maken krijgt.
Als je toch bang bent voor pottenkijkers, kun je dit voorkomen door iCloud-backups uit te schakelen.
iCloud of lokale backup? Dit zijn de belangrijkste verschillen.
iCloud backup (online):
- Backups worden online bewaard
- Backups zijn altijd en overal beschikbaar
- Je hebt tot 2TB opslagruimte (5GB is gratis)
- Backups zijn altijd versleuteld (grotendeels end-to-end)
- Apple heeft de sleutel van bepaald backupdata en kan eventueel toegang verschaffen (je mag er echter vanuit gaan dat dit niet zomaar gebeurt)
- Backups maken is altijd en overal mogelijk waar je internettoegang hebt
- Geen toegang tot backups als er een iCloud-storing is
- Geen omkijken naar, Apple zorgt voor een reservekopie van je backups
Een voorbeeld:
Je bent op vakantie en je iPhone gaat kapot of wordt gestolen. Je kunt dan alsnog een Apple Store in lopen en een nieuwe iPhone kopen en meteen je meest recente backup terugzetten. Al je foto’s zijn weer terug en ook al je (dierbare) gesprekken via WhatsApp of iMessage staan weer op je nieuwe toestel.
Lokale backup op je computer:
- Lokale backup wordt bewaard op de Mac of Windows-pc
- Mogelijkheid om backups te versleutelen (standaard is dit niet ingeschakeld)
- Opslagruimte is afhankelijk van de beschikbare ruimte op je Mac of pc
- Alleen backups maken en terugzetten als je fysiek in de buurt van de computer bent
- Mogelijkheid om een extra reservekopie van een backup te maken en bijvoorbeeld op een externe schijf op te slaan
- Geen toegang door externe partijen mogelijk (tenzij je gehackt wordt)
- Je bent de backups kwijt als de computer wordt gestolen
- Meer dingen zelf regelen, zoals het maken van een reservekopie van je backup
Een voorbeeld:
Je probeert een iCloud-backup te maken, maar je opslagruimte is vol. Gelukkig heb je nog een computer waar je je iPhone mee kan verbinden om een nieuwe lokale backup te maken, zodat alles toch versleuteld is. Dat is dan een goedkopere oplossing dan maandelijks extra iCloud-opslag bijkopen.
Is iCloud-backups uitschakelen verstandig?
Apple is een bedrijf dat privacy hoog in het vaandel heeft staan. We krijgen dan ook regelmatig te horen dat de data die op je iPhone en iPad staat, extreem goed beveiligd is en met geen mogelijkheid te achterhalen is. Apple neemt allerlei maatregelen om de beveiliging op orde te maken met software-updates en nieuwe beveiligingsfuncties.
Wil je echt helemaal zeker zijn, dan kun je je toestel ook uitsluitend offline gebruiken. Maar dat is uiteraard geen realistisch scenario. Diensten als iCloud en je data synchroniseren met andere apparaten geeft extra gemak. Als je ook nog diensten van derden gebruikt, heb je ook te maken met hun beveiligingsmethodes. Een simpele regel is: als het toegankelijk is op het web (denk aan foto’s, notities, contacten) dan kan Apple ook toegang krijgen. Tot op zekere hoogte zijn end-to-end versleutelde gegevens daarop de uitzondering. We hebben een apart artikel over de beveiliging van iCloud en privacy.
De enige manier om dit te voorkomen is iCloud-backups uitschakelen. Maar het nadeel is dat je dan wel zelf aan je lokale backups moet denken. Bovendien kun je dan ook maar beter andere functies van iCloud uitschakelen. Wij vinden dat alle moeite niet waard.
Wat ook goed is om te weten, is dat je het Apple ID-wachtwoord nodig hebt om een iCloud-backup terug te zetten op een nieuw toestel. Dat betekent dat niet zomaar iemand op een nieuw toestel inlogt en een backup van jouw account op het toestel zet. Heb je tweefactorauthenticatie voor je Apple ID ingeschakeld, dan heb je ook nog de verificatiecode nodig.
Het gemak van iCloud-backups
Het mooie van iCloud-backups is dat je bij verlies of diefstal van je toestel meteen weer up-and-running kan zijn. Zelfs als je op vakantie hebt en je MacBook niet bij de hand is.
Stap je over naar een ander toestel, dan hoef je alleen maar in te loggen met je Apple ID en je toestel vult zich vanzelf met je vertrouwde apps en gegevens. Het maken van backups gebeurt automatisch; je hebt er geen omkijken naar.
Schakel je de automatische online backups uit, dan zul je voortaan zelf iets moeten regelen. Dit kan met lokale backups op de Mac of PC, door gebruik te maken van de standaard functies in Finder of iTunes. Of door speciale software zoals iMazing te installeren.
Maak je helemaal geen backups meer en heb je ook het synchroniseren via iCloud uitgeschakeld, dan worden er geen reservekopieën meer gemaakt van je Apple Watch, apparaatinstellingen, HomeKit-configuraties en foto’s en video’s in je camerarol. Vooral dat laatste kan tot dramatische situaties leiden, zeker als mensen zijn vergeten om foto’s van baby’s, overleden familieleden en huwelijksceremonies veilig te stellen. Je kunt echter gemakkelijk een extra backup van je iCloud-fotobibliotheek maken voordat je het opslaan en synchroniseren van iCloud uitschakelt.
Er zijn ook gegevens die niet worden meegenomen in een iCloud-backup, zoals agenda’s, adresboeken en notities. Die zul je meestal synchroniseren via iCloud, maar als je vindt dat dit ook je privacy in gevaar brengt is kun je het eveneens uitschakelen. Je hebt dan geen backup meer. Van Apple Pay-informatie en instellingen van Face ID en Touch ID wordt overigens nooit een backup gemaakt.
Gegevens iCloud-backup vs lokale backup: wat wordt er bewaard?
Een iCloud-backup bevat alleen gegevens die lokaal op je apparaat opgeslagen zijn. Gebruik iCloud-fotobibliotheek, je contacten in iCloud en andere soortgelijke functies, dan worden deze niet dubbel in de iCloud-backup bewaard. Dat zou onnodig extra ruimte innemen, omdat het al apart in iCloud staat. Dit zijn de gegevens die wél in een iCloud-backup staan:
- Appgegevens
- Reservekopie van je Apple Watch
- Apparaatinstellingen
- Indeling van het beginscherm met apps en widgets
- Aankoopgeschiedenis van online Apple-diensten, zoals apps, muziek, boeken en meer
- Beltonen
- Visual Voicemail-wachtwoord
Gegevens zoals iMessage-berichten, contacten, foto’s, herinneringen, notities en andere data wordt niet meegenomen in de backup als deze al in iCloud staan. Bewaar je al deze gegevens uitsluitend lokaal, dan worden ze wél meegenomen in de backup.
Dit zijn de gegevens die niét in een iCloud-backup staan:
- Gegevens die al in iCloud staan (zoals eerder genoemde notities, foto’s, herinneringen, etcetera)
- Gegevens in andere clouddiensten (zoals je Google-account of Dropbox)
- Apple Mail-gegevens
- Instellingen en informatie over Apple Pay
- Face ID- of Touch ID-instellingen
- iCloud-muziekbibliotheek en App Store-materiaal
Lokale backup
Apple heeft zelf geen lijstje van welke gegevens in een lokale reservekopie staan. Apple zegt alleen dat een lokale backup “bijna alle gegevens en instellingen van het apparaat bevat”. Belangrijk om je daar bij te realiseren, is dat gegevens van de Gezondheid- en Activiteit-app en je Sleutelhanger alleen in de backup komen als je deze zelf versleuteld. Hoe je een lokale backup versleutelt, lees je in onze tip.
Deze gegevens staan niét in een lokale backup:
- Materiaal van de iTunes Store en App Store en pdf’s die rechtstreeks naar Apple Books zijn gedownload
- Materiaal dat via de Finder of iTunes gesynchroniseerd is naar de iPhone of iPad, zoals muziek, films en boeken
- Gegevens die al in iCloud staan (zoals notities, foto’s, herinneringen, etcetera)
- Apple Mail-gegevens
- Instellingen en informatie over Apple Pay
- Face ID- of Touch ID-instellingen
Zoals je ziet is er dus weinig verschil in welke gegevens opgeslagen worden in een iCloud-backup vs een lokale reservekopie. Het maakt dus niet uit welke methode je kiest. iCloud biedt meer gemak, terwijl je bij lokale backups niet gebonden bent aan de online opslag en ook zelf meer controle hebt over de backups.
Conclusie: iCloud-backup of lokale backup
iCloud-backups zijn voor verreweg de meeste gebruikers de gemakkelijkste oplossing voor het opslaan van je gegevens. Je hebt er geen omkijken naar, het backuppen gaat geheel automatisch en je gegevens zijn goed beschermd (al is er altijd een hele kleine kans dat iemand via Apple toegang krijgt). Je hoeft niet bang te zijn dat iemand zomaar jouw gegevens uit een backup op zijn of haar eigen toestel kan zetten. Bij lokale backups is dat iets minder goed beveiligd. Raak je je computer kwijt of is deze gestolen en zit er geen goed wachtwoord op, dan kan iemand de lokale backup onderscheppen.
Vanwege het gemak adviseren we voor iedereen om iCloud-backups te gebruiken. Maar dat sluit het gebruik van lokale backups niet uit. Sterker nog, we adviseren ook om eens in de zoveel tijd een lokale backup te maken, om zo altijd nog een optie achter de hand te hebben. Dat hoeft echt niet elke week: als je eens in de paar maanden een lokale backup maakt, is dat een goed vangnet als er om wat voor reden dan ook geen iCloud-backup teruggezet kan worden. Wij hebben dit nog nooit meegemaakt, maar beter het zekere voor het onzekere.
iCloud-backups uitschakelen
Als je toch om wat voor reden dan ook geen iCloud-backups meer wil gebruiken, kun je het ook uitschakelen:
- Ga naar de Instellingen-app.
- Tik bovenin op je naam.
- Tik op iCloud > iCloud-reservekopie.
- Zet de schakelaar uit.
Vervolgens moet je nog wel de al bestaande reservekopieën weggooien, anders beschikt Apple nog steeds over de informatie.
- Tik in de Instellingen-app op je naam.
- Ga naar iCloud > Beheer opslag > Reservekopieën.
- Tik op de naam van het apparaat waarvan je de backup wilt weggooien.
- Tik op Verwijder reservekopie.
Je kunt nu meteen oude backups weggooien van toestellen die je toch niet meer gebruikt.
Het kan een tijdje duren voordat de gegevens echt van de servers van Apple zijn verdwenen. In de tussentijd heb je geen toegang meer tot de kopie.
Maak nu een lokale kopie in iTunes of de Finder, zodat je zeker weet dat je in de toekomst niet alles kwijt raakt.
Taalfout gezien of andere suggestie hoe we dit artikel kunnen verbeteren? Laat het ons weten!
iTunes
Lees alles over iTunes, de voormalige software voor het beheren van je mediacollectie op Mac en Windows. Sinds 2019 is Apple gestopt met iTunes op de Mac en in februari 2024 bracht Apple officieel drie opvolgers voor iTunes op Windows uit. iTunes voor Windows bestaat echter nog wel. Ook is er nog de iTunes Store nog voor het kopen van muzieknummers en albums en het aanschaffen en huren van films.
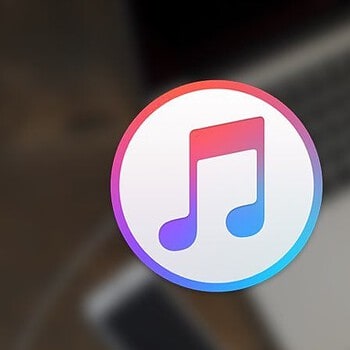
- Alles over iTunes
- Alles over de iTunes Store
- iTunes alternatieven voor Windows en Mac
- Sneltoetsen in de iTunes screensaver
- Wat is iTunes Connect?
- iTunes in de Cloud
- iTunes Match
- iPhone en iPad synchroniseren met je Mac
- De opvolgers van iTunes op de Mac
- Drie opvolgers van iTunes op Windows
- Muziek en films uit de iTunes Store cadeau geven
- Beltonen in de iTunes Store
- iTunes Store in de Muziek-app op de Mac