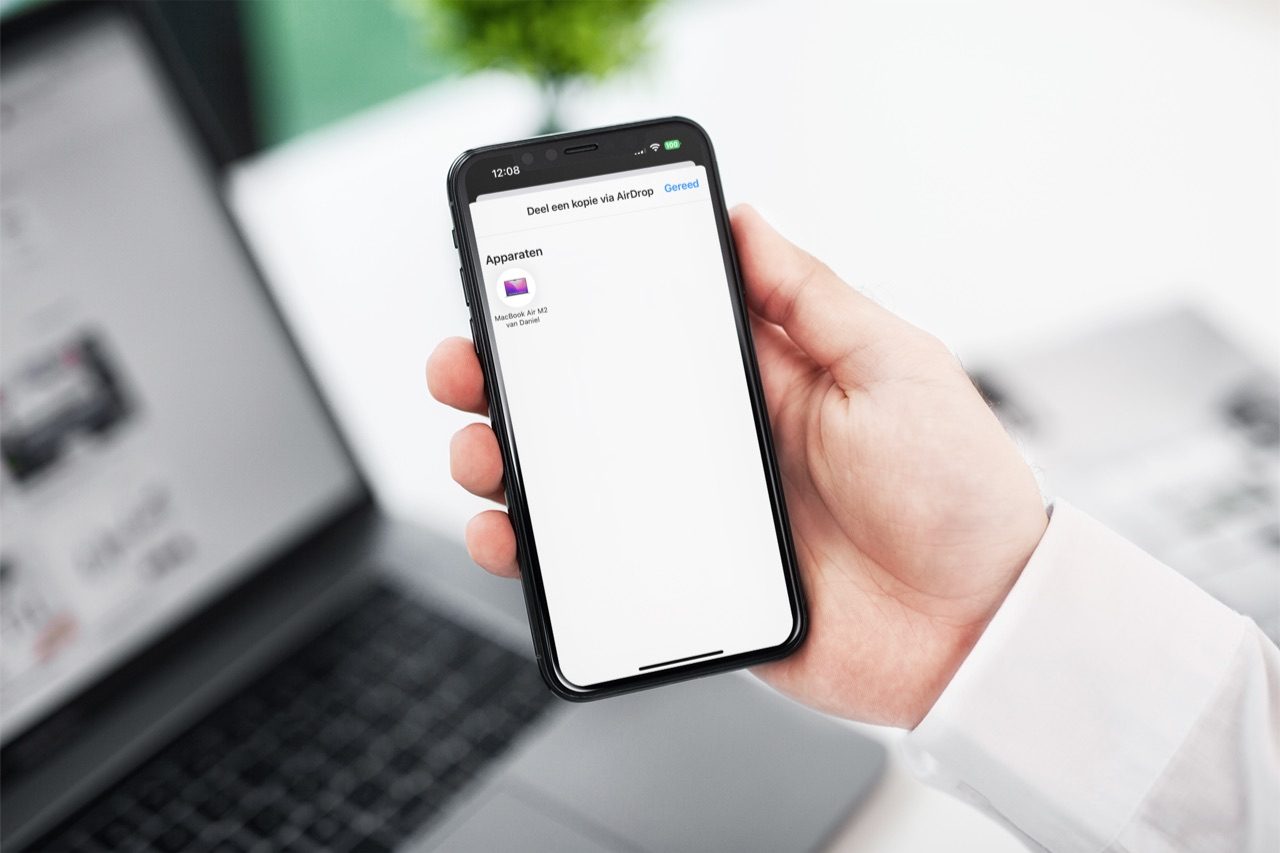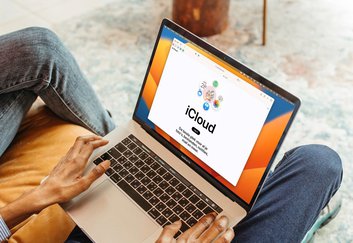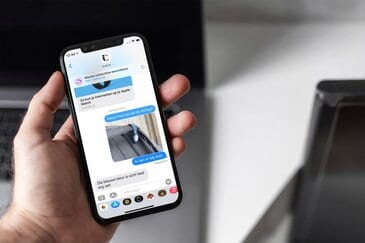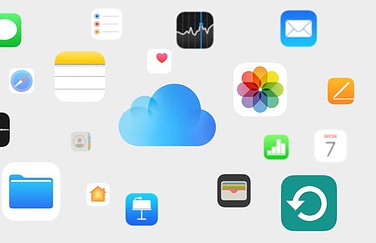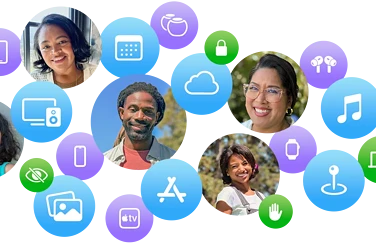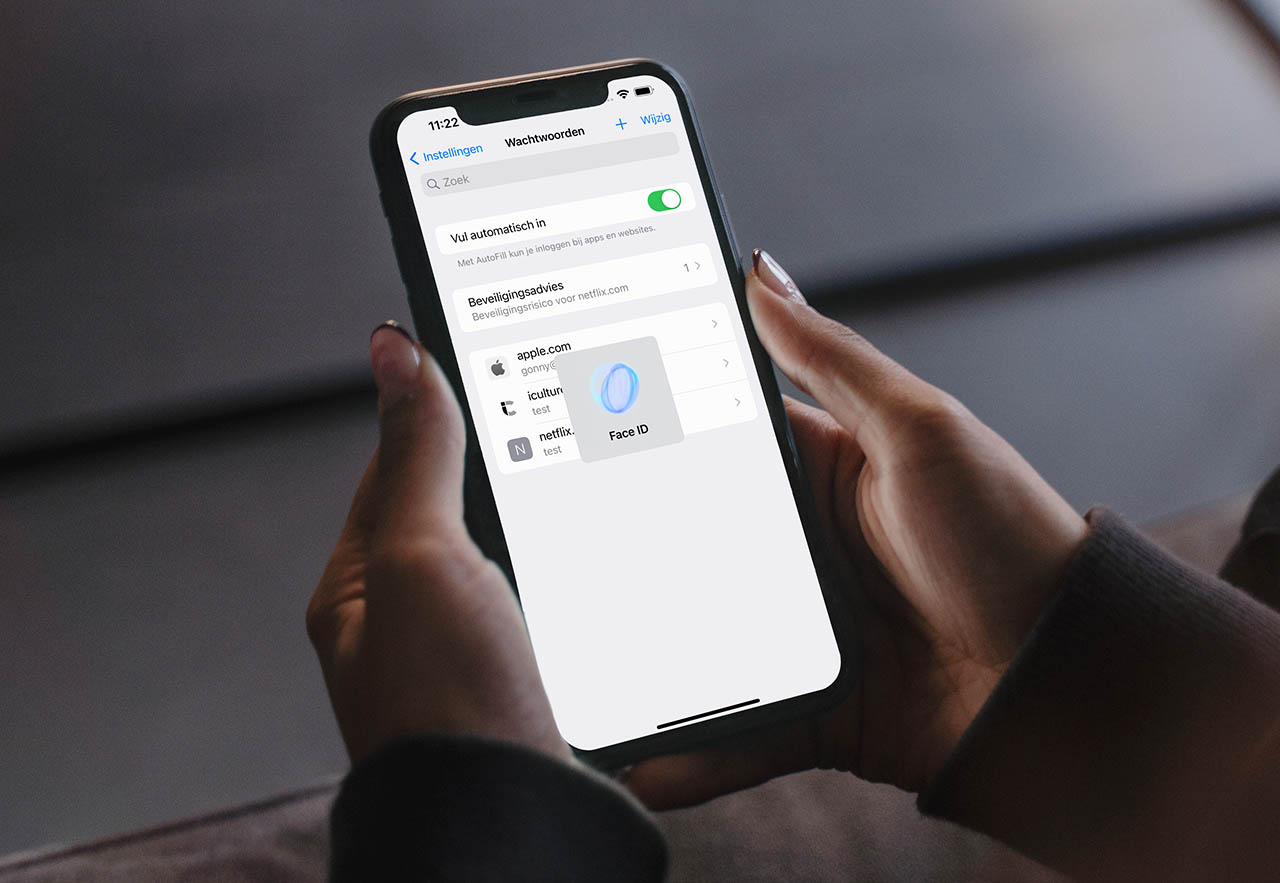
Handmatig wachtwoorden toevoegen aan iCloud Sleutelhanger doe je zo
Handmatig wachtwoorden invoeren in iCloud Sleutelhanger
Heb je een wachtwoord van een account dat nog niet in iCloud staat? Dan kun je handmatig een wachtwoord toevoegen. Dat kan handig zijn als je bijvoorbeeld inloggegevens van iemand anders krijgt of simpelweg nooit op ‘wachtwoord bewaren’ hebt geklikt. Moet je nog een wachtwoord verzinnen? Dan helpt Sleutelhangertoegang op je Mac ook met het bepalen van een sterk wachtwoord.
Wachtwoord toevoegen aan iCloud Sleutelhanger via je iPhone of iPad
Je kunt je iOS- of iPadOS-apparaat gebruiken om je iCloud Sleutelhanger te bekijken. In de lijst vind je een overzicht van al je gebruikersnamen, wachtwoorden en bijbehorende websites. Staat een wachtwoord er niet bij, dan voeg je deze eenvoudig toe. Volg deze stappen:
- Open de Instellingen-app en tik op Wachtwoorden.
- Bevestig je identiteit met Face ID, Touch ID of je code.
- Kies nu rechtsboven voor het plusje en voer de gegevens in. Let op eventuele hoofdletters en typfouten. Vul ook de website in waar de gegevens bij horen.
- Tik rechtsboven op Gereed. De gegevens worden automatisch gesynchroniseerd met je andere apparaten.
Het nadeel is dat je op deze manier geen sterk wachtwoord kan aanmaken. iCloud-sleutelhanger doet dat alleen als je via Safari een account aanmaakt. Je kan eventueel een andere wachtwoordenapp gebruiken om daar een sterk wachtwoord aan te maken.
Wist je dat je ook inloggegevens met AirDrop kunt delen? Lees in onze aparte tip hoe je dat doet.
Wachtwoorden toevoegen op de Mac met hulp van Sleutelhangertoegang
Op de Mac zijn je opties iets uitgebreider dan op andere apparaten. Je hebt namelijk toegang tot de Sleutelhangertoegang-app. Deze staat standaard op je Mac geïnstalleerd. Je kunt deze app gebruiken om wachtwoorden op te slaan, ook in je iCloud-sleutelhanger. Ook kun je de sterkte van je wachtwoord controleren.
Een wachtwoord handmatig toevoegen aan iCloud Sleutelhanger doe je op je Mac via Safari. Heb je een wachtwoord gekopieerd of anderzijds klaar om in te voeren? Volg dan deze stappen:
- Open Safari en klik linksboven op Safari > Voorkeuren.
- Selecteer het Wachtwoorden-tabblad en identificeer jezelf met je wachtwoord, Touch ID of via je Apple Watch.
- Klik onderin op Voeg toe en vul alle velden in.
- Controleer alles en klik op Voeg wachtwoord toe.
Je wachtwoord wordt nu gesynchroniseerd met al je andere iCloud-apparaten.
Controleren hoe sterk je wachtwoord is
Als je een zelfbedacht wachtwoord toevoegt, is het verstandig om te kijken of deze wel sterk is. Dat doe je als volgt:
- Open Sleutelhangertoegang (te vinden in de Apps-map in Finder).
- Klik in de bovenste balk op het symbool met pen en papier om een wachtwoord toe te voegen.
- Voer in het wachtwoord veld je potentiële wachtwoord in en bekijk de kleurenbalk. Hoe groener hoe beter.
- Klik eventueel op Sterkte wachtwoord onder de balk om tips en suggesties te krijgen.
De tips die je krijgt zijn gebaseerd op wat je invoert. Als je bijvoorbeeld je naam invult wordt dit herkend en afgeraden. Ook bestaande woorden zijn niet handig. Je kunt ook een suggestie krijgen als je aangeeft hoeveel tekens het wachtwoord moet zijn. Heb je een wachtwoord gekozen? Kopieer deze dan met Command + C. Ga nu door naar het volgende onderdeel.
Wist je dat je ook creditcards automatisch kunt invullen in Safari? Bekijk onze aparte tip om te zien hoe je dat doet.
Taalfout gezien of andere suggestie hoe we dit artikel kunnen verbeteren? Laat het ons weten!