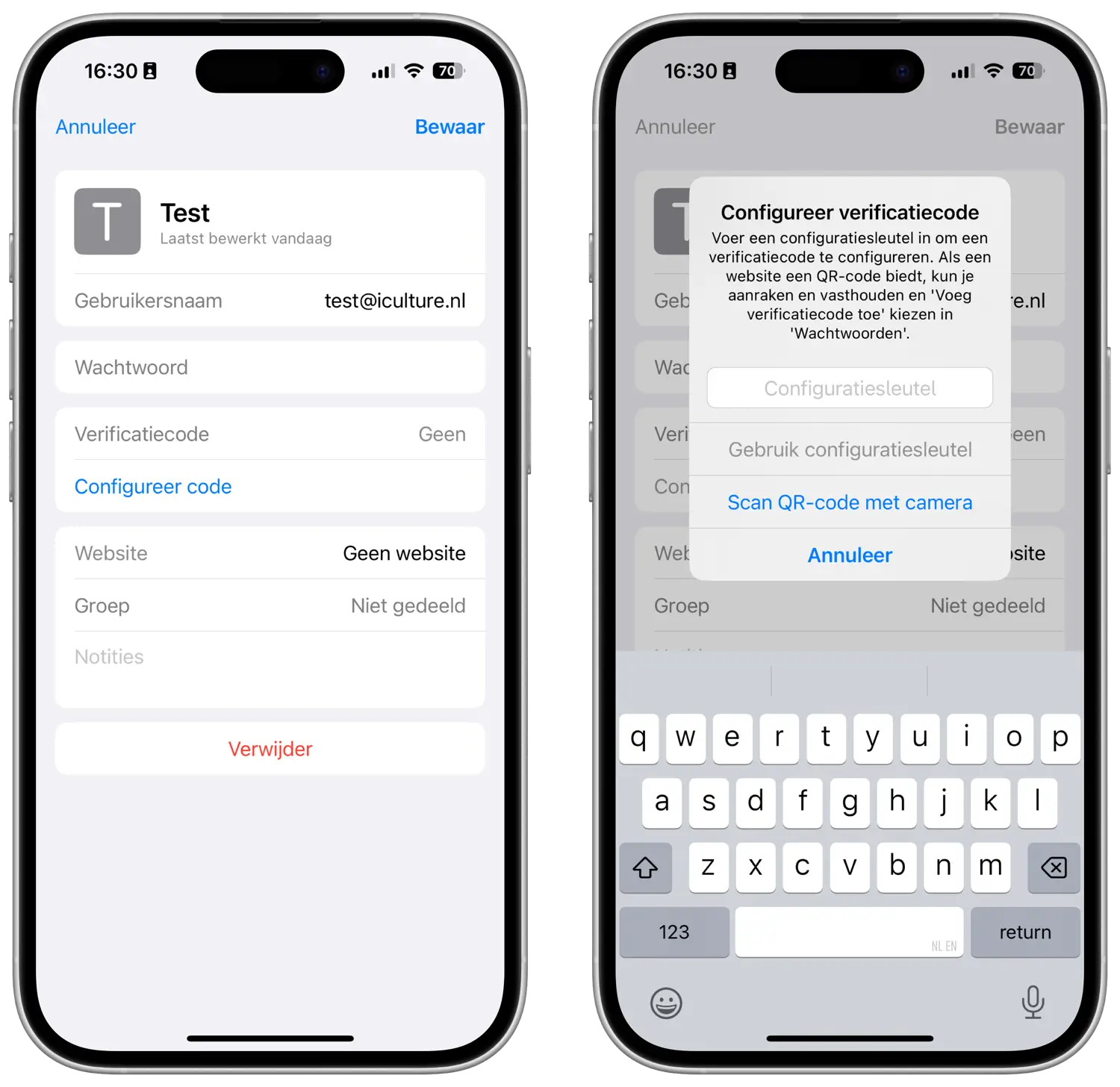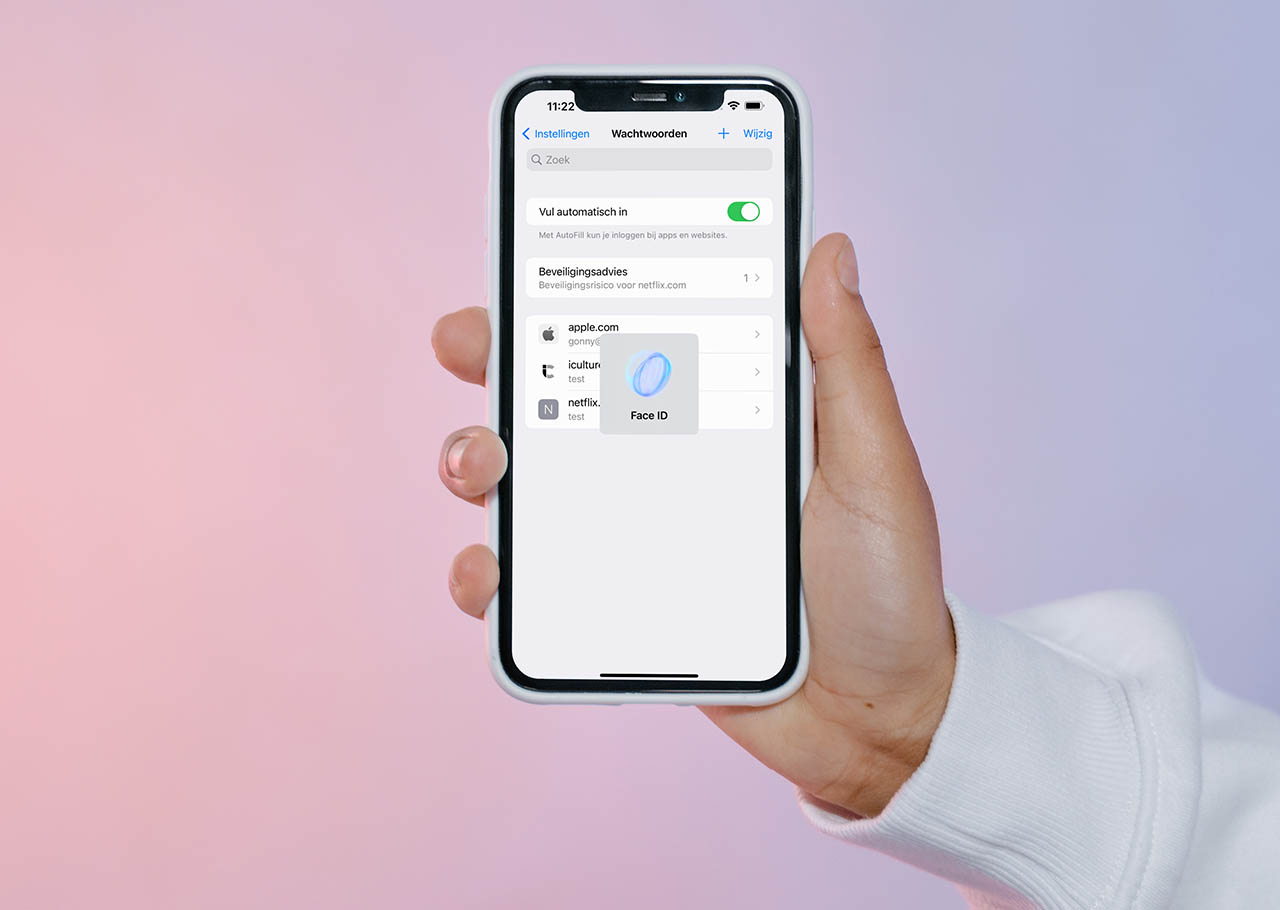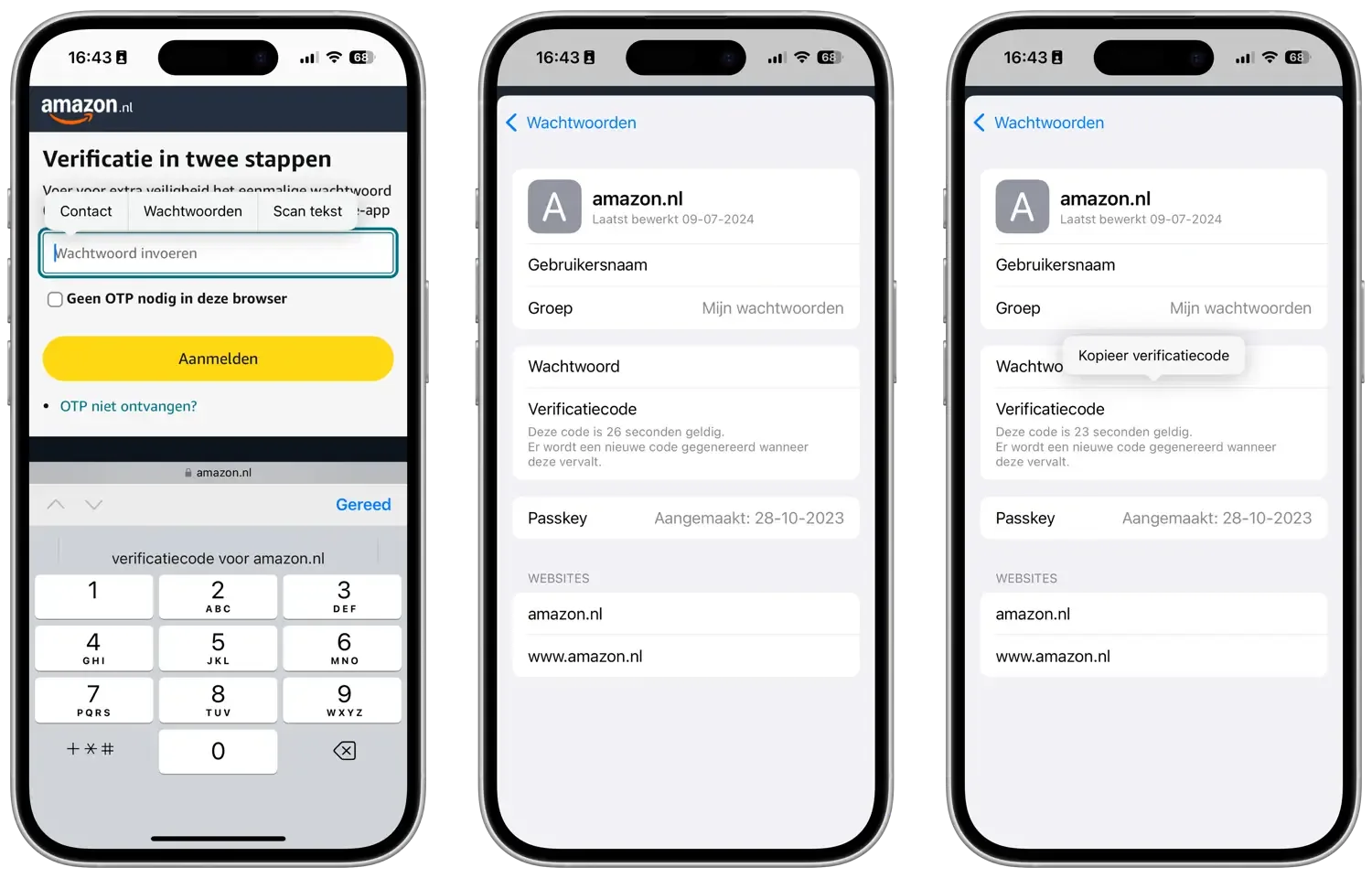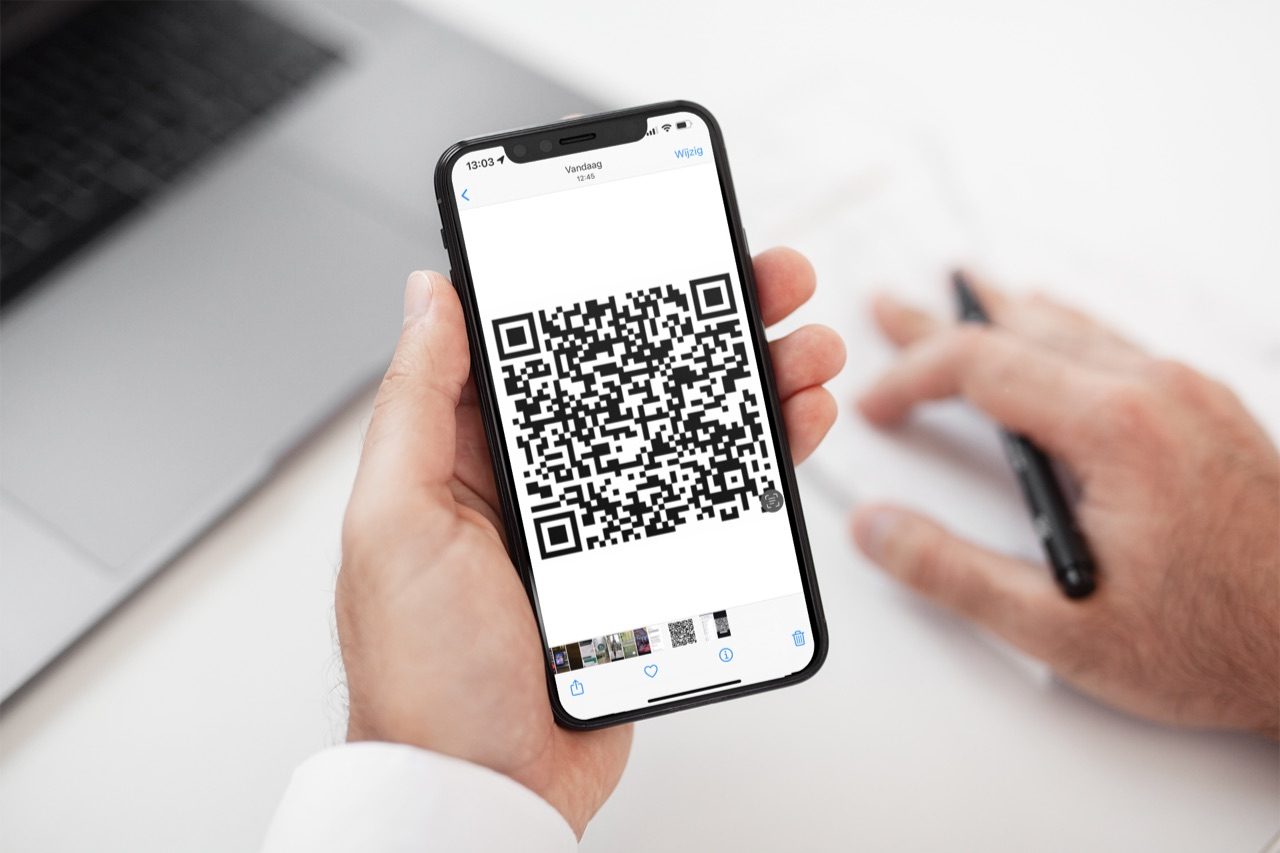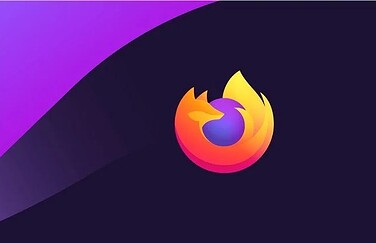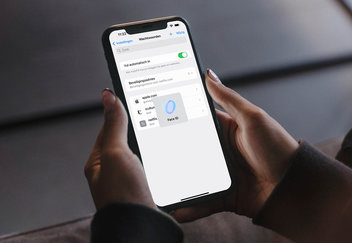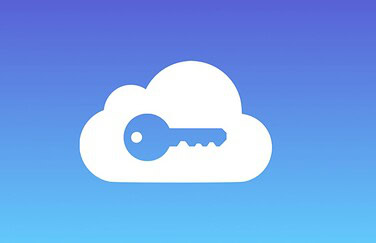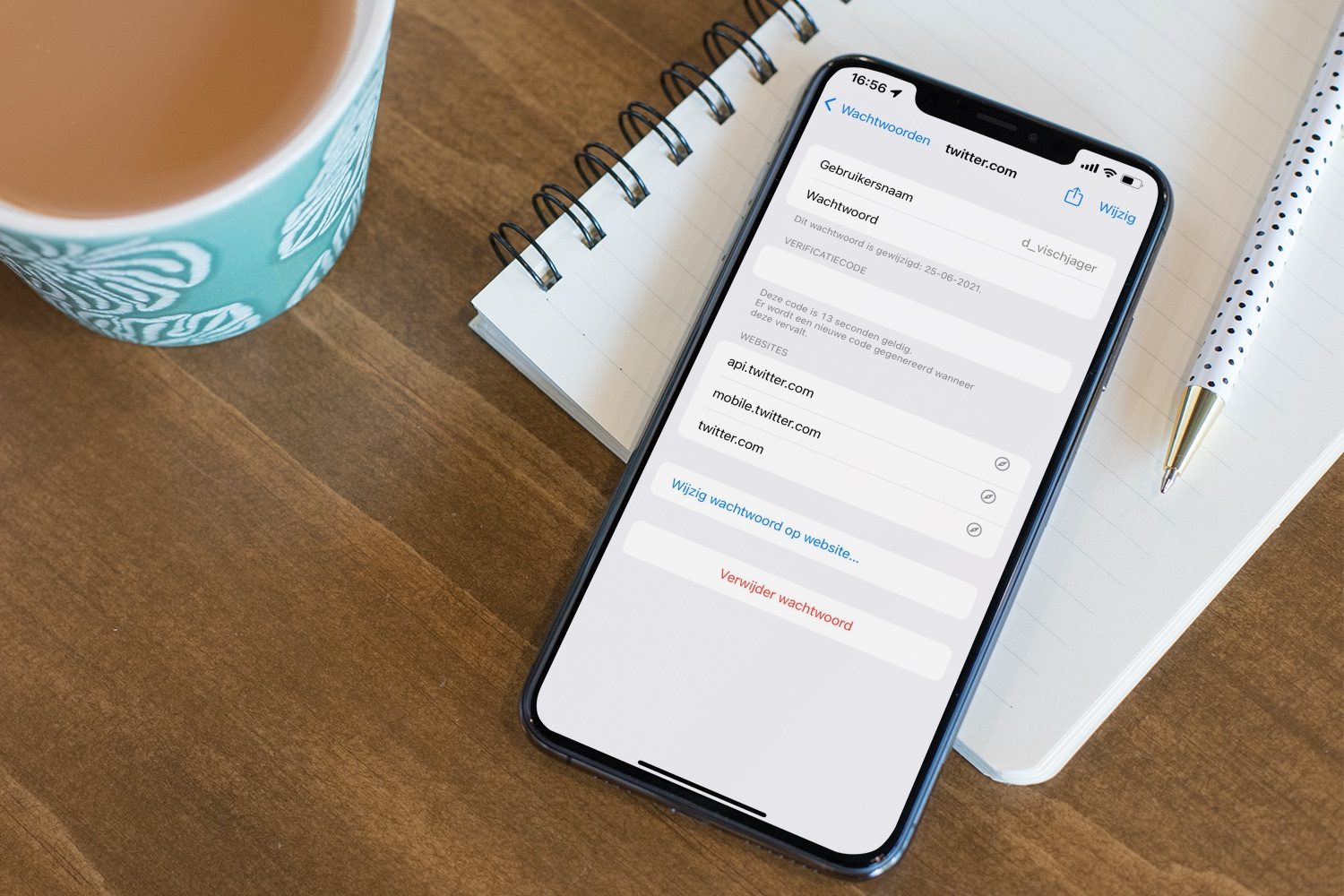
Zo laat je de Wachtwoorden-app al je codes voor tweestapsverificatie genereren
Met tweestapsverificatie kun je je online accounts beter beveiligen. Naast een wachtwoord heb je namelijk ook een extra beveiligingscode nodig. Deze code wordt iedere halve minuut ververst en is dus lastig te raden. Jaren geleden had je voor dergelijke verificatiecodes een app voor tweestapsverificatie nodig, dat hoeft al een tijdje niet meer: je kunt gewoon gebruikmaken van tweestapsverificatie codes van iCloud-sleutelhanger, gewoon in de Wachtwoorden-app.
Tweestapsverificatie codes via iCloud-sleutelhanger instellen
Voordat je de codes kunt laten genereren door de Wachtwoorden-app, moet je het account voor de website of dienst hiervoor instellen. Er zijn talloze bekende voorbeelden van websites waarvoor dit te gebruiken is, zoals Amazon, Dropbox, Google, Facebook, Instagram en nog veel meer. Het is na het instellen van een passkey de meest veilige manier om je accounts te beveiligen. Per website werkt het anders, maar het principe blijft gelijk.
Het gaat om zogenaamde TOTP (Time-based One-Time Passwords). Er zijn allerlei apps voor tweestapsverificatie, maar die heb je dankzij iCloud-sleutelhanger wat betreft verificatiecodes eigenlijk niet meer nodig. Het voordeel van tweestapsverificatie codes in iCloud-sleutelhanger is dat je zowel het wachtwoord als de verificatiecode automatisch in kan laten vullen.
Alle websites met ondersteuning voor deze beveiliging bieden een QR-code en/of een configuratiesleutel om je account te koppelen aan iCloud-sleutelhanger. Als je de mogelijkheid hebt, is het gebruik van een QR-code vaak wat makkelijker.
Sinds iOS 18 en macOS Sequoia vind je de verificatiecodes gewoon in de Wachtwoorden-app, dat samenwerkt met iCloud-sleutelhanger voor het synchroniseren van alle accountgegevens.
Zo ga je te werk:
- Ga eerst naar de accountinstellingen van de desbetreffende dienst of website om tweestapsverificatie in te schakelen. Volg daar de opgegeven stappen.
- Open de Wachtwoorden-app op je iPhone of iPad en verifieer jezelf met Face ID, Touch ID of je toegangscode.
- Ga naar het account in kwestie of sla een account op in iCloud-sleutelhanger.
- Tik onderin op Configureer verificatiecode en voer de configuratiesleutel in. Zie je de optie niet, tik dan eerst op Wijzig > Configureer code. Krijg je bij de website een QR-code te zien, tik dan op Scan QR-code met camera. Op de Mac kun je een afbeelding van een QR-code kiezen, indien je deze opgeslagen hebt.
- Zorg op de website in kwestie dat je één van de twee methodes bij de hand hebt en neem de gegevens over op je iPhone of iPad.
- Na het scannen van de code of het invoeren van de configuratiesleutel, moet je meestal de eerste verificatiecode ter controle invoeren in het account van de website. Om de verificatiecode te zien, moet je mogelijk eerst op Bewaar tikken.
Wanneer je kiest voor de QR-code moet je deze scannen vanaf de website in kwestie. Als de QR-code getoond wordt op je iPhone zelf, kun je deze natuurlijk niet met de camera scannen. Gelukkig kun je de QR-code wel ingedrukt houden om hem op die manier te ‘scannen’ en zo de verificatiecode aan je iCloud-kluis toe te voegen.
De configuratiesleutel vind je hier ook. Je iPhone kan zonder deze verstrekte gegevens niets aanvangen. Heb je hulp nodig op een website, neem dan vooral contact op met die website. Wil je meer uitleg over het toevoegen van wachtwoorden in iCloud-sleutelhanger, check dan onze tip.
Verificatiecode uit iCloud-sleutelhanger gebruiken
Heb je eenmaal je code ingesteld, dan is hij meteen klaar voor gebruik. In theorie werkt het zowel in Safari als in apps, maar vooral voor dat laatste is het soms nog wel lastig. Appmakers moeten hun app namelijk zo bouwen dat de iPhone kan herkennen dat er om een verificatiecode wordt gevraagd. Gelukkig is er een oplossing als het automatisch invullen niet goed werkt.
Codes in Safari
We beginnen met de werking van tweestapsverificatie met iCloud-sleutelhanger in Safari. Heb je een website al geconfigureerd, dan zou het moeten werken. Eigenlijk is het heel simpel: je logt in met je gebruikersnaam en wachtwoord en je gaat verder. Wanneer er om een verificatiecode wordt gevraagd, verschijnt hiervoor een knop boven je toetsenbord. Tik erop en de code wordt ingevoerd en je wordt meteen doorgestuurd naar de volgende pagina. Zie je deze optie niet, dan is er een alternatieve oplossing.
Codes in apps
Zoals eerder gezegd, moet de app waar je wil inloggen ondersteuning bieden voor de verificatiecodes. In feite werkt het hier hetzelfde als in Safari. Het is een kwestie van inloggen met je gebruikersnaam en wachtwoord, waarna je wordt doorgestuurd naar de verificatiepagina. Hier verschijnt een knop boven je toetsenbord met de verificatiecode.
Het voordeel van deze knop is dat je de verificatiecode direct kunt invullen. Als je eerst naar een alternatieve app moet gaan, kan het zijn dat de code verloopt in het proces. Verschijnt de knop niet, lees dan even door.
Alternatieve methode
Als de verificatiecode om welke reden dan ook niet verschijnt, heb je de mogelijkheid om deze handmatig op te zoeken. Dat komt ook van pas als je de code moet invullen op een apparaat dat niet van jou is. Volg deze stappen:
- Tik op het invoerveld van de verificatiecode in Safari of de desbetreffende app. Het contextmenu verschijnt.
- Tik op Vul automatisch in > Wachtwoorden.
- Tik op het account in kwestie.
- Tik nu op de verificatiecode. Meestal wordt deze nu automatisch ingevuld. Je kan hem ook ingedrukt houden en tikken op Kopieer verificatiecode.
Je kunt natuurlijk ook Safari of de desbetreffende app verlaten en de Wachtwoorden-app handmatig openen, maar bovenstaande methode gaat een stukje sneller.
Onder de verificatiecode zie je een timer. Wanneer de teller op 0 staat, is de verificatiecode verlopen. Kom je op deze pagina en is de timer al bijna afgelopen, dan raden we aan om een paar secondes te wachten op de nieuwe code. Zo voorkom je dat je alles twee keer moet doen vanwege een verlopen code.
Gebruikte je eerder een alternatieve app voor de verificatiecodes, bijvoorbeeld 1Password? We hebben een aparte uitleg waarin we vertellen hoe je van 1Password naar iCloud-sleutelhanger kan overstappen en hoe je de verificatiecodes kan overzetten.
Taalfout gezien of andere suggestie hoe we dit artikel kunnen verbeteren? Laat het ons weten!
Safari
Safari is de Apple's eigen webbrowser die standaard beschikbaar is op iPhone, iPad en Mac. Safari draait op WebKit, de motor achter de browser en ondersteunt alle huidige internetstandaarden. Safari heeft allerlei handige functies, zoals het instellen van favoriete websites, bladwijzers, het Safari-privacyrapport, het aanmaken van Safari-profielen en nog veel meer. De browser krijgt regelmatig nieuwe functies, samen met grote iOS-, iPadOS- en macOS-updates. Lees hier alles over Safari en nuttige tips.
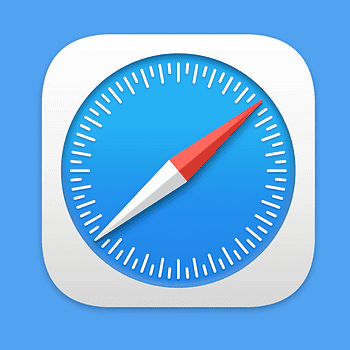
- Alles over Safari
- Handige tips voor Safari op iPhone en iPad
- De beste Safari-extensies
- Adresbalk in Safari boven of onder
- Favoriete websites openen met Safari op iPhone en iPad
- Websites vertalen via Safari
- Zo werkt de Safari-leeslijst
- Safari-tabbladen sluiten doe je zo
- Safari-wallpaper op de Mac instellen
- Zo werkt de Safari-startpagina
- Safari-privacyrapport
- Privémodus in Safari
- Safari-profielen gebruiken