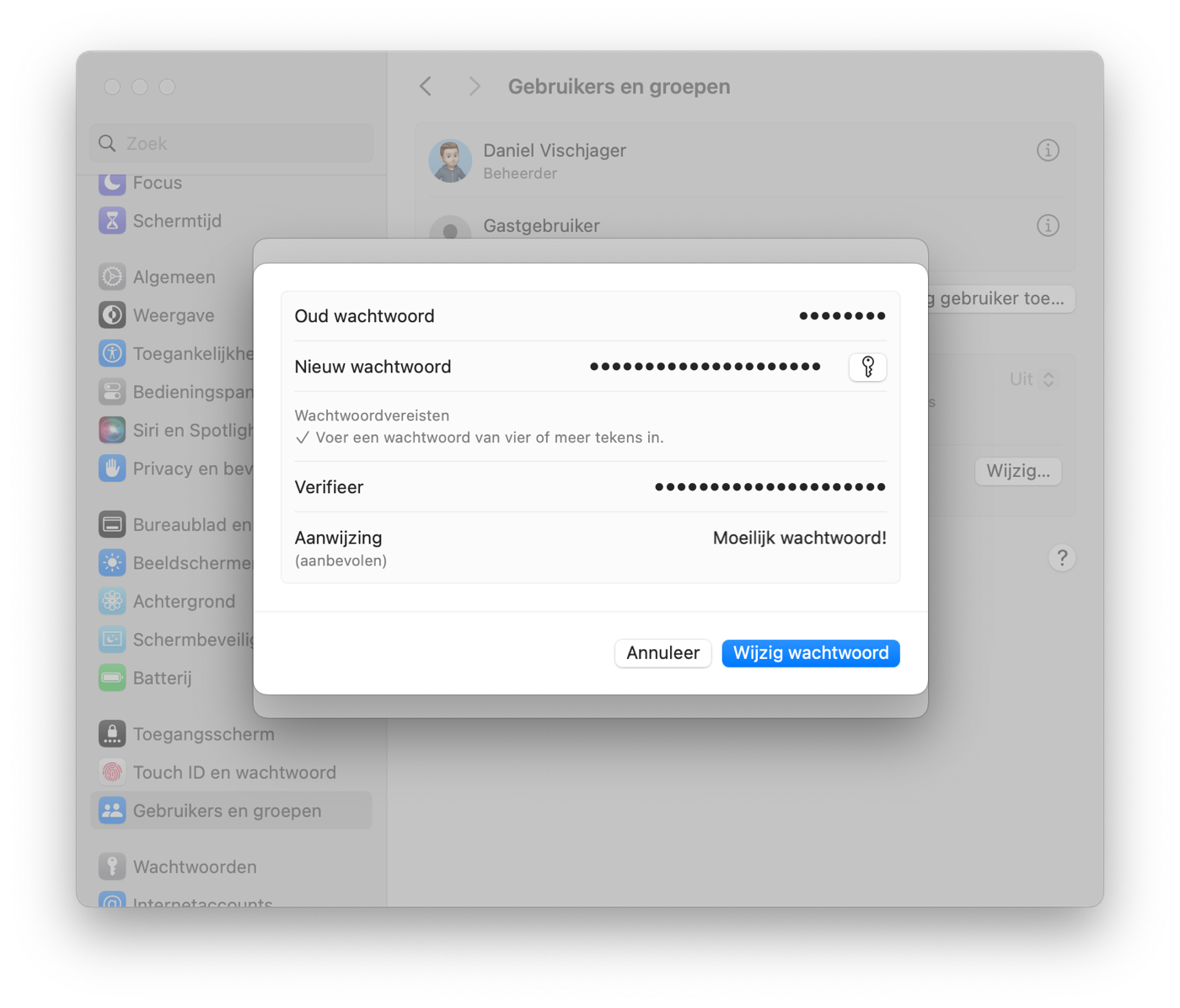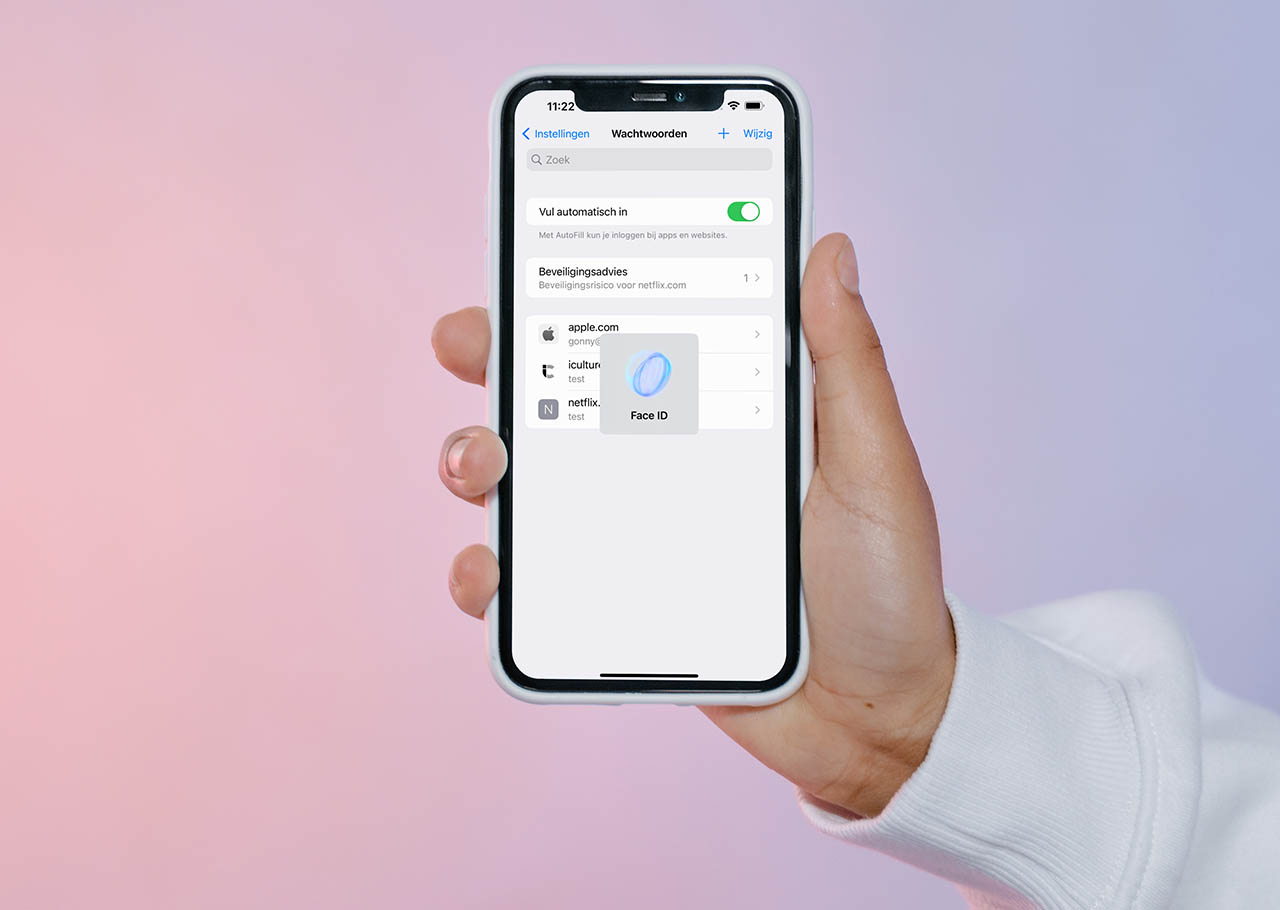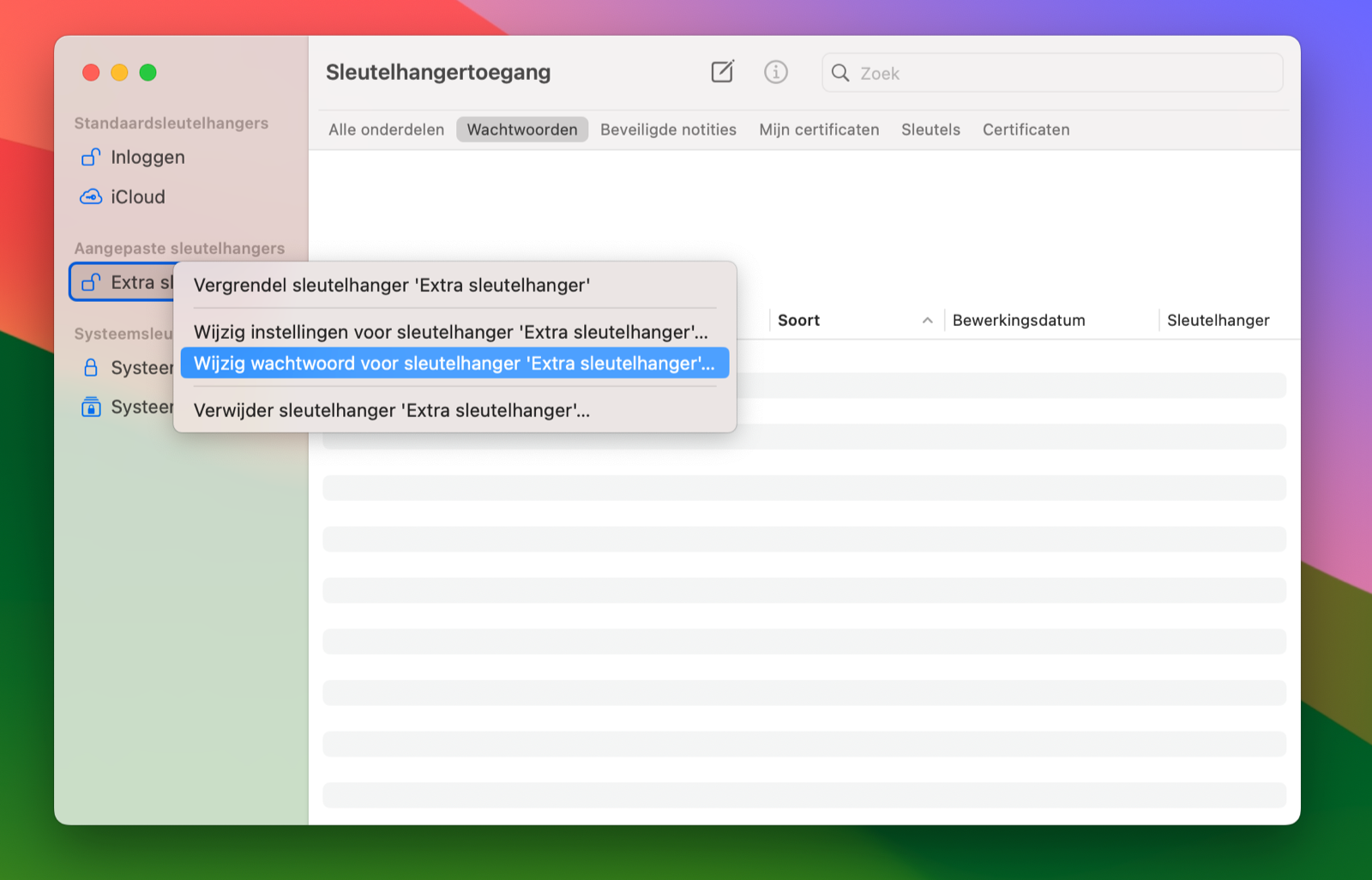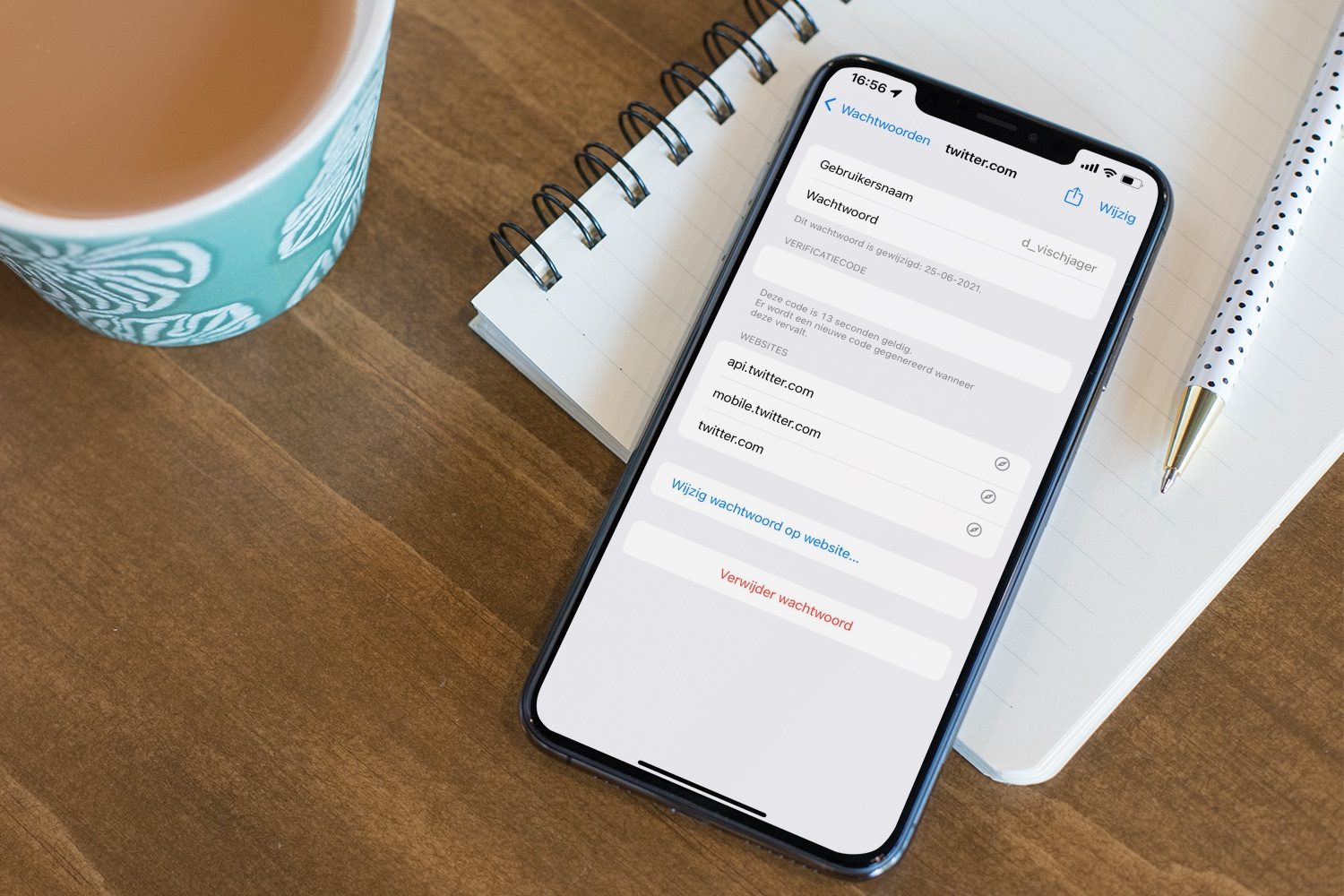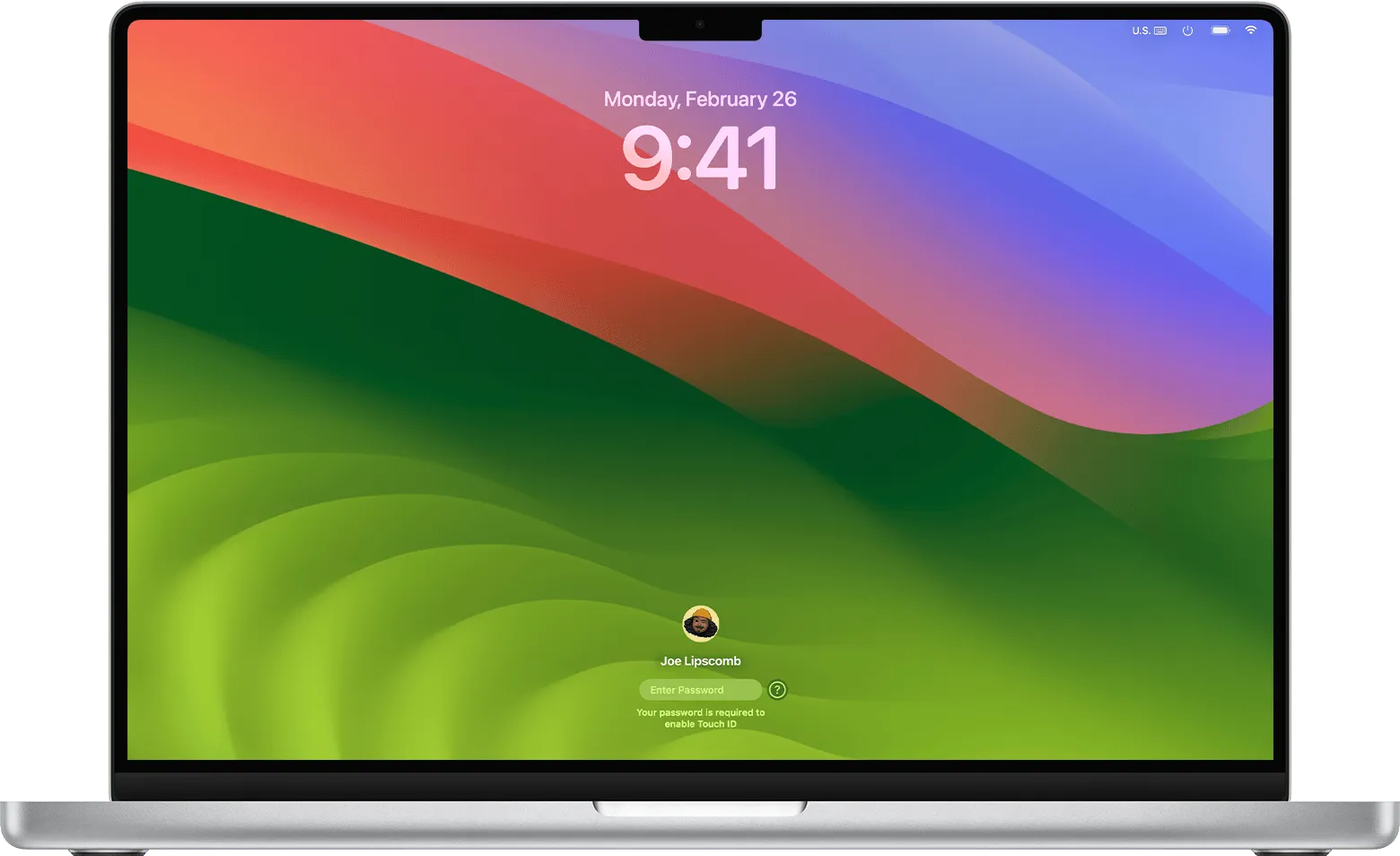Zo kun je het wachtwoord wijzigen van iCloud Sleutelhanger op je Mac
Met iCloud Sleutelhanger bewaar je veilig al je inloggegevens, zodat je zelf niets meer hoeft te onthouden. Om deze gegevens extra goed te beschermen, is het verstanding om een sterk wachtwoord voor iCloud Sleutelhanger in te stellen. Of misschien vind je dat het tijd is voor een ander wachtwoord. Hoe je dat precies doet, hangt af van het type Sleutelhanger waarin je je wachtwoorden bewaard: standaard of de gepersonaliseerde.
- Welk wachtwoord pas ik aan?
- Wachtwoord van standaard sleutelhanger
- Wachtwoord van gepersonaliseerde sleutelhanger
Welke wachtwoorden kan ik aanpassen?
Door de jaren heen voegt Apple logischerwijs nieuwe functies toe aan de Mac. Eerst was er enkel de app ‘Sleutelhangertoegang’. Deze app kan je wachtwoorden voor websites, maar bijvoorbeeld ook internettoegang onthouden. Tegenwoordig gebruiken we echter veelal iCloud Sleutelhanger. Dit is de bekende methode voor het veilig genereren, bewaren en invullen van wachtwoorden – niet alleen op je Mac. Hier log je in met Touch ID of een wachtwoord. Door iCloud is de noodzaak voor een aparte Sleutelhangertoegang-app verwaterd, maar hij bestaat nog wel. Daarom bespreken we ook voor deze app hoe je het wachtwoord van een sleutelhanger kunt aanpassen.
Het wachtwoord iCloud Sleutelhanger veranderen
Als je Touch ID gebruikt, hoef je geen wachtwoord in te typen om toegang te krijgen tot iCloud Sleutelhanger (Systeeminstellingen > Wachtwoorden). Kun je geen Touch ID gebruiken en kun je ook geen goedkeuring geven met je Apple Watch? Dan is het ouderwetse wachtwoord je enige optie. Dit wachtwoord is hetzelfde als je gebruikerswachtwoord waarmee je ook inlogt op je account op de Mac. Wil je dit wijzigen? Volg dan deze stappen:
- Open Systeeminstellingen op je Mac.
- Ga vervolgens naar Gebruikers en groepen.
- Klik rechts van je naam op het i-symbool en kies vervolgens Wijzig in het zojuist verschenen venster.
- Vul bovenin je oude wachtwoord in en verzin vervolgens een nieuwe. Je kunt eventueel op het sleuteltje drukken om de wachtwoordassistent te raadplegen.
- Voeg eventueel een aanwijzing toe, zodat je een tip krijgt wanneer je je wachtwoord niet meer weet.
- Druk tot slot op Wijzig wachtwoord.
Dit wachtwoord geldt nu als je Mac-wachtwoord én wachtwoord voor iCloud Sleutelhanger, dus onthoud deze goed. Als je via de Sleutelhangertoegang-app je iCloud-wachtwoorden wil bekijken, dan gebruik je vanaf nu dit wachtwoord. Wanneer je ook iCloud Sleutelhanger op een ander apparaat gebruikt, dan geldt daar een andere toegangscode als back-up voor Touch ID of Face ID. Mocht je meer willen weten over iCloud Sleutelhanger, lees dan dit artikel hieronder.
Wijzig het wachtwoord van de aangepaste sleutelhanger
De Sleutelhangertoegang-app biedt nog altijd de mogelijkheid om een extra sleutelhanger toe te voegen. Dit houdt in dat je wachtwoorden kunt bewaren die vervolgens niet tussen de andere bewaarde wachtwoorden komen. Ook hier is het uiteraard mogelijk om je wachtwoord te veranderen. Dit heeft dan alleen effect op deze specifieke sleutelhanger. Zo werkt het:
- Open Sleutelhangertoegang op je Mac. Je vindt ‘m in de Apps-map in Finder.
- Onder Aangepaste sleutelhangers zie je eigen sleutelhanger staan. Niet zichtbaar? Maak er dan een via Archief > Nieuwe sleutelhanger. Klik vervolgens met de rechtermuisknop op deze sleutelhanger.
- Kies voor Wijzig wachtwoord voor sleutelhanger [naam].
- Voer het oude wachtwoord in en verzin een nieuwe. Klik tot slot op OK.
Je kunt meer uit iCloud Sleutelhanger halen met deze tips:
Taalfout gezien of andere suggestie hoe we dit artikel kunnen verbeteren? Laat het ons weten!