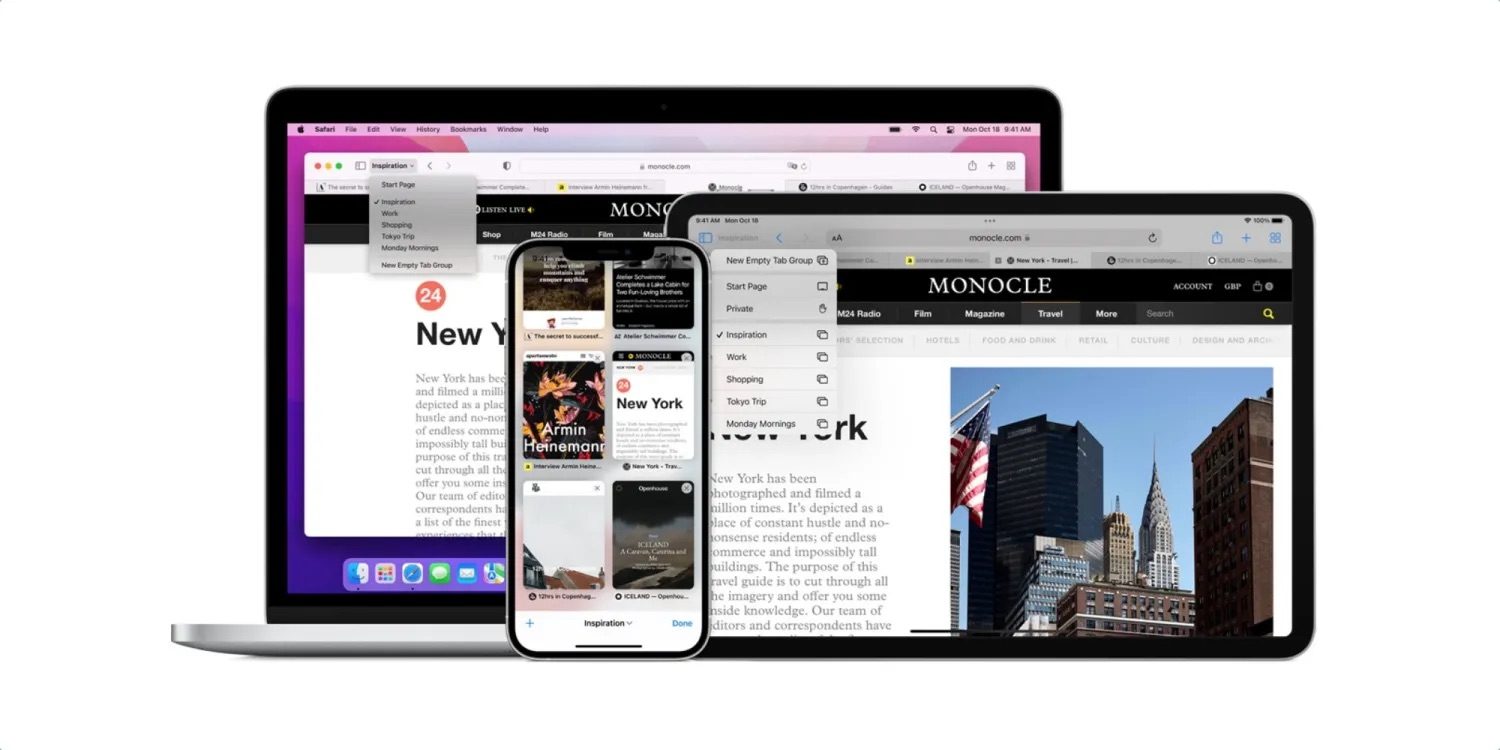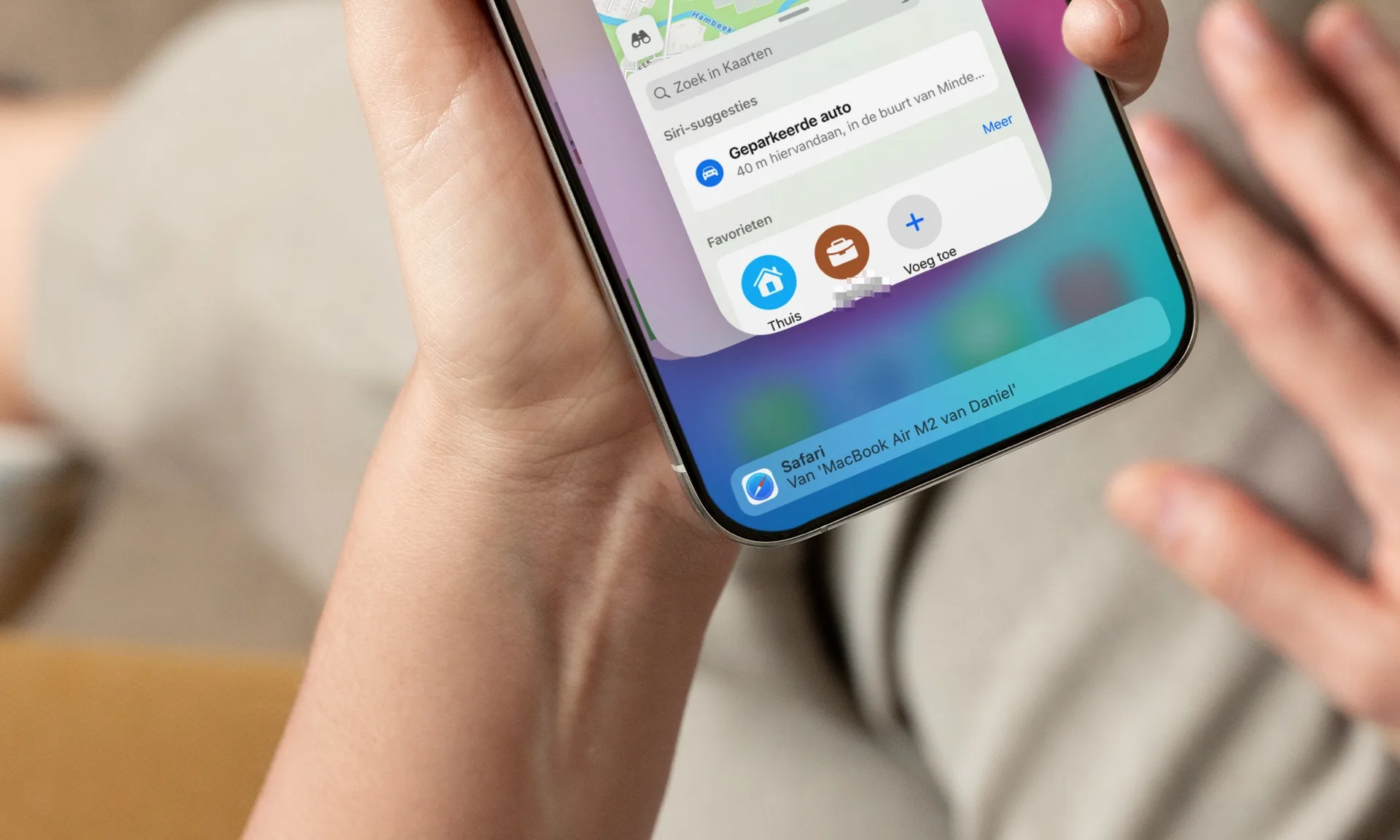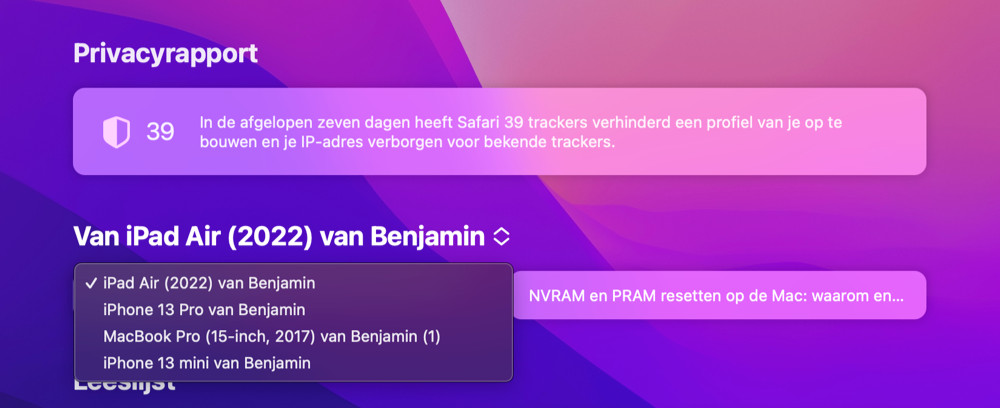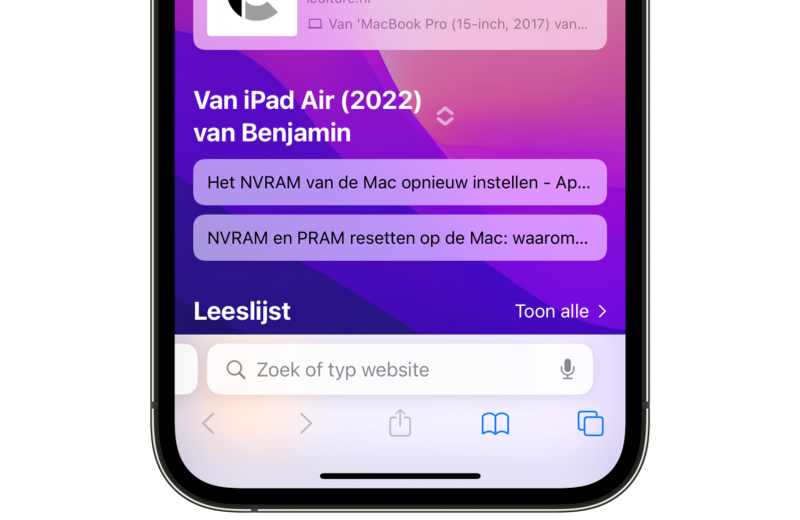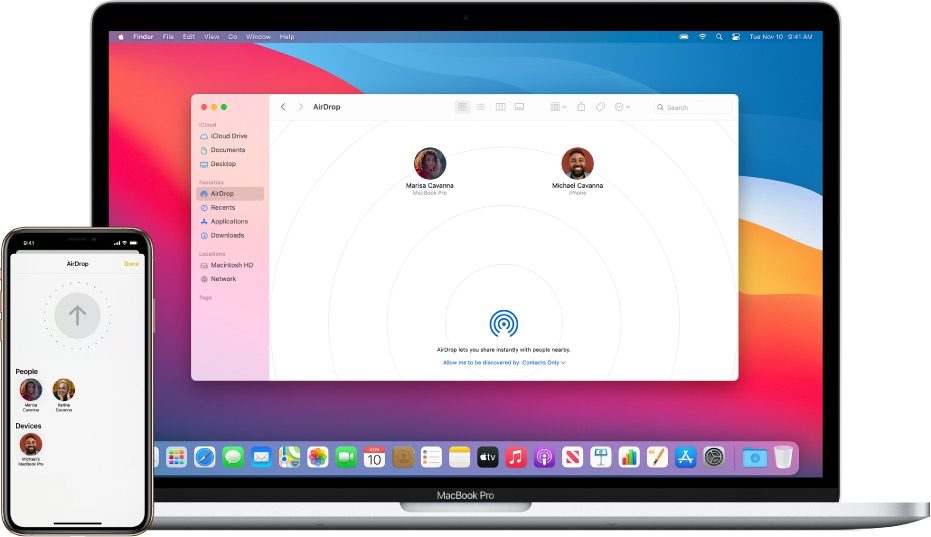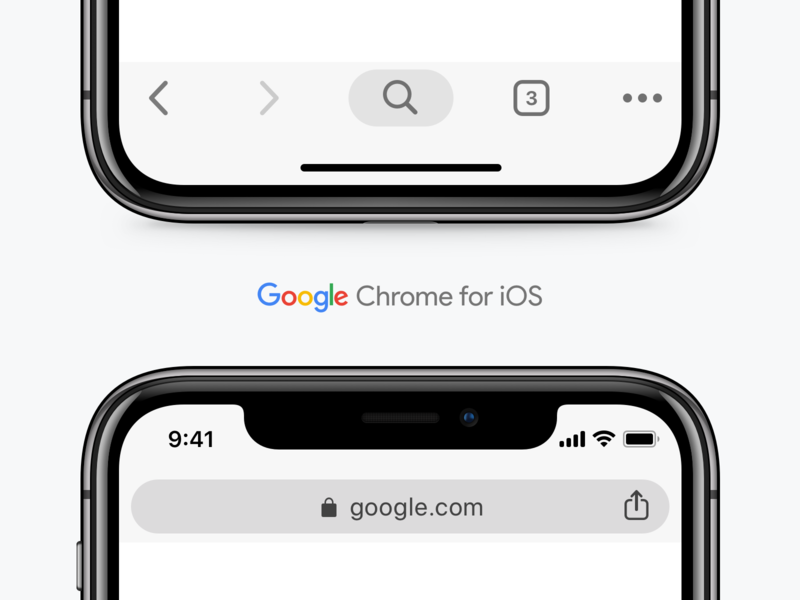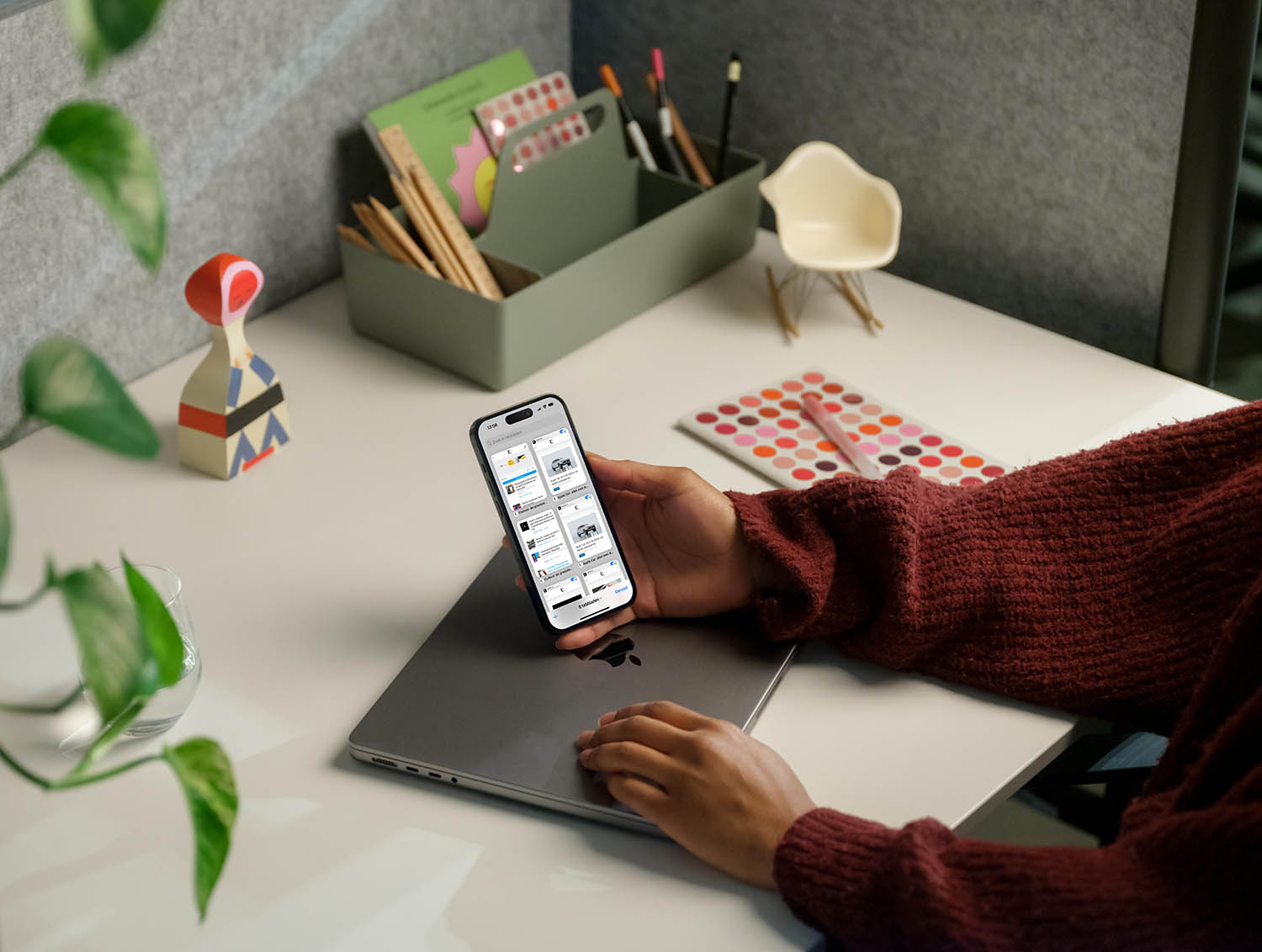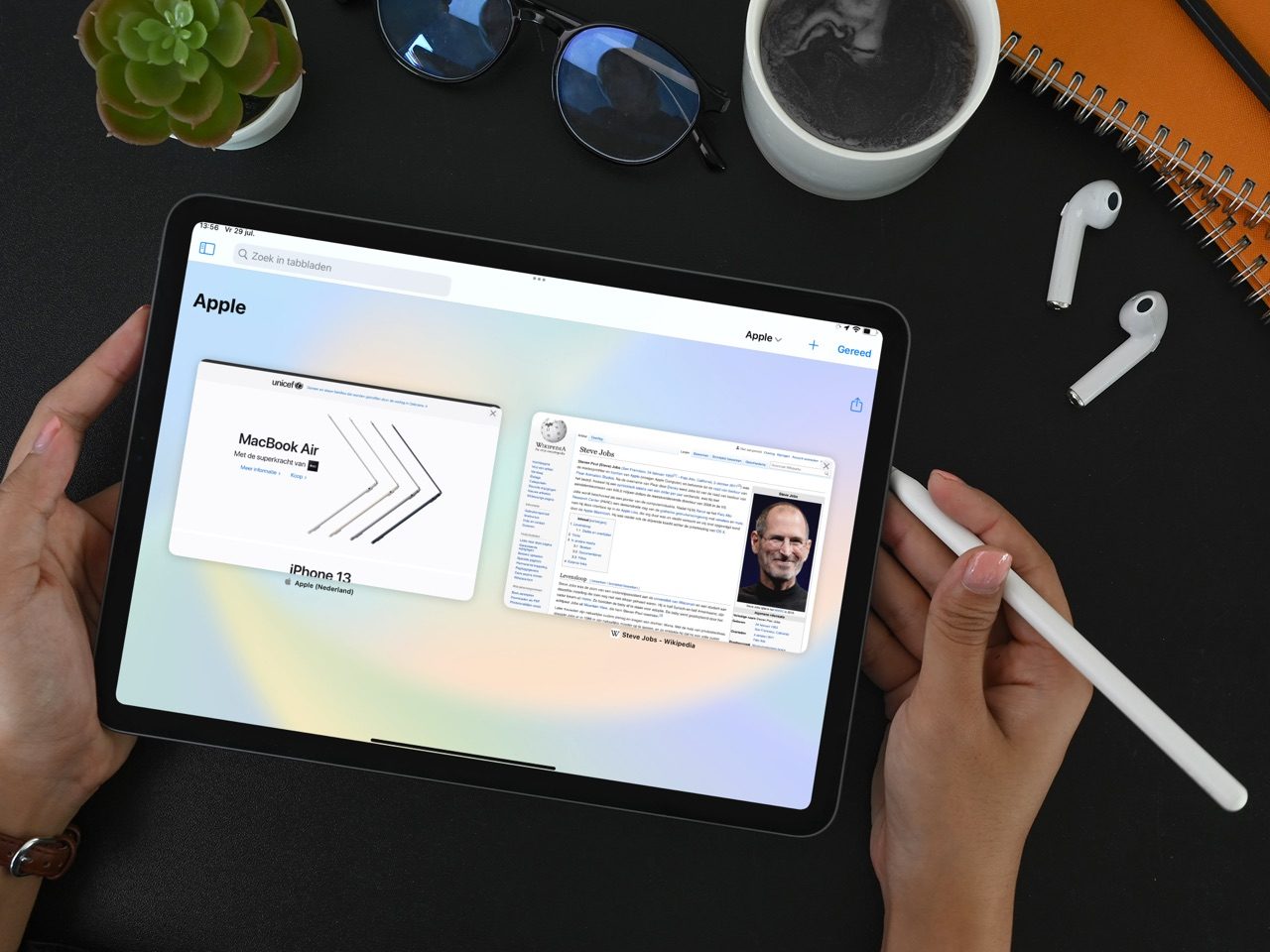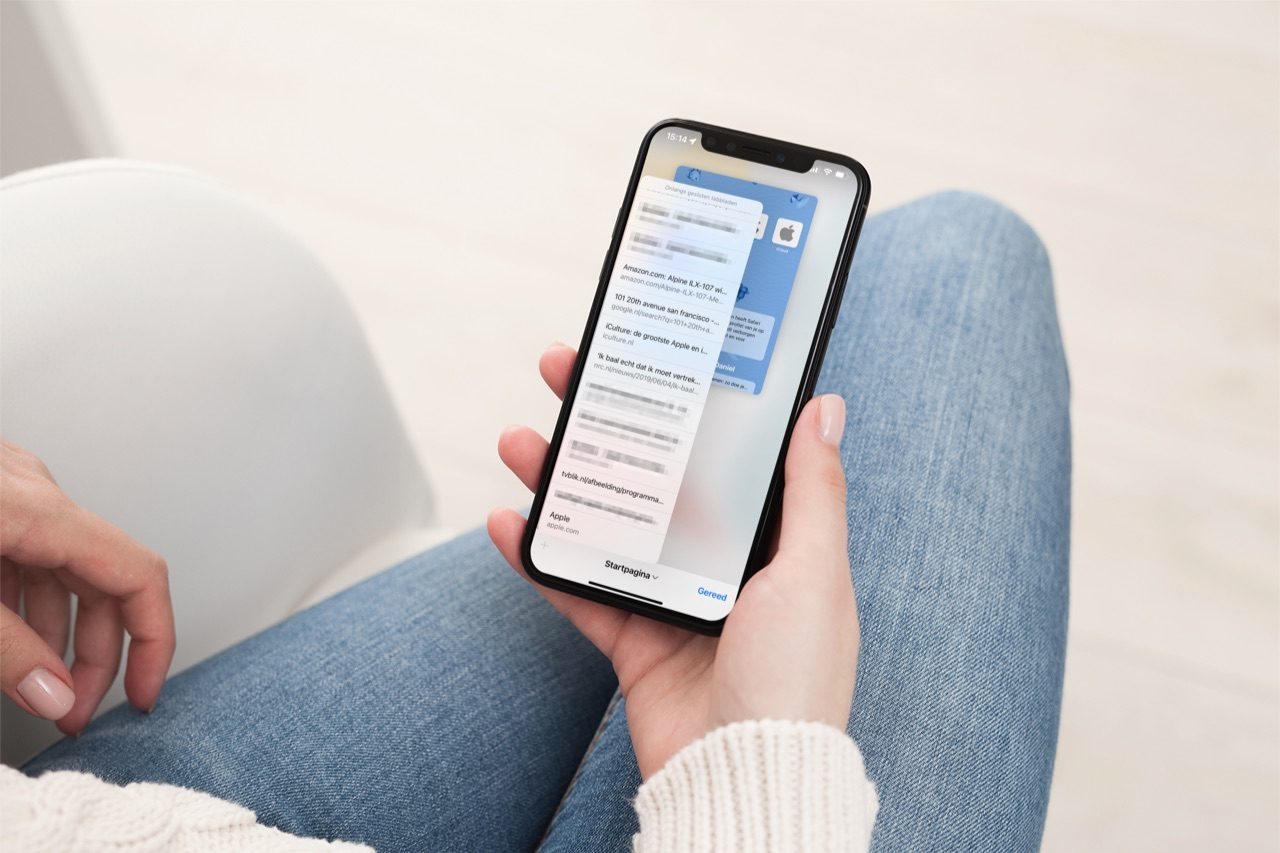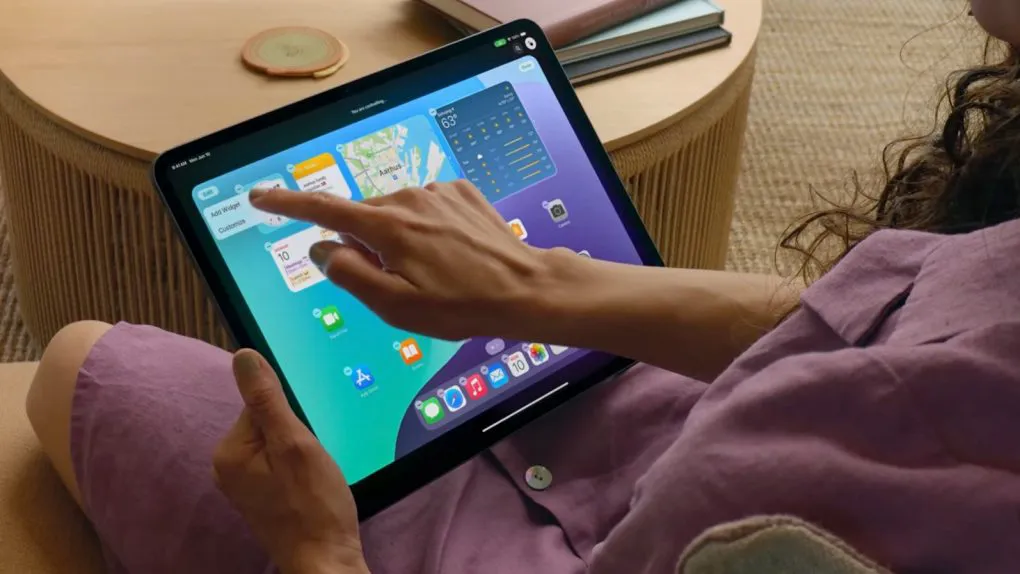Het gebeurt je vast wel eens: je hebt iets in Safari op de iPhone opgezocht, maar moet vervolgens even iets anders doen. Als je later achter de Mac zit ben je weer vergeten wat je ook alweer op je iPhone aan het lezen was. Je kunt dit oplossen door Safari-bladwijzers te gebruiken en door de Safari-bladwijzers te synchroniseren via iCloud. Maar het kan ook makkelijker, zonder ze te hoeven opslaan of in je browsergeschiedenis te moeten zoeken.
Let op! Vanaf 18 december 2024 is het niet meer mogelijk om Safari-tabbladen te synchroniseren in iOS 10 en eerder. Dit blijkt uit een supportdocument van Apple. Het houdt in dat de iPhone 5/5c en eerder niet meer geschikt zijn. Ook vallen de iPad 1 t/m 4 en de allereerste iPad mini af.
Safari-tabbladen synchroniseren
Gebruik je Safari op al je apparaten met hetzelfde Apple ID, dan kun je gemakkelijk een tabblad van één apparaat op het andere openen. Ook kun je op afstand alle tabbladen op je andere apparaten sluiten als je ze niet langer nodig hebt.
Het synchroniseren van tabbladen is mogelijk dankzij iCloud. Dit houdt in dat je tabbladen die je op de iPhone of iPad hebt geopend, ook op de Mac kunt zien (en omgekeerd). Heb je een leuke broek gevonden op de iPhone, dan kun je achter de Mac kruipen om het kledingstuk meteen te bestellen. Dezelfde webpagina is op beide platformen te bekijken. Daarnaast is er ook nog Handoff, waarmee je je huidige geopende tabblad direct kan overnemen op een ander apparaat. Hoe Handoff werkt lees je in onze gids: Zo werkt Handoff voor Mac, iPhone en iPad.
Hou er rekening mee dat het synchroniseren van tabbladen niet werkt als je gebruikmaakt van de privémodus van Safari. Tabbladen in privémodus worden alleen opgeslagen op het apparaat zelf en niet in iCloud.
Tabbladen synchroniseren inschakelen op een Mac
Op de Mac kun je het synchroniseren van Safari-tabbladen als volgt activeren:
- Ga naar > Systeeminstellingen.
- Tik bovenin het scherm op je Apple-account en kies iCloud.
- Klik op Toon alles en vink Safari aan.
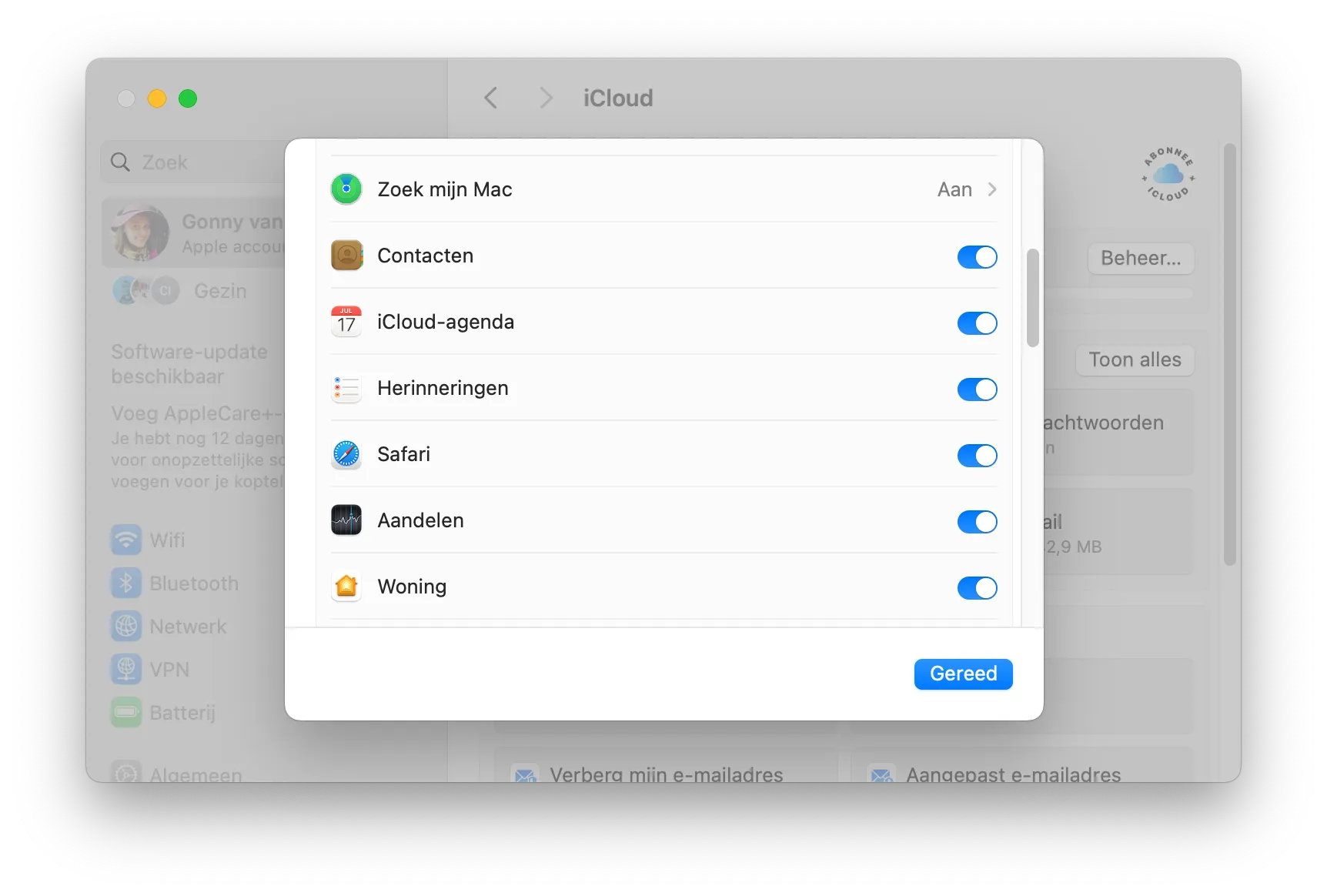
Vanaf nu worden automatisch je openstaande tabbladen en andere gegevens van Safari gesynchroniseerd met iCloud. Dit geldt bijvoorbeeld ook voor je instellingen, favorieten en dergelijke. Bij bovenstaande stappen kan het gebeuren dat je een pop-up te zien krijgt met de melding dat bladwijzers moeten worden samengevoegd. Wil je niets kwijtraken dan klik je op OK.
Tabbladen synchroniseren inschakelen op iPhone en iPad
Wil je bladwijzers ook synchroniseren met je iOS-apparaat, dan doe je dat als volgt:
- Ga naar de Instellingen-app.
- Tik op je profielfoto bovenin het scherm.
- Kies iCloud en zet de schakelaar bij Safari aan.
Safari-tabbladen van iPhone of iPad openen op je Mac
Heb je op de iPhone iets leuks gezien en wil je verder lezen in Safari op de Mac, dan kan je het tabblad op twee manieren op je Mac openen:
- Optie 1: Open Safari en open een nieuw tabblad. Halverwege de Safari-startpagina zie je een overzicht van iCloud-tabbladen. Kies het device waarvan je de tabbladen wil zien.
- Optie 2: Klik in het menu naast de adresbalk op het wolkje en kies het juiste iCloud-tabblad. Om het wolkje toe te voegen klik je in de Safari balk met je rechtermuisknop en kies je voor Pas knoppenbalk aan.
- Eventueel kun je in het zoekvak zoeken naar een bepaald begrip.
Klik je op een van de tabbladen, dan zullen ze worden geopend op je Mac. Je kunt ook tabbladen op je iPhone of iPad sluiten door op het kruisje rechts ervan te klikken.
Mac Safari-tabbladen openen op iOS
Omgekeerd kan ook:
- Open Safari op je iPhone of iPad.
- Open een nieuw tabblad. De Safari-startpagina wordt geopend.
- Halverwege de pagina zie je je iCloud-tabbladen. Kies het device waarvan je de tabbladen wil zien.
- Tik op een tabblad dat je wilt openen, of swipe om het tabblad op je Mac op afstand te sluiten.
Met deze tips kun je moeiteloos wisselen tussen apparaten en gewoon verder lezen waar je was gebleven.
Optie 2: Tabblad-geschiedenis bekijken
Zie je de gewenste website niet via de stappen hierboven, bijvoorbeeld omdat je het betreffende tabblad per ongeluk hebt gesloten? Er is nog een andere manier om verder te lezen op een webpagina die je op een ander apparaat hebt gesloten: door in de geschiedenis te kijken.
Alle tabbladen die je opent worden namelijk bewaard in iCloud. Je vindt ze terug in het bladwijzermenu van Safari (te herkennen aan het boek-icoon). Hier vind je bij Geschiedenis (een klok-icoon) de eerder vandaag bezochte tabbladen op al je apparaten. Dit werkt sinds iOS 6 en OS X Mountain Lion, dus ook op oudere apparaten. Geopende tabbladen op het ene apparaat zie je dan ook op het andere apparaat.
Optie 3: Artikellink via AirDrop versturen
Een derde optie om verder te lezen op een ander apparaat is om de URL gewoon via AirDrop naar je andere apparaat te sturen. Dit is de beste oplossing als je niet overal dezelfde Apple ID gebruikt, bijvoorbeeld op een gezamenlijke iPad. Met AirDrop kun je allerlei bestanden uitwisselen met apparaten in de buurt. Los van foto’s, contacten en andere gegevens, kun je ook webpagina’s versturen via AirDrop. Dit is daarom een relatief snelle en alternatieve manier om webpagina’s uit te wisselen op momenten dat Handoff niet werkt of iCloud-tabbladen niet beschikbaar zijn.
Gebruik je geen Safari? Ook in andere browsers is dit vaak wel mogelijk. Zo kun je op een soortgelijke manier Chrome-tabbladen uitwisselen tussen al je apparaten.
Taalfout gezien of andere suggestie hoe we dit artikel kunnen verbeteren? Laat het ons weten!
Safari
Safari is de Apple's eigen webbrowser die standaard beschikbaar is op iPhone, iPad en Mac. Safari draait op WebKit, de motor achter de browser en ondersteunt alle huidige internetstandaarden. Safari heeft allerlei handige functies, zoals het instellen van favoriete websites, bladwijzers, het Safari-privacyrapport, het aanmaken van Safari-profielen en nog veel meer. De browser krijgt regelmatig nieuwe functies, samen met grote iOS-, iPadOS- en macOS-updates. Lees hier alles over Safari en nuttige tips.

- Alles over Safari
- Handige tips voor Safari op iPhone en iPad
- De beste Safari-extensies
- Adresbalk in Safari boven of onder
- Favoriete websites openen met Safari op iPhone en iPad
- Websites vertalen via Safari
- Zo werkt de Safari-leeslijst
- Safari-tabbladen sluiten doe je zo
- Safari-wallpaper op de Mac instellen
- Zo werkt de Safari-startpagina
- Safari-privacyrapport
- Privémodus in Safari
- Safari-profielen gebruiken