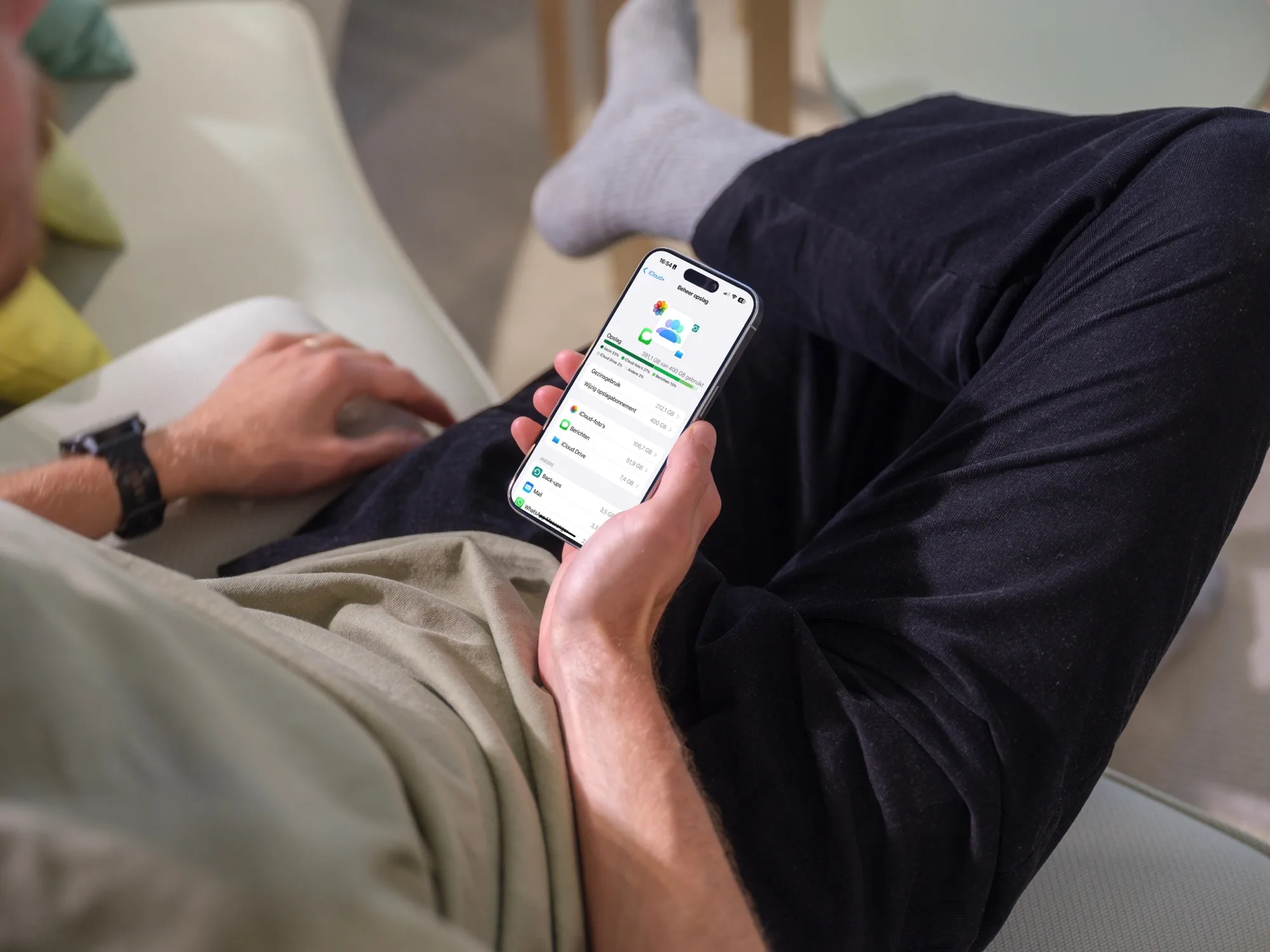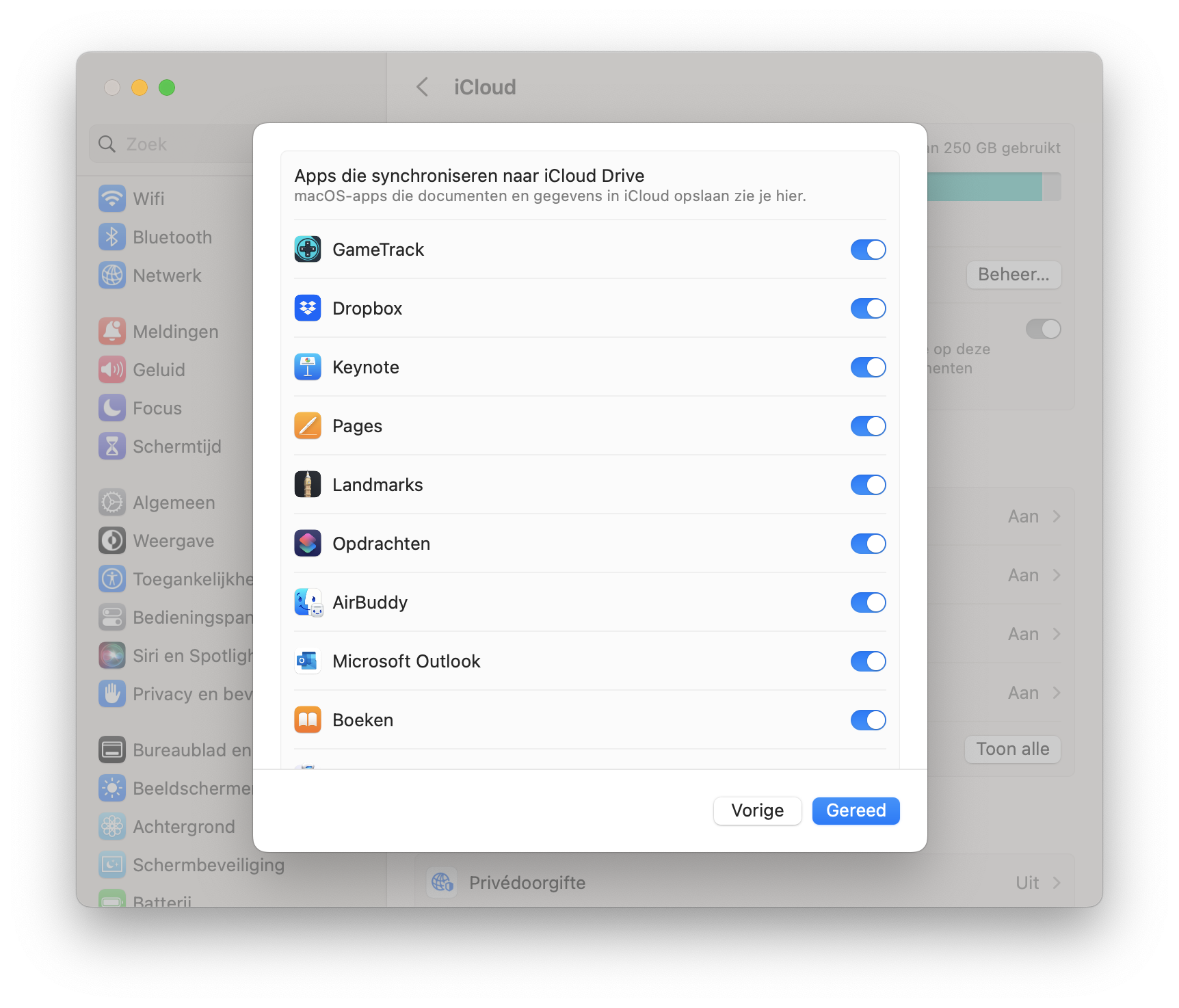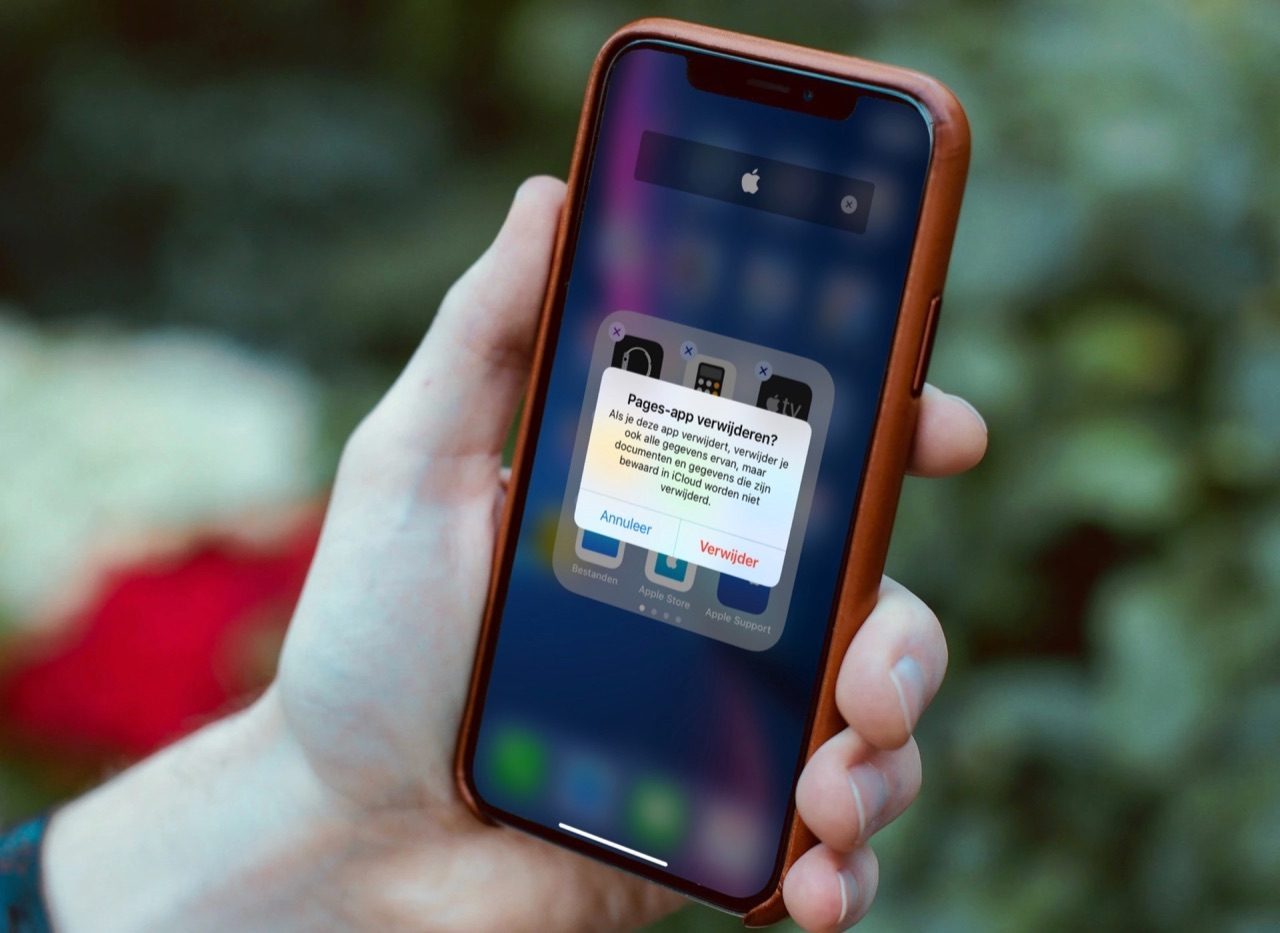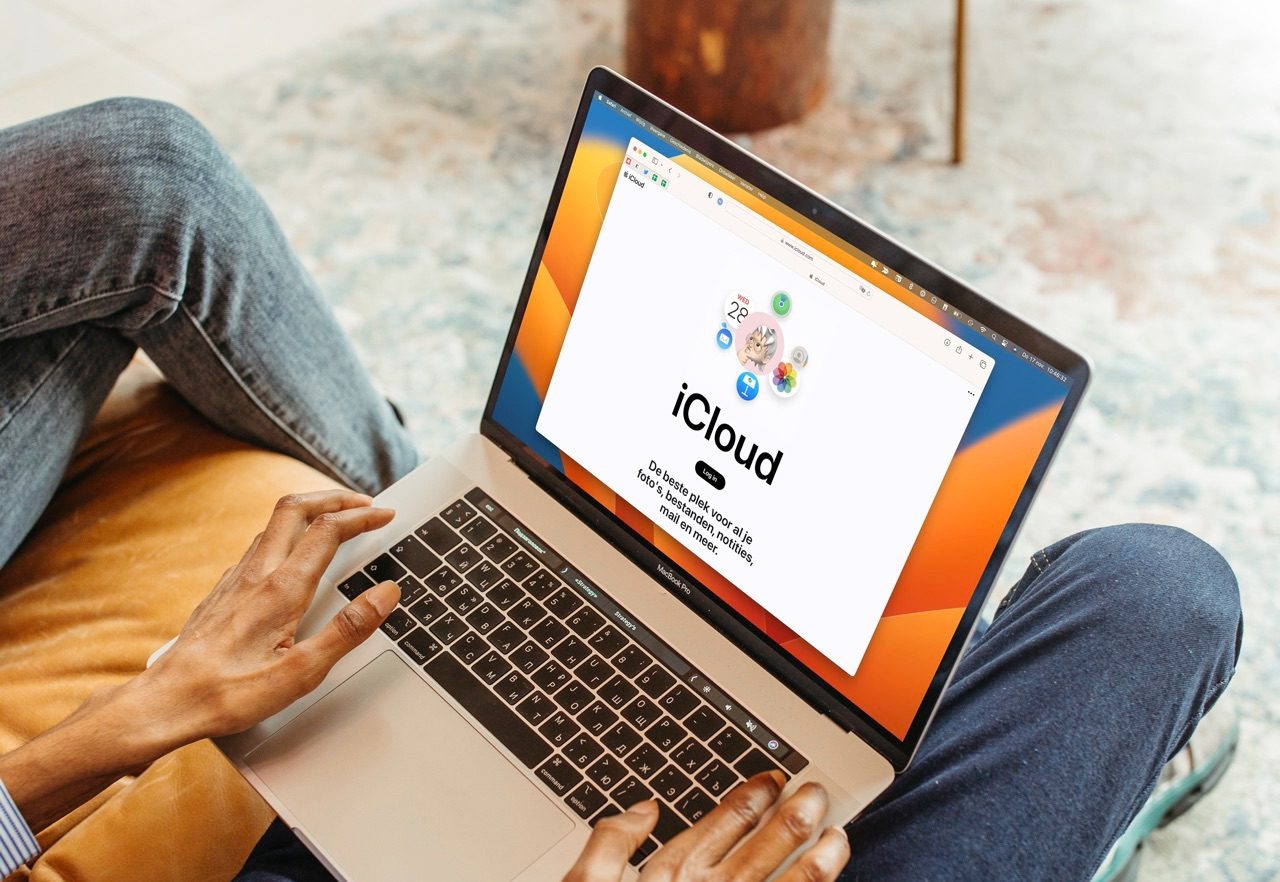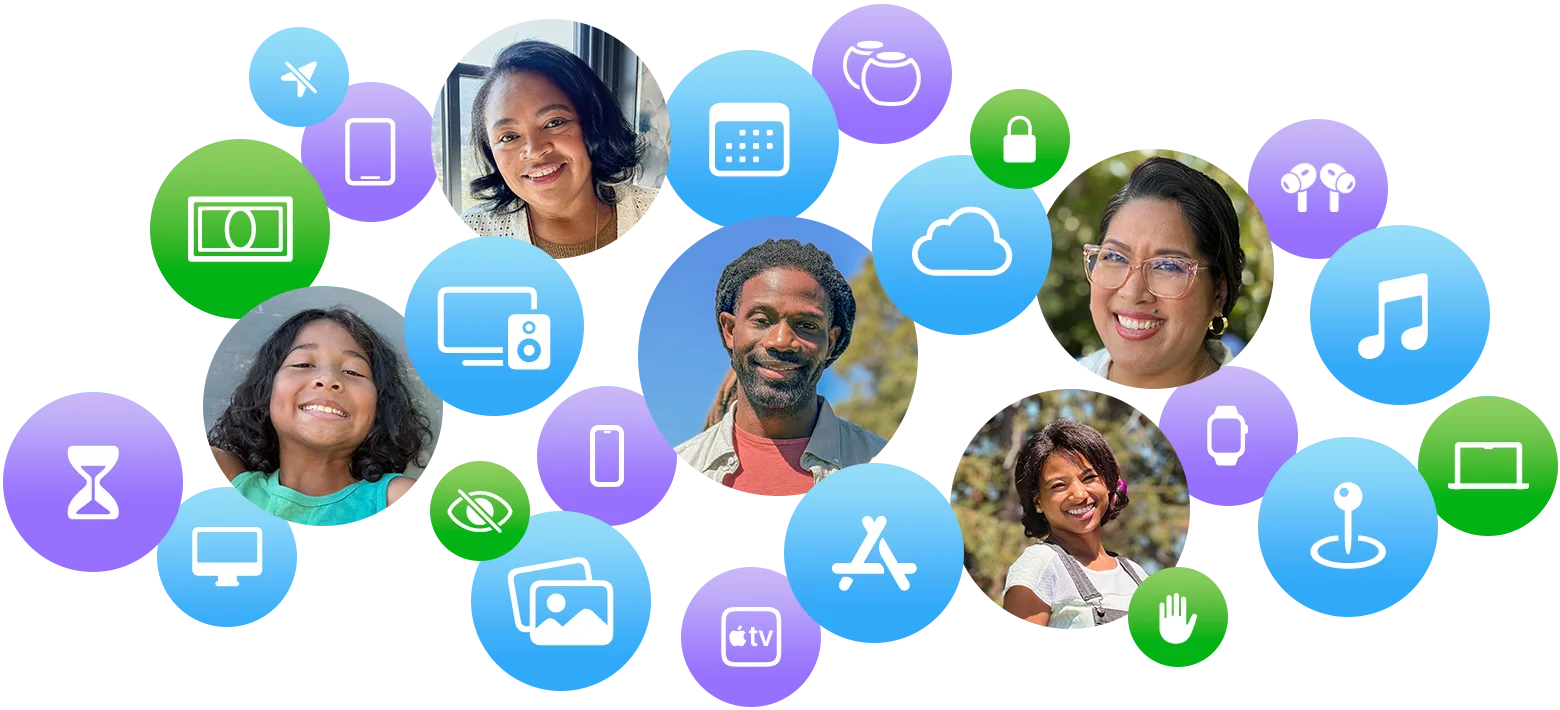Zo bepaal je zelf welke apps gebruikmaken van iCloud
Met iCloud bewaar je bestanden in een online opslagruimte en zorg je dat alles synchroon blijft. De opslagruimte van Apple’s clouddienst is niet oneindig en alleen de eerste 5GB is gratis. Gelukkig kun je zelf bepalen welke apps gebruik mogen maken van iCloud. In deze tip lees je hoe je via de instellingen van je iPhone, iPad en de Mac kunt bepalen welke apps gebruikmaken van iCloud en gegevens mogen opslaan en synchroniseren. Dat is bovendien een handige manier om iCloud-opslag op te ruimen en ruimte vrij te maken.
Apps voor iCloud instellen
Apps maken om allerlei redenen gebruik van iCloud. De meeste apps gebruiken iCloud voor het synchroniseren van gegevens met je andere apparaten. Denk aan een game die zowel op de iPhone als iPad beschikbaar is, waarbij je je voortgang op beide apparaten gelijk houdt. Ook wordt iCloud gebruikt voor het synchroniseren van bestanden, bijvoorbeeld van Pages, Numbers en Keynote. Afhankelijk van het type opslag gebruikt een app enkele kb’s tot meerdere gigabytes aan opslagruimte op iCloud. Het is dus verstandig om eens te kijken welk apps allemaal ruimte innemen in je iCloud-opslag en dit eventueel per app uit te schakelen.
Bepalen welke apps iCloud Drive gebruiken op iPhone en iPad
Om dit op de iPhone en iPad te regelen doe je het volgende:
- Open de Instellingen-app op je iPhone of iPad.
- Tik op je naam > iCloud.
- Onder het kopje Opgeslagen in iCloud tik je op Toon alles.
- Alle apps die je hier ziet staan, zijn apps die op je toestel staan en gegevens bewaren of synchroniseren via iCloud. Bovenaan zie je Apple’s diensten en standaardaps, maar even verderop de pagina zie je alle apps van derden die gegevens in iCloud opslaan. Schakel de apps in of uit door de schakelaar om te zetten.
- Check ook de optie bij Drive > Apps die synchroniseren naar iCloud Drive voor apps die opslagruimte gebruiken in iCloud en schakel degene uit die je niet nodig hebt.
- Wil je alle apps in één keer uitschakelen, dan kun je ook iCloud Drive in zijn geheel uitschakelen. iCloud wordt nog steeds gebruikt voor het synchroniseren van standaardapps (zoals Contacten en Foto’s), maar niet meer voor externe apps.
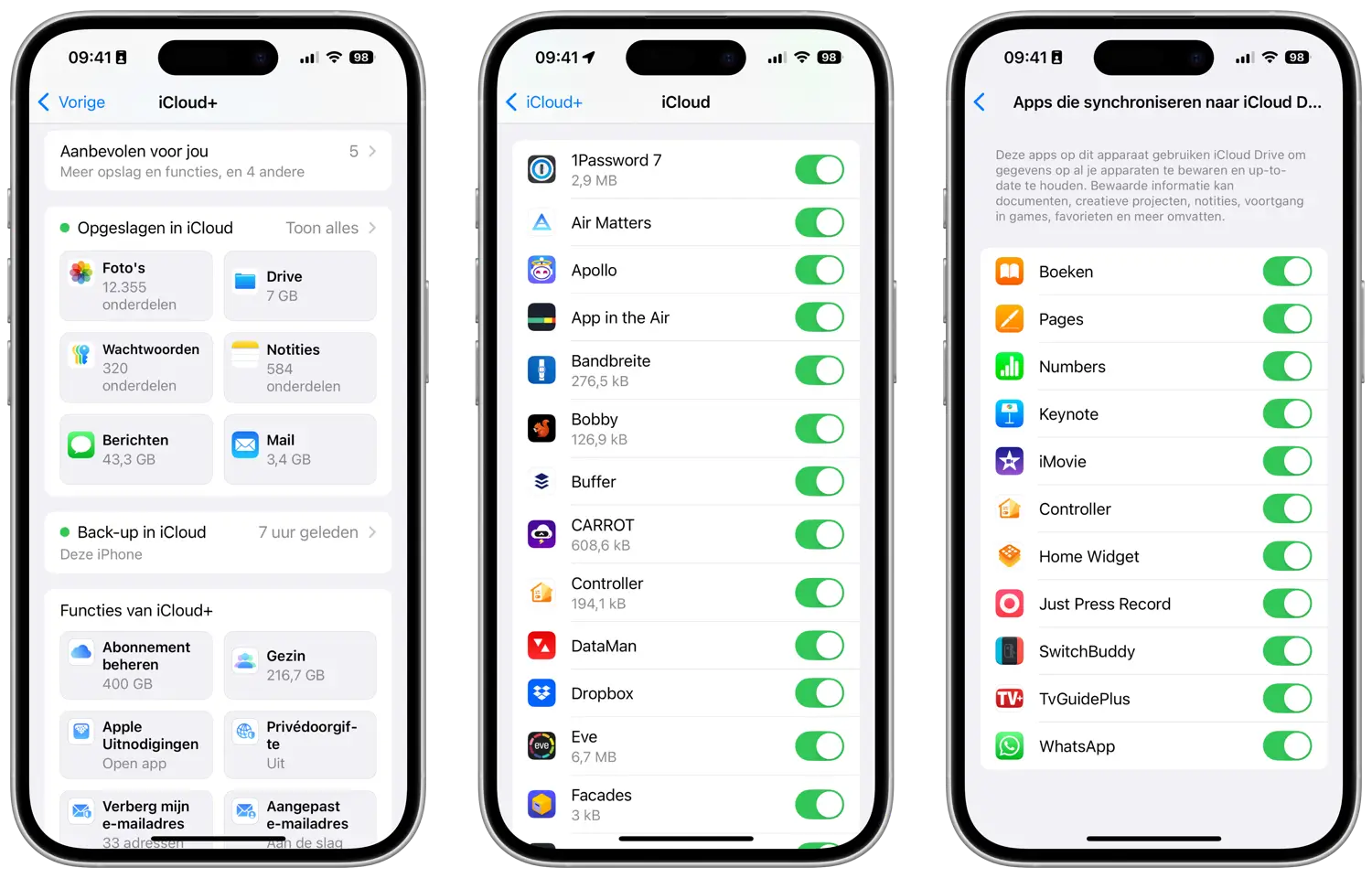
Je vindt hier alleen de apps die op dit moment op je iPhone of iPad geïnstalleerd zijn. Voor de Mac-apps ga je naar de instellingen op je Mac. Met deze instelling schakel je alleen het gebruik van iCloud uit. Eerdere opgeslagen gegevens blijven bewaard. Die kun je bekijken via Instellingen > je naam > iCloud > Opslag en via de Bestanden-app.
Bepalen welke apps iCloud Drive gebruiken op een Mac
Op de Mac werkt dit op een soortgelijke manier, al zijn de stappen iets anders:
- Open Systeeminstellingen en klik op je naam.
- Klik op iCloud, gevolgd door Toon alles bij Opgeslagen in iCloud.
- Ga ook naar Drive > Apps die synchroniseren naar iCloud Drive.
- Schakel de apps in of uit door ze aan of af te vinken.
- Je kan ook de optie voor iCloud Drive uitschakelen, waardoor geen enkele externe app meer iCloud kan gebruiken.
Wil je de opgeslagen gegevens bekijken, dan doe je dat door de Finder te openen en naar het onderdeel iCloud Drive te gaan. Daar zie je voor alle apps die losse bestanden opgeslagen hebben individuele mappen met daarin alle beschikbare bestanden. Een optie die veel opslagruimte gebruikt is het synchroniseren van je bureaublad en Documenten-map. Via de stappen hierboven kun je dit ook uitschakelen.
Lees ook onze tip hoe je app-gegevens uit iCloud verwijdert. Je ziet dan precies hoeveel ruimte ze innemen en welke bestanden er opgeslagen zijn.
Taalfout gezien of andere suggestie hoe we dit artikel kunnen verbeteren? Laat het ons weten!
iCloud Drive
iCloud Drive is de online opslag voor je iPhone, iPad en Mac. Apple's eigen apps zoals Pages, Numbers en Keynote werken met iCloud Drive, maar ook apps van derden. Dankzij iCloud Drive zijn alle bestanden op al je apparaten beschikbaar. Op de iPhone en iPad vind je iCloud Drive in de Bestanden-app, terwijl je dit op de Mac in de Finder vindt. Opslagruimte voor iCloud Drive verloopt via iCloud+, maar standaard heeft iedereen 5GB gratis opslag voor onder andere iCloud Drive en reservekopieën voor je iPhone en iPad. Lees alles over het bewaren van bestanden op iCloud Drive en het gebruik van de Bestanden-app.
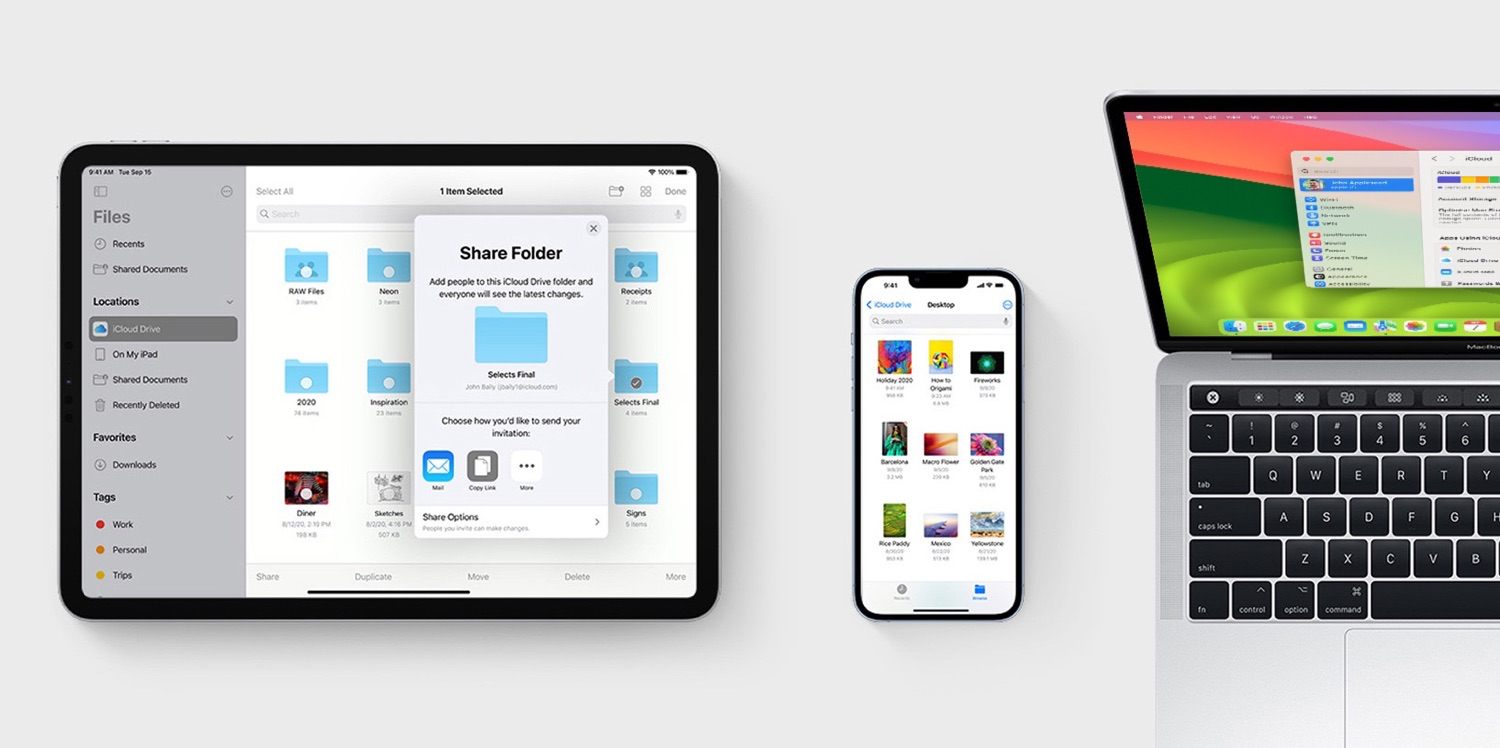
- Alles over iCloud Drive
- iCloud Drive-bestanden openen op 5 manieren
- Bepaal welke apps gebruik maken van iCloud Drive
- Beperk mobiele datagebruik door iCloud Drive
- iCloud-opslagruimte vergroten en upgraden
- iCloud-opslagruimte opruimen en beheren
- Mappen delen in iCloud Drive
- Samenwerken aan bestanden in iCloud Drive