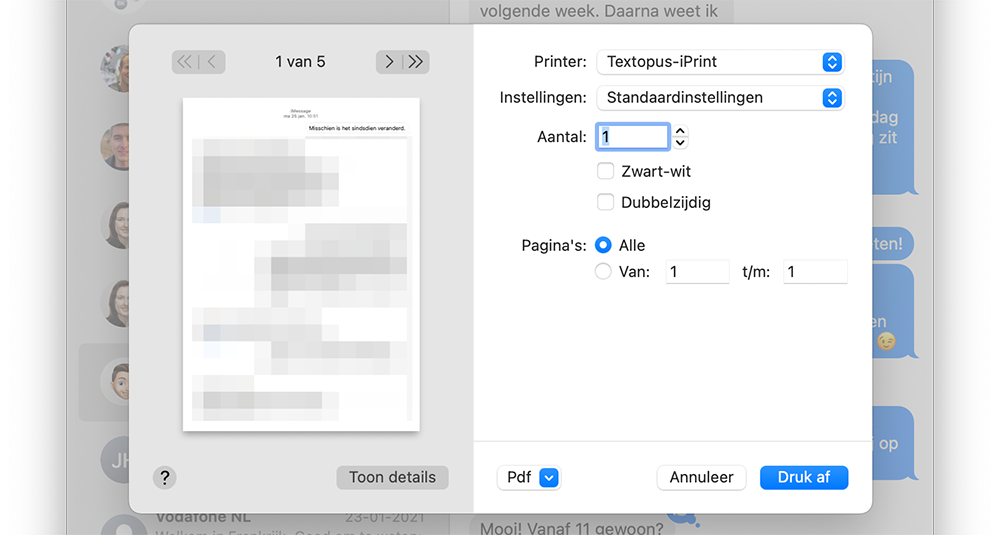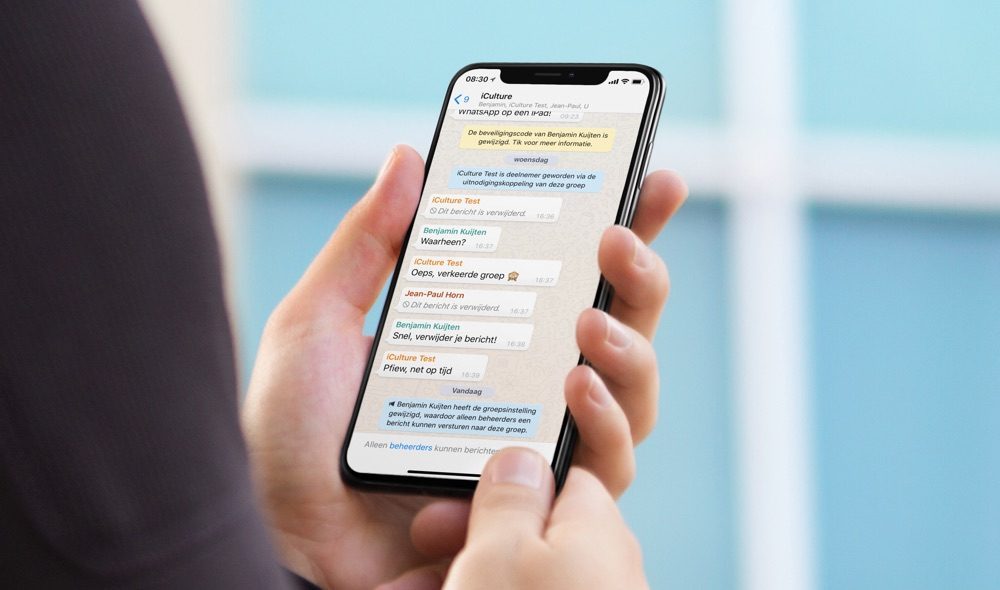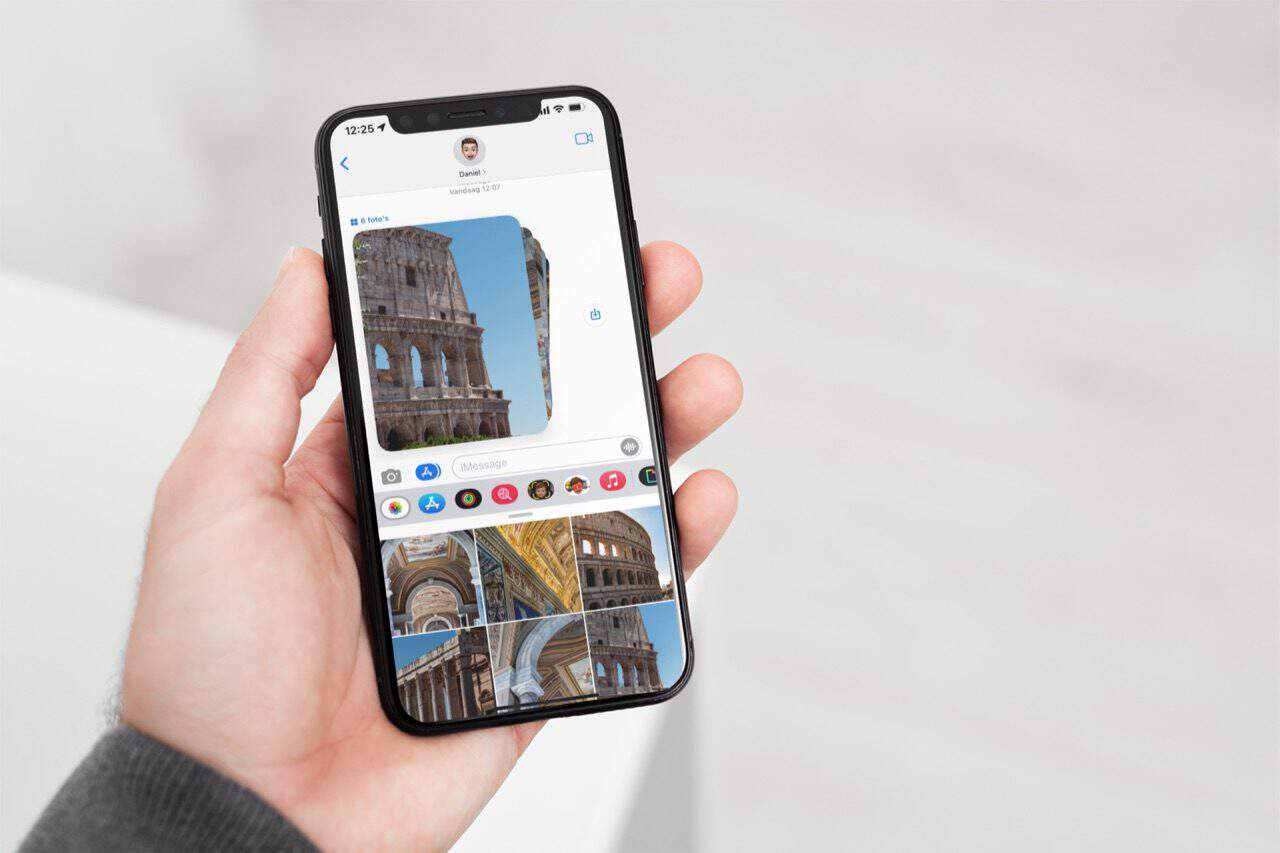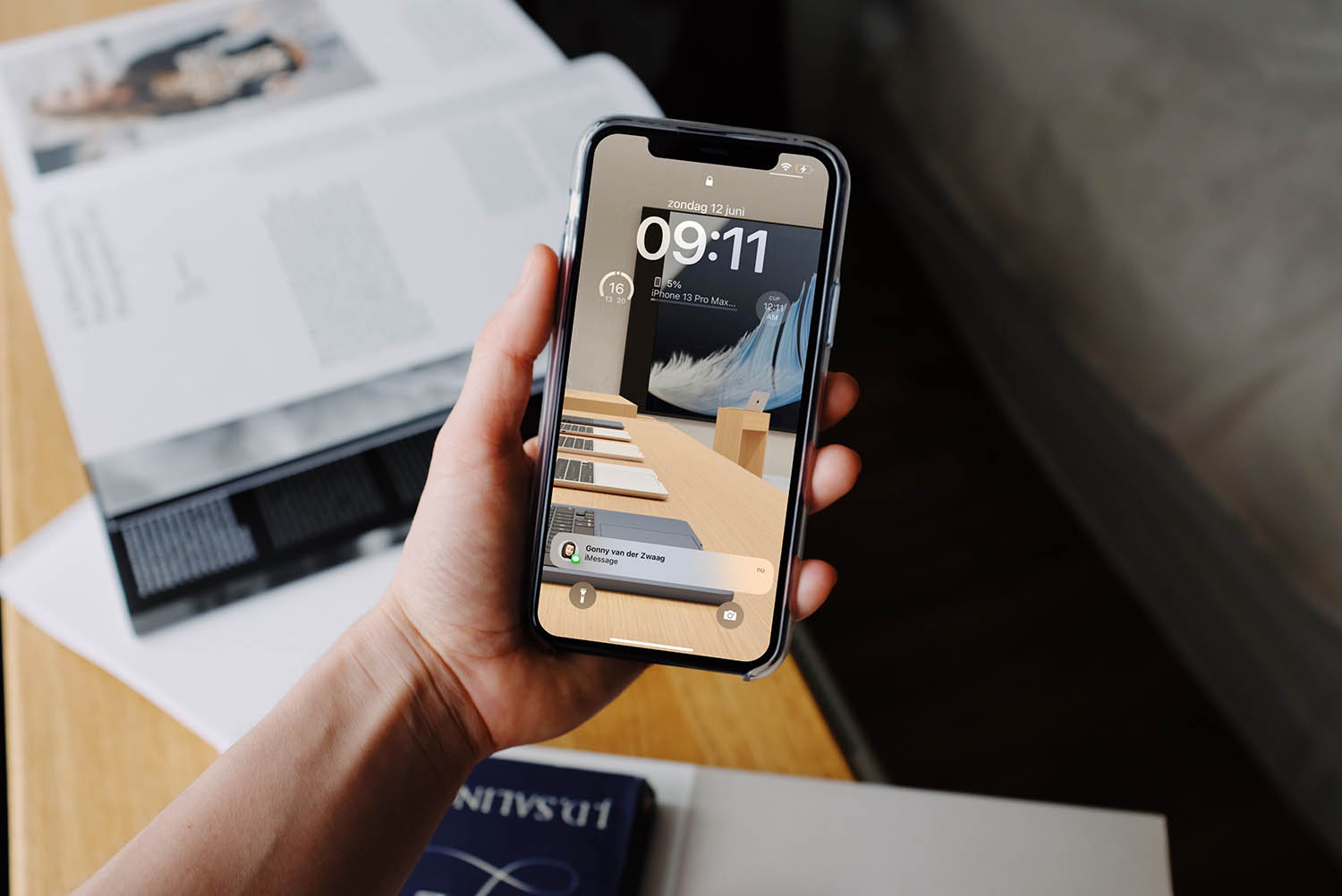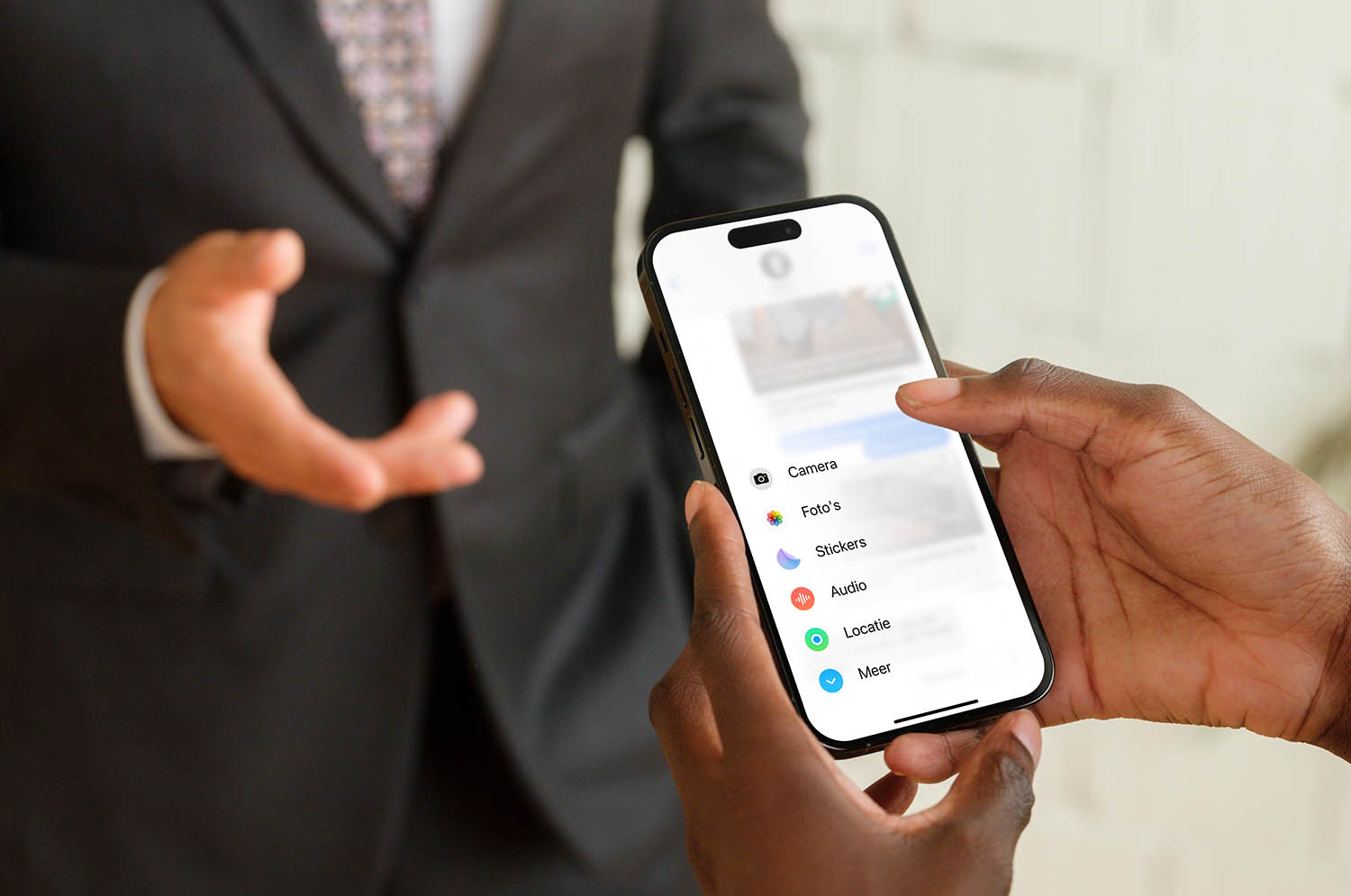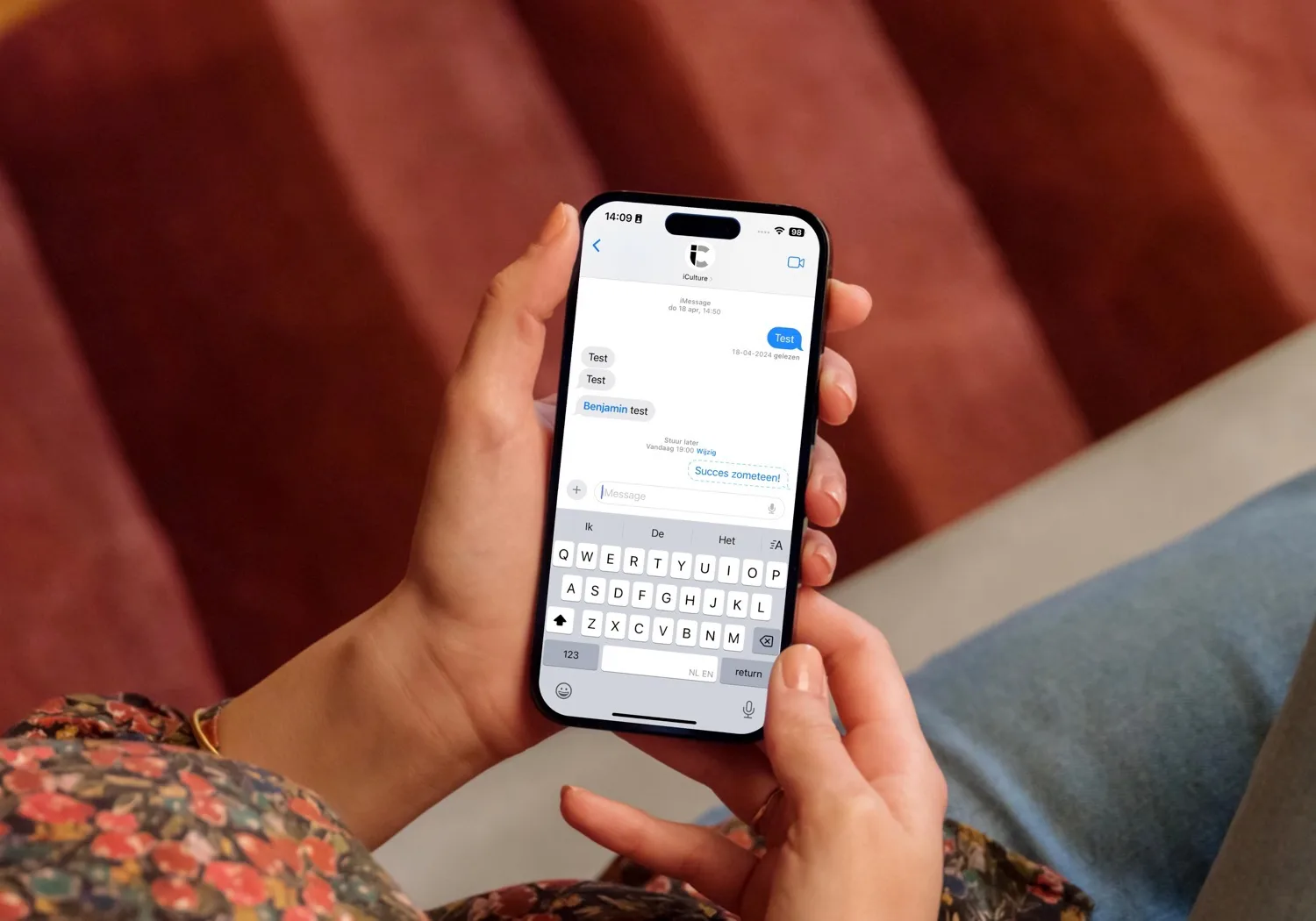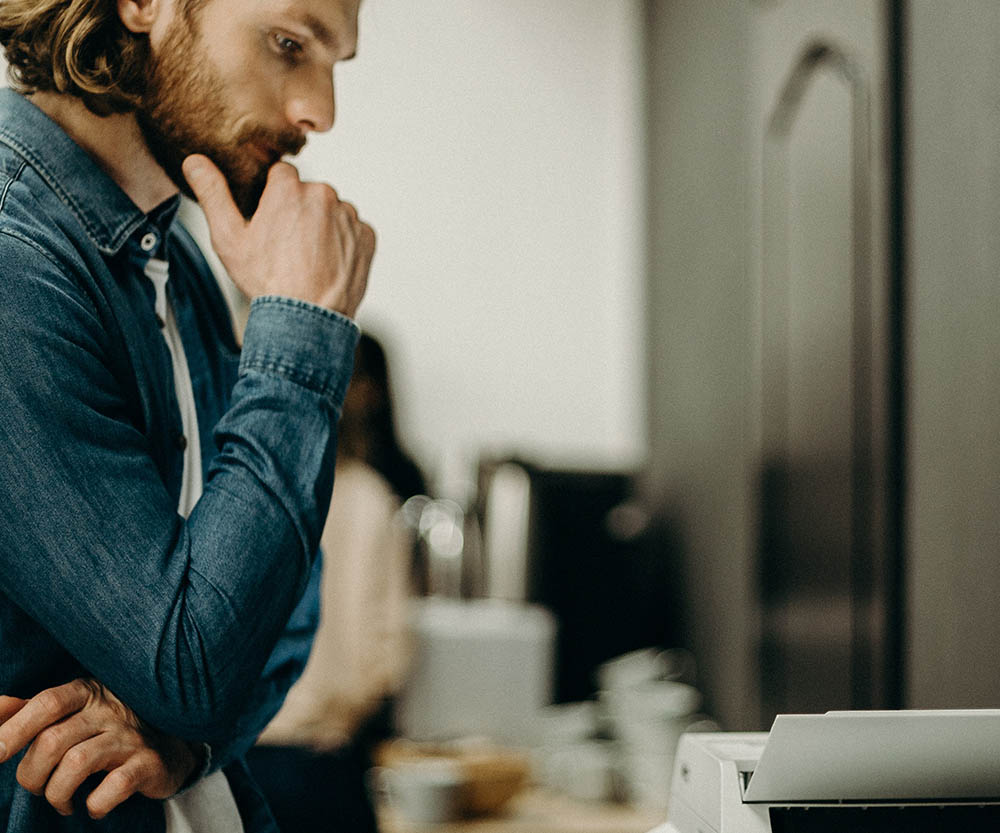
iMessage-berichten afdrukken of als PDF opslaan? Dat doe je zo
Er zijn tal van situaties denkbaar waarbij je iMessage-berichten wilt uitprinten of als PDF opslaan. Je wilt bijvoorbeeld een mooie uitspraak inlijsten en aan de muur hangen. Of je bent een dossier over een boosaardige buurman aan het aanleggen en verzamelt bewijsmateriaal. Wat de reden ook is, er zijn een paar manieren om je iMessage-berichten te printen vanaf de iPhone en iPad. Wij leggen uit hoe je het voor elkaar krijgt. Wil je liever papier besparen? Dan kun je de conversatie ook als PDF bewaren, zodat je het later kunt doorsturen of nog eens raadplegen.
- iMessage-berichten afdrukken op de Mac
- iMessage-berichten als PDF opslaan op de Mac
- Als afbeelding opslaan en afdrukken
- Kopiëren en plakken
- Berichten in andere apps printen en opslaan
iMessage-berichten afdrukken op de Mac
Je kunt de complete conversatie die je met iemand hebt gevoerd afdrukken op de printer. Dit moet je natuurlijk alleen doen als het een relatief korte berichtenuitwisseling is geweest. Anders heb je misschien het probleem dat je tussendoor extra papier en inkt moet inslaan.
Zo werkt het:
- Open de iMessage-conversatie op de Mac.
- Kies Archief > Druk af.
- Kies de printer en andere instellingen en klik op Druk af.
iMessage-berichten als PDF opslaan op de Mac
Een papierbesparende oplossing is om de conversatie als PDF op te slaan. Zo kun je de complete conversatie met een kwaadwillende persoon doorsturen naar bijvoorbeeld je advocaat of andere raadsperson.
Zo werkt het:
- Open de iMessage-conversatie op de Mac, zoals hierboven uitgelegd.
- Kies Archief > Druk af.
- Klik onderin het venster op PDF (zie de afbeelding) en kies Bewaar als PDF.
Het nadeel van chatgesprekken als PDF opslaan is dat het niet-selectief is. Je slaat de hele conversatie op in één groot bestand. Het voordeel is echter dat je achteraf nog een selectie kunt maken. Je bewaart alleen de pagina’s die je nodig hebt. Eventueel kun je die selectie van pagina’s ook nog uitprinten.
iMessage-bericht als afbeelding opslaan en afdrukken
Gaat het om maar een klein stukje tekst, dan is de beste manier om de oorspronkelijke tekst en opmaak te handhaven om een screenshot te maken van het gespreksfragment. Als je een serie screenshots maakt en deze opslaat in iCloud fotobibliotheek, dan blijft het gesprek veilig bewaard.
Gaat het om een heel lang gesprek en wil je die het liefste in een keer vastleggen? Dan is de app Picsew wellicht een oplossing. Hiermee kun je verschillende screenshots aan elkaar hechten. Als je de foto eenmaal hebt opgeslagen, is het heel simpel om via de deelknop de foto uit te printen. Een andere veelgebruikte app om meerdere screenshots aan elkaar te plakken is Stitch It. In de App Store vind je nog meer apps.
Het maken van afbeeldingen is de enige manier om het gesprek zo natuurgetrouw mogelijk weer te geven. Bij alle oplossingen die we hieronder bespreken raak je de originele opmaak kwijt.
iMessage-bericht kopiëren, plakken en printen
Een andere mogelijkheid is om de berichten in de Berichten-app te kopiëren en vervolgns te plakken in een nieuw Pages– of tekstdocument. Vanuit hier kun je ervoor kiezen om het document vervolgens uit te printen. Gaat het om de tekst van slechts één berichtje dat je wilt uitprinten? Hou dan je vinger lang op het betreffende berichtje tot er een menu verschijnt. Vervolgens tik je op Kopiëren en plak je dit bericht in een nieuw Pages-document. Vanuit hier kun je het document opslaan als PDF, delen met anderen of direct printen.
Gaat het om meerdere berichten? Hou ook dan je vinger lang op een van de berichten gedrukt tot er een menu tevoorschijn komt. Tik vervolgens op Meer. Nu kun je alle berichten die je nodig hebt selecteren. Druk vervolgens op de deelknop waarna er een nieuw bericht opent. Vanuit hier kun je alle tekst kopiëren en in een nieuw Pages-document plakken.
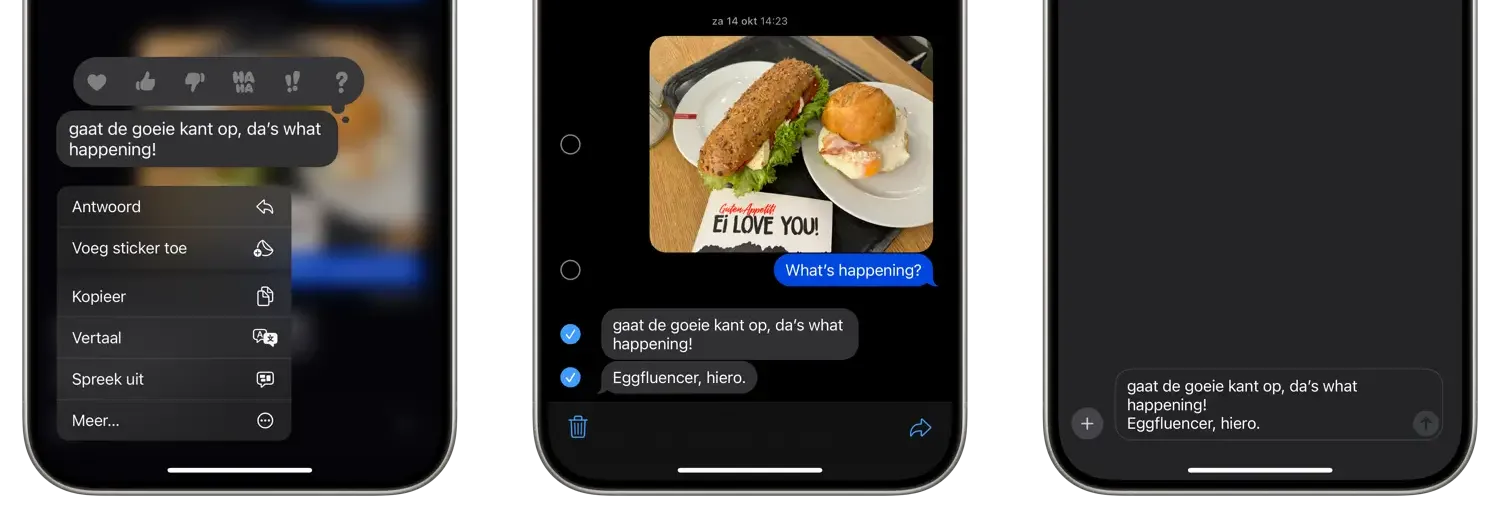
iMessage-berichten printen in andere apps
In andere populaire berichten-apps als Signal en Telegram kun je ook screenshots maken van de berichten. Bij Telegram kun je bovendien de berichttekst kopiëren. Bij Signal kan dat niet. In Signal kun je met de optie Meekijkpreventie (te vinden in de instellingen) voorkomen dat mensen screenshots kunnen maken en meelezen.
Bij WhatsApp is iets meer mogelijk. Ook hier kun je ervoor kiezen om slechts een berichtje, of juist meerdere te selecteren. Hou je vinger lang op een berichtje tot er een menu verschijnt. Als je op kopiëren drukt, kopieer je slechts een berichtje. Wil je toch meerdere berichten kopiëren? Tik dan op Stuur door. Nu kun je meerdere berichten selecteren. Tik vervolgens op de deel-knop rechtsonder en tik op kopiëren.
Ook is het mogelijk om een WhatsApp-chat te exporteren en naar jezelf te mailen. Op deze manier kun je het document ook vanaf je Mac printen indien nodig. Let er wel op dat je dan de gehele chat mailt, dus het kan een aardig boekwerk worden. Betreft het een paar berichtjes? Dan is een screenshot maken de makkelijkste manier.
Het is natuurlijk ook mogelijk om foto’s af te drukken vanaf je iPhone of iPad.
Taalfout gezien of andere suggestie hoe we dit artikel kunnen verbeteren? Laat het ons weten!