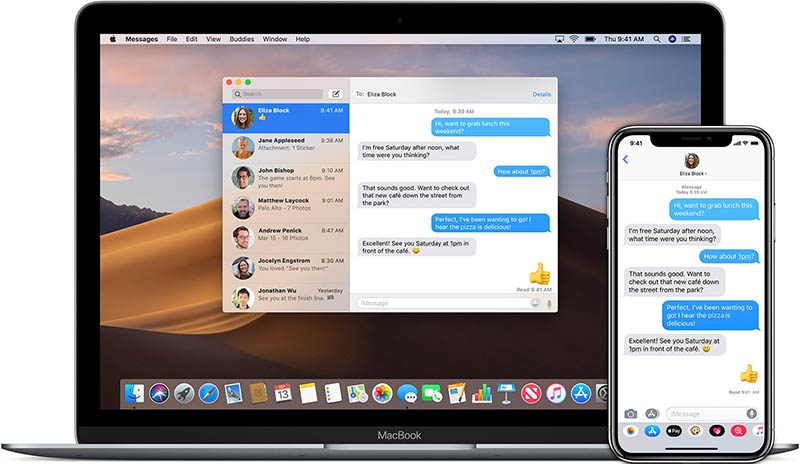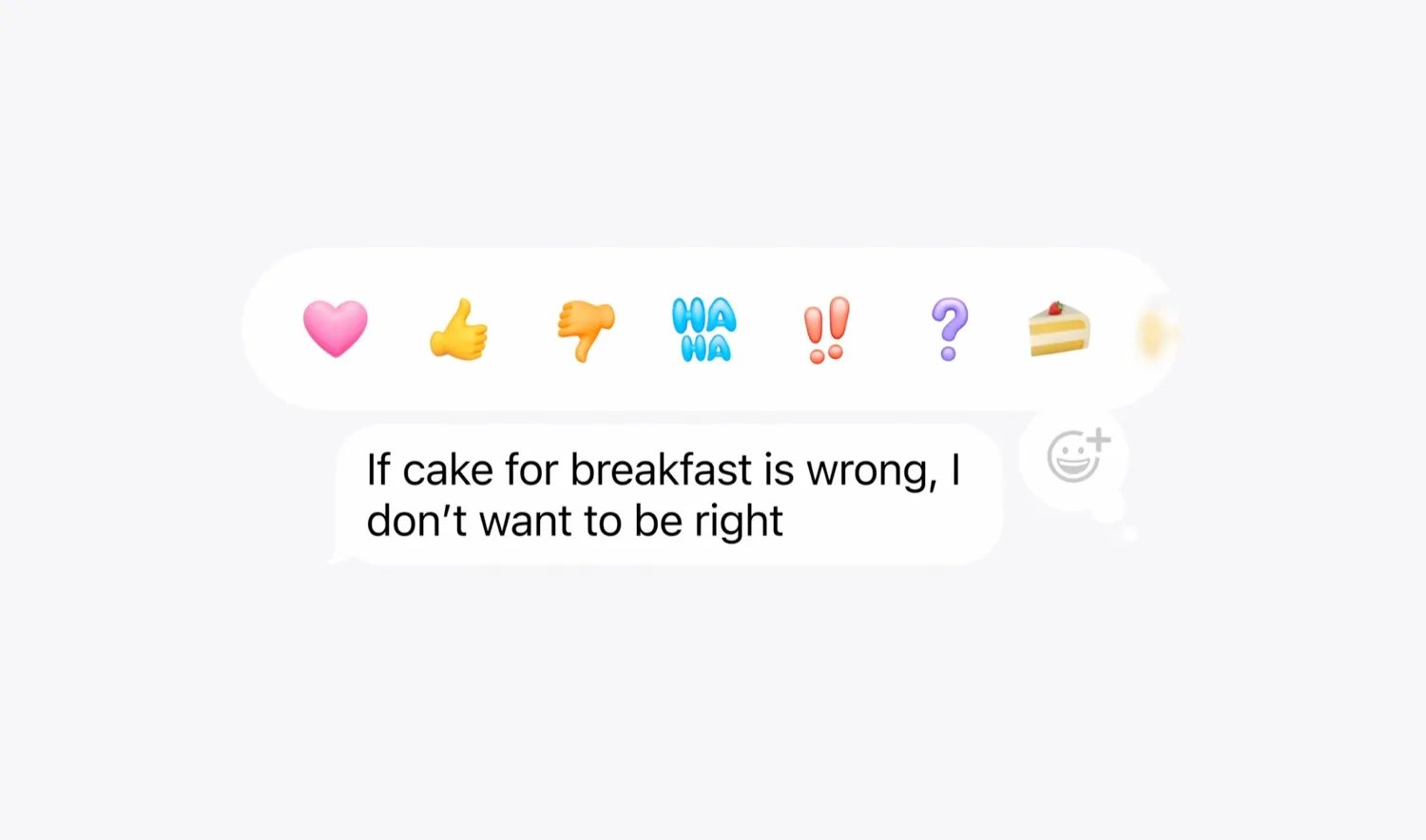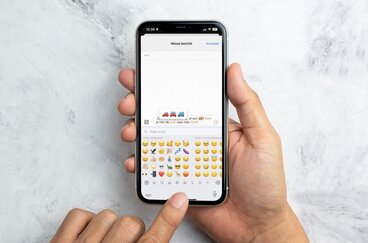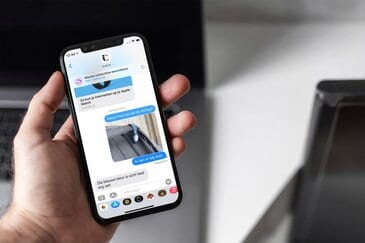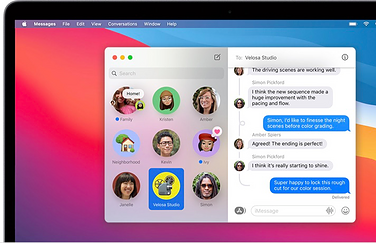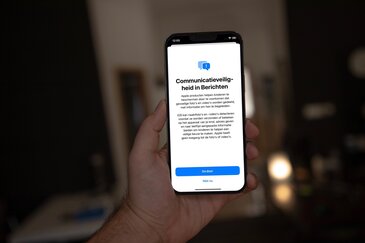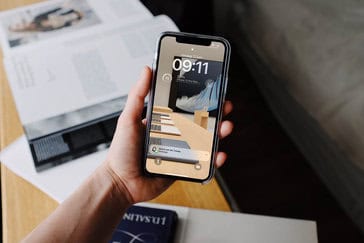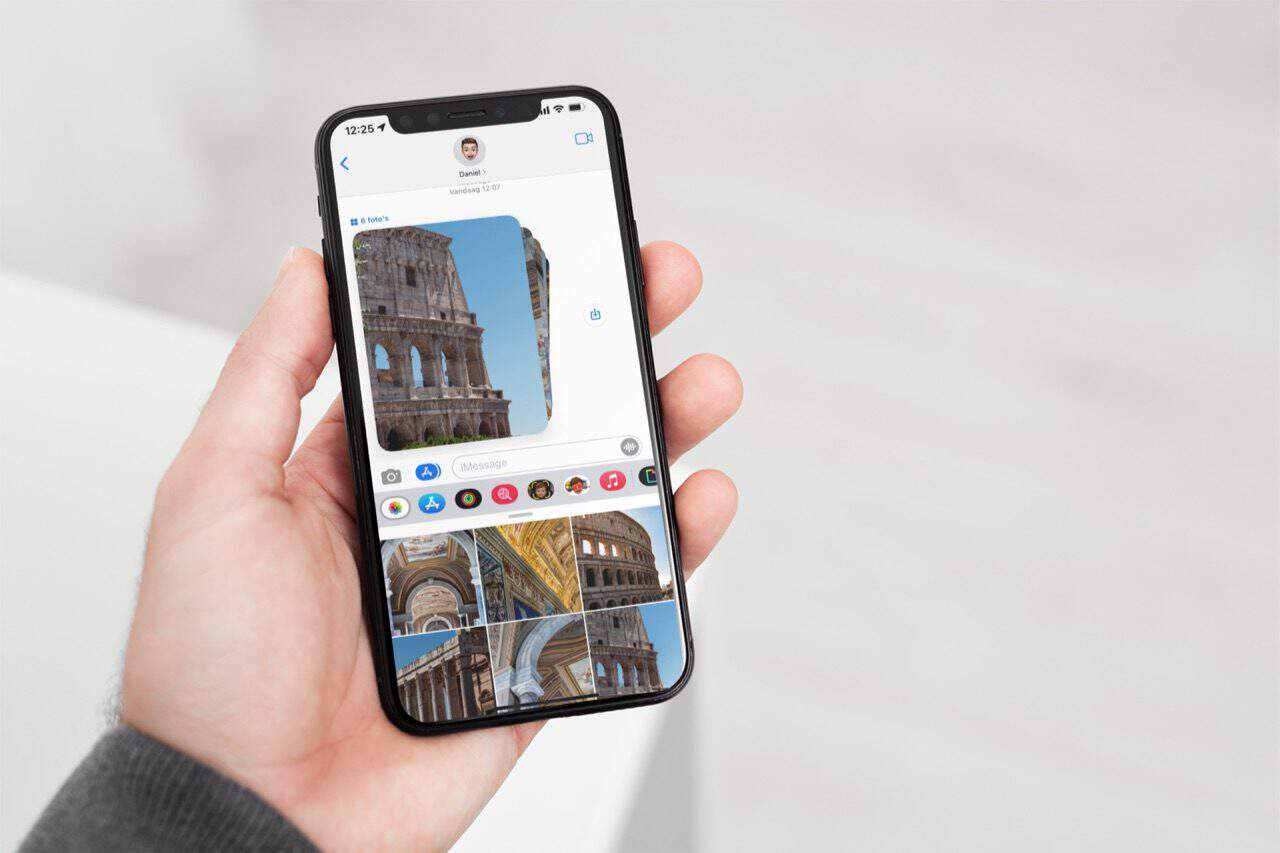
Zo kun je grote bijlagen in iMessage zoeken en verwijderen
In iMessage kun je verschillende bijlagen meesturen, zoals foto’s, video’s, documenten en andere bestanden. Je kunt zelfs je locatie meesturen als bijlage. Na verloop van tijd kan de iPhone-opslagruimte die dit in beslag neemt erg groot worden. Je kunt dit controleren via Instellingen > Algemeen > iPhone-opslag > Berichten. En als je Berichten in iCloud gebruikt, neemt dit ook nog eens kostbare online opslagruimte in. Loopt het de spuigaten uit, dan kun je de iMessage bijlagen verwijderen en bekijken.
iMessage-bijlagen bekijken op iPhone en iPad
Het bekijken en delen van eerder ontvangen bijlagen in iMessage gaat als volgt:
- Open de Bericht-app op je iPhone of iPad.
- Tik op het gesprek waarvan je eerder binnengekomen bijlagen wil bekijken.
- Tik bovenaan op de naam van de gesprekspartner.
- Scroll omlaag. Onderaan vind je alle bijlages, onderverdeeld per type: foto’s (en video’s), links, locaties en documenten.
- Tik bij een type op Toon alle om alle bijlages van die categorie te bekijken.
- Tik op de bijlage die je wil bekijken. Je kunt naar links en rechts scrollen om meer bijlagen te zien.
- Zie je een bijlage die je zou willen delen, dan kies je het deelicoontje linksonder. Je kan bij foto’s ook op de markeringknop tikken om de foto te bewerken.
Je kunt iMessage-bijlagen delen via AirDrop, WhatsApp, Mail of andere opties. Dit is afhankelijk van de apps die je hebt geïnstalleerd.
iMessage-bijlagen verwijderen op iPhone of iPad
Mocht je een bijlage willen verwijderen, neem dan de volgende stappen:
- Ga met bovenstaande stappen naar de bijlage die je wilt verwijderen.
- Houd vervolgens de bijlage die je wil verwijderen ingedrukt. Er verschijnt vanzelf een menu met onder andere de opties Bewaar, Kopieer en Verwijder. Tik op die laatste optie.
- Bevestig dat je de betreffende bijlage ook echt wil verwijderen door op de optie Verwijder bijlage te tikken.
- Wil je meerdere bijlages wissen, tik dan op Selecteer en kies de bijlages die je wil verwijderen.
Snel iMessage-bijlagen verwijderen
Voor deze methode moet je het gesprek met elke contactpersoon openen en kijken of er bijlagen zijn. Dat kost nogal wat tijd. Je kunt nog sneller iMessage-bijlagen verwijderen door de volgende stappen te nemen:
- Ga naar Instellingen > Algemeen > iPhone-opslag > Berichten.
- Je ziet nu hoeveel ruimte in beslag wordt genomen door foto’s, video’s en dergelijke.
- Bekijk grote bijlagen, of tik op een categorie, bijvoorbeeld foto’s.
- Tik rechtsboven op Wijzig en tik alle items aan die je wilt verwijderen.
Meer iMessage-tips
iMessage is een behoorlijk handige dienst, met flink wat mogelijkheden. De berichtendienst werkt perfect om in contact te blijven met mensen die ook een iPhone, iPad of Mac hebben. Wil je meer uitleg over iMessage, lees dan onze uitgebreidere overzicht of onze tips:
- Berichten sturen met iMessage op iPhone, iPad en Mac
- Zo kun je iMessage in iCloud inschakelen
- Zo kun je je locatie sturen via iMessage op iPhone en iPad
Taalfout gezien of andere suggestie hoe we dit artikel kunnen verbeteren? Laat het ons weten!