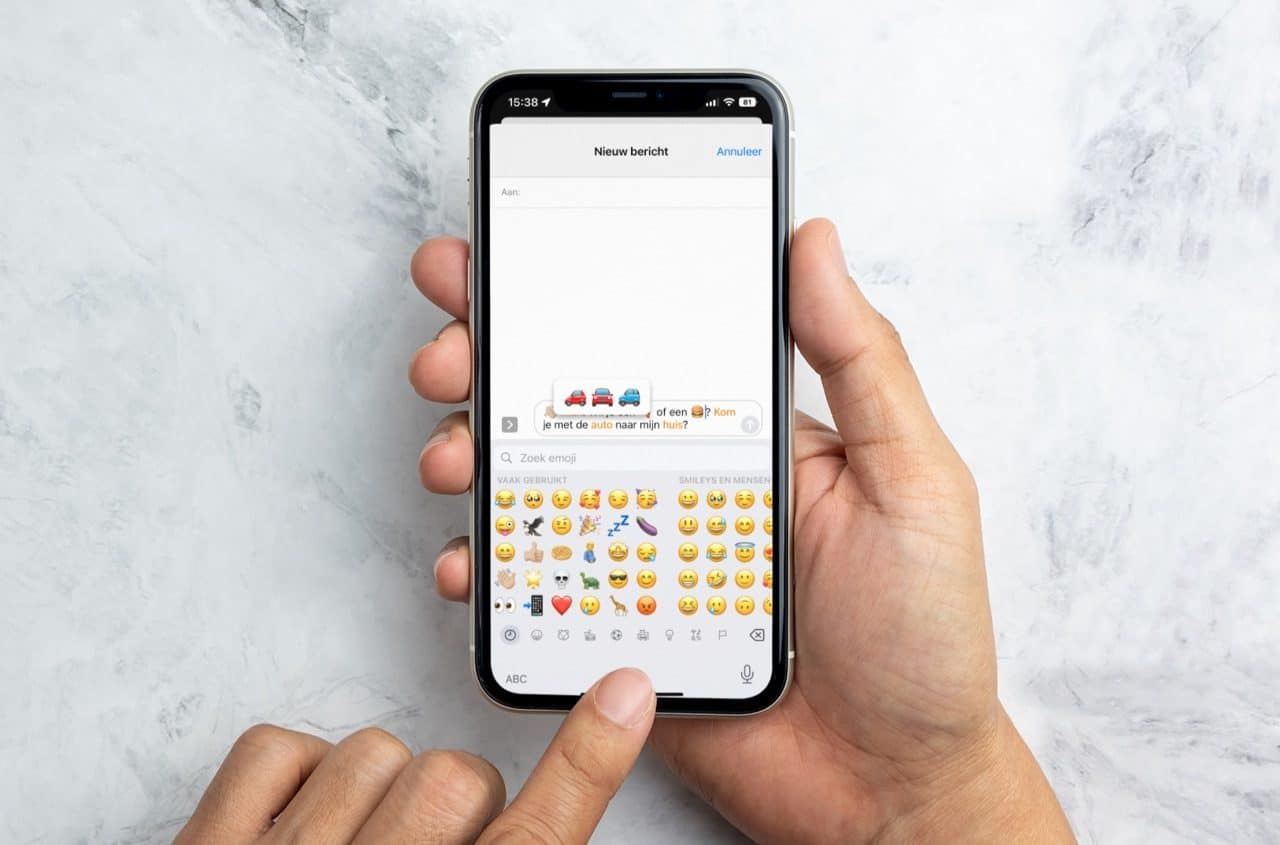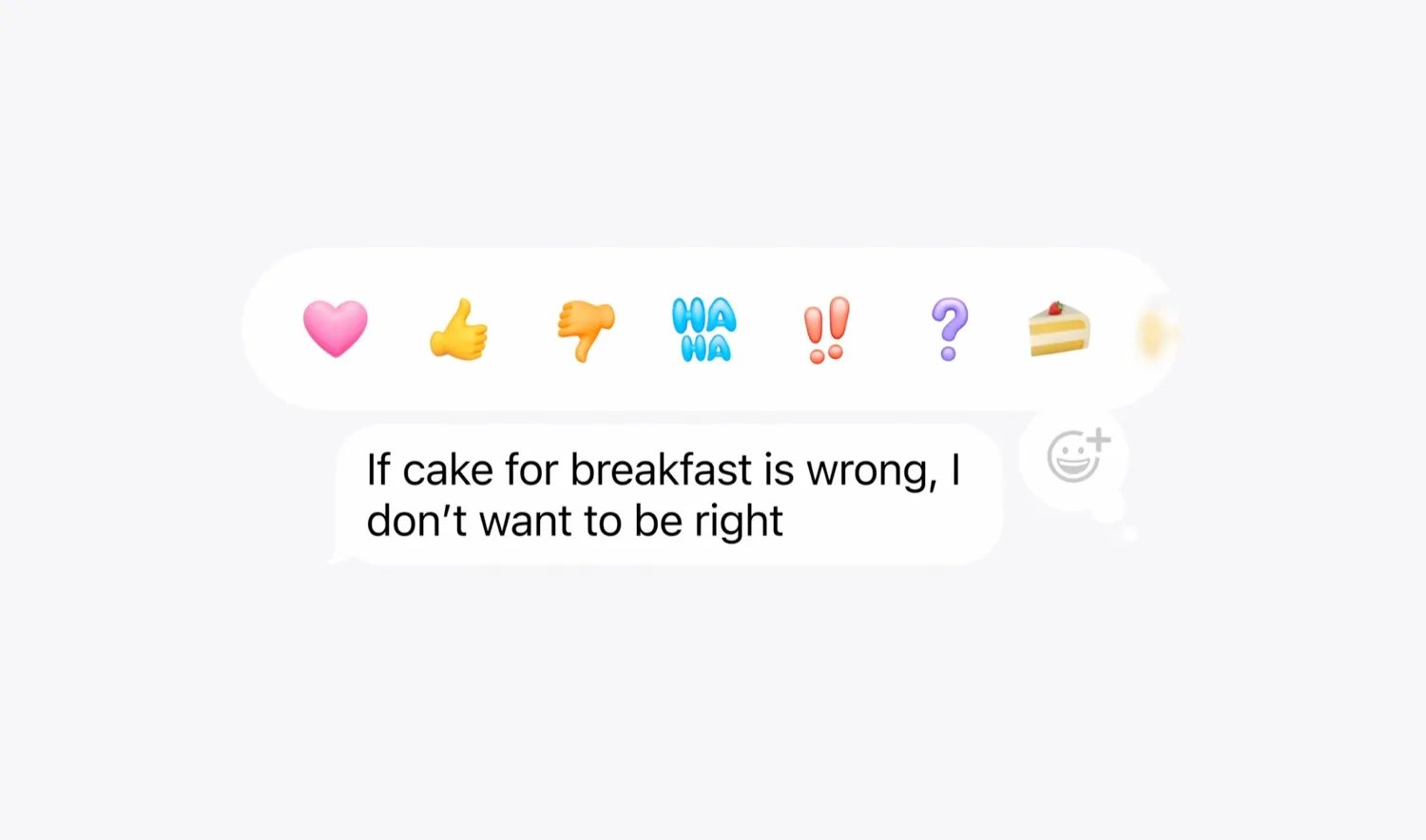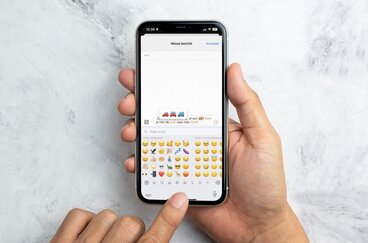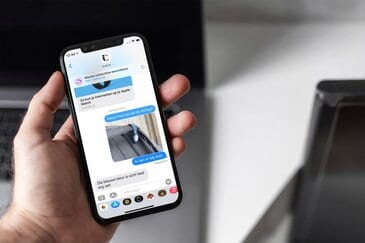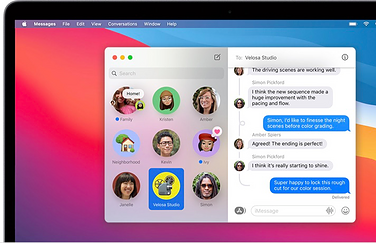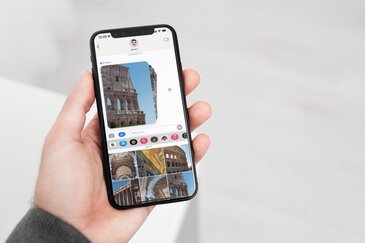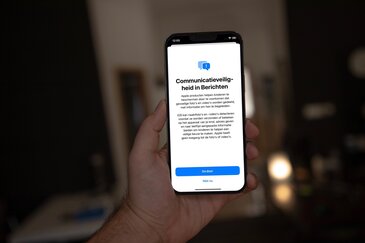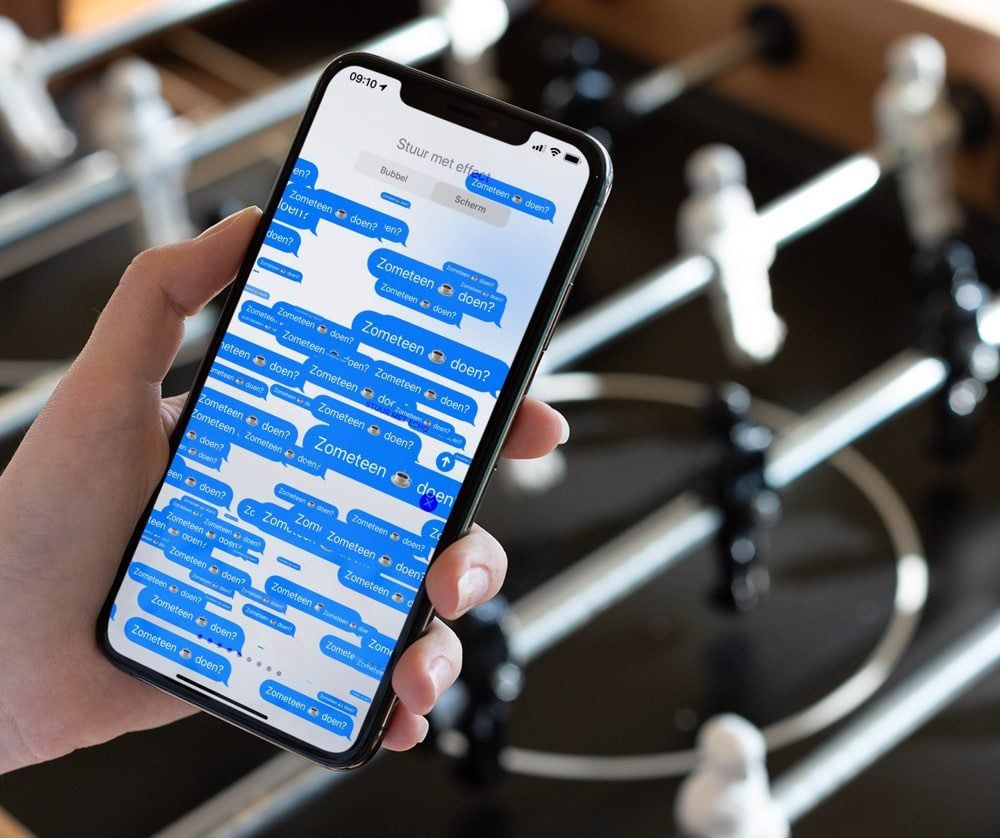
iMessage-effecten en reacties: zo gebruik je ze
iMessage-effecten gebruiken
Je kunt in iMessage berichten met leuke animaties en effecten sturen. Zo stuur je bijvoorbeeld een bericht met lasers, vuurwerk of confetti, maar je kunt ook tekstballonnen met een korte animatie versturen. Bovendien kun je met een simpele reactie een hartje, duimpje of andere reactie geven. Zo kun je je waardering of ongenoegen laten blijken op een bericht, als je geen tijd hebt om uitgebreid te reageren. Lees hier alles over de iMessage-effecten. Daarnaast heb je de mogelijkheid om met een handgeschreven tekst te reageren.
Effecten met tekstballonnen in iMessage
In iMessage kun je animaties toevoegen aan tekstballonnen, zodat deze op een grappige manier op het scherm van de ontvanger in beeld komen. Zo stuur je berichten bijvoorbeeld met een klap of juist heel zachtjes, zodat diegene beter weet wat je met het bericht bedoelt. Dit doe je op de volgende manier:
Let op: Heb je Verminder beweging aan staan en wil je toch iMessage-effecten en -animaties zien, dan moet je een extra instelling inschakelen. Ga naar Instellingen > Toegankelijkheid > Beweging > Speel effecten automatisch af.
- Open de Berichten-app en selecteer een gesprek.
- Typ je bericht.
- Houd de verzendknop ingedrukt.
- Kies nu uit één van de vier iMessage-effecten: onzichtbare inkt, zachtjes, luid of klap. Om te zien hoe je bericht eruit ziet, kun je erop tikken.
- Om het bericht met het gekozen effect te versturen, tik je op de verstuurknop bij het gekozen effect.
Schermvullende animaties in iMessage
Schermvullende animaties in iMessage worden op het hele scherm afgespeeld zodra je zo’n bericht verstuurt of ontvangt. Zo kan je scherm omgeven worden door ballonnen, confetti of vuurwerk, met bijbehorende geluidseffectjes. Sommige van deze iMessage-effecten worden automatisch verstuurd, maar je kunt ze ook zelf altijd handmatig doen. Volg daarvoor onderstaande stappen:
- Open de Berichten-app en selecteer een gesprek.
- Typ je bericht.
- Houd de verzendknop ingedrukt.
- Tik bovenaan op de optie Scherm.
- Kies nu de gewenste animatie door naar links en rechts te vegen. Je kunt hier kiezen uit echo, schijnwerper, ballonnen, confetti, hart, lasers, vuurwerk, vallende ster of feestelijk.
- Tik op de verzendknop om het bericht met de gekozen animatie te versturen.
- Wil je een verstuurd effect nogmaals afspelen, tik dan op Herhaal bij het verstuurde bericht.
Direct reageren op berichten in iMessage
Je kunt in iMessage ook direct een reactie plaatsen op iemands bericht. Je hoeft hier niets voor te typen, want je kunt kiezen uit zes verschillende reacties: een hartje, een duim omhoog, een duim omlaag, een “haha”, twee uitroeptekens of een vraagteken. Het enige wat je hiervoor hoeft te doen, is tweemaal op een bericht tikken en één van de reacties selecteren. Deze wordt dan meteen verstuurd. Je kunt zo’n reactie ook plaatsen op je eigen berichten. In tegenstelling tot de twee bovenste opties, werkt dit ook op de Mac. Je houdt hiervoor je muis ingedrukt op een bericht. Je kunt ook op de rechtermuisknop klikken en kiezen voor Tapback.
Naast al deze opties kun je in iMessage woorden vervangen door een emoji of reageren met een handgeschreven tekst.
iMessage ondersteunt ook aparte iMessage-apps. Meer daarover lees je in ons uitgebreide uitlegartikel.
Taalfout gezien of andere suggestie hoe we dit artikel kunnen verbeteren? Laat het ons weten!