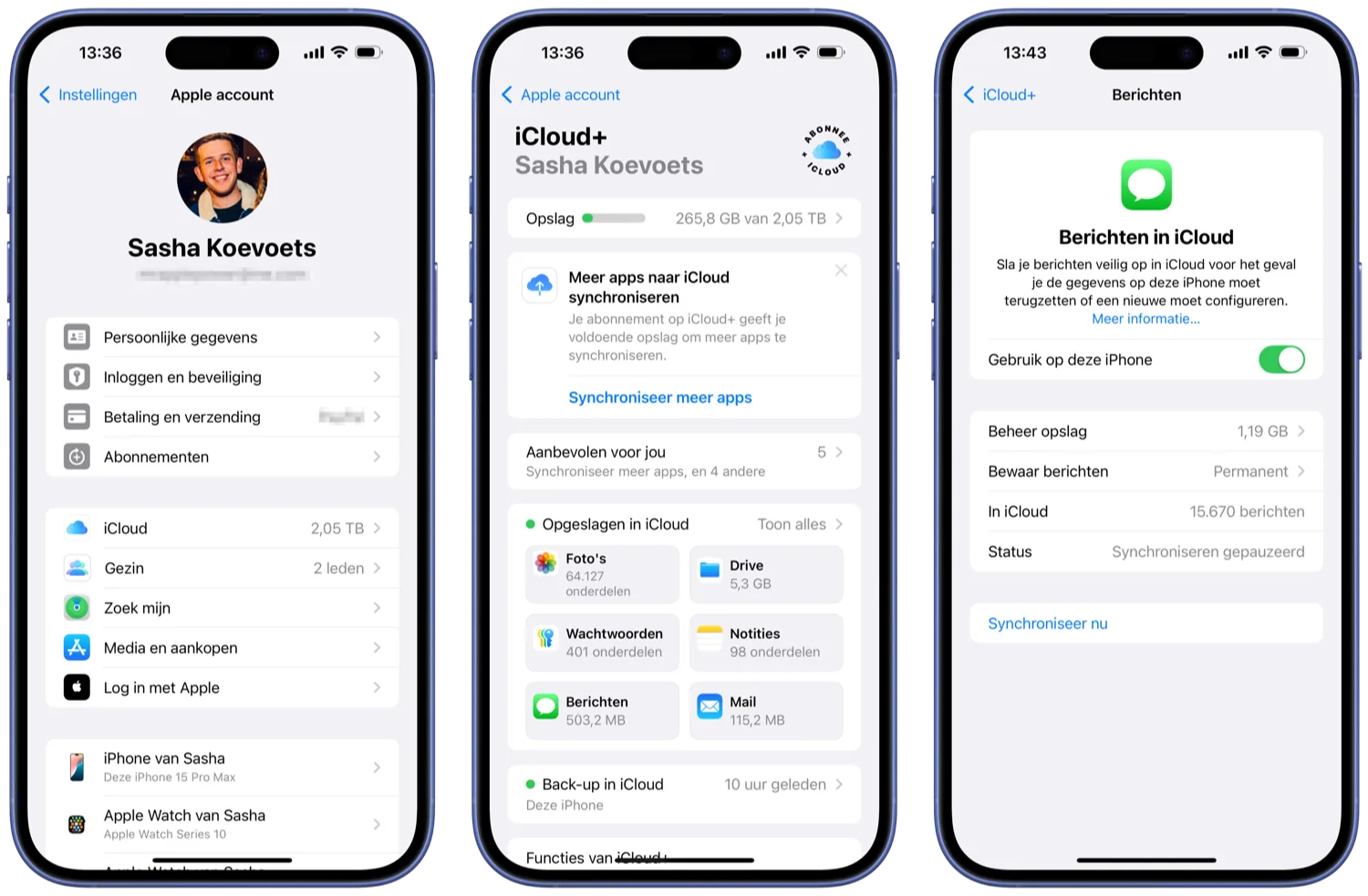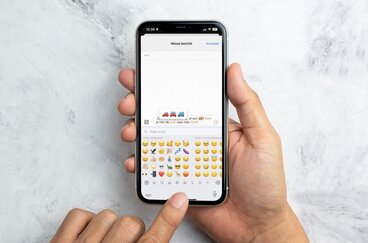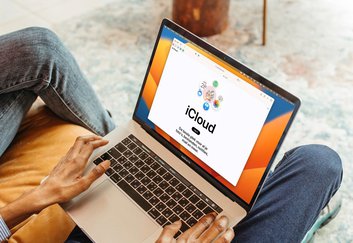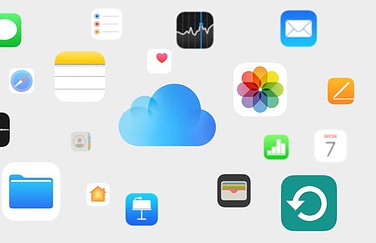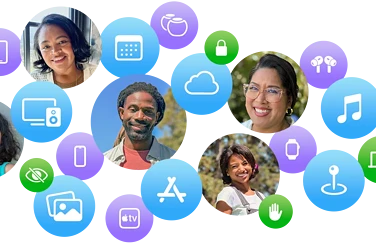Zo kun je iMessage-berichten in iCloud synchroniseren met al je apparaten
Berichten via iCloud synchroniseren
Het voordeel van iMessage (ten opzichte van bijvoorbeeld WhatsApp), is dat het op al je Apple-apparaten beschikbaar is. Alle gesprekken worden gesynchroniseerd en dankzij iMessage in iCloud met end-to-end-encryptie in iCloud opgeslagen. Zet je deze functie aan, dan blijven al je gesprekken op al je apparaten synchroon, ook als je conversaties, foto’s of video’s verwijdert. We leggen je uit wat het verschil in werking is als je iMessage in iCloud inschakelt of juist uit zet en hoe je het configureert.
iMessage synchroniseren met iCloud
Als je op zowel je Mac als iPhone en iPad inlogt met hetzelfde Apple Account, kun je op alle apparaten gebruikmaken van iMessage. Je berichten komen dan ook op alle apparaten binnen en worden daarop lokaal bewaard en gedownload. Een backup van je conversatie maakt deel uit van je algehele iCloud-backup, die wel beveiligd is maar niet met end-to-end encryptie versleuteld is. Gebruik je Berichten in iCloud, dan worden alle conversaties via end-to-end-encryptie opgeslagen in iCloud. Je berichten zijn dan dus beter beveiligd dan in een iCloud-backup.
Heb je Berichten in iCloud aan staan, dan wordt een bericht dat je van je iPhone verwijdert, ook verwijderd van je andere apparaten. Pas hier wel mee op, want weg is weg (maar gelukkig heeft iMessage nog wel een prullenbak). Je kunt geen backup meer terugzetten en je kunt door één foute handeling een complete conversatie wissen, die daarna niet meer terug te halen is. Gebruik je deze functie niet, dan worden alle nieuwe berichten wel naar je apparaten gestuurd, maar wordt alles bij het verwijderen van gesprekken niet synchroon gehouden.
Berichten in iCloud inschakelen
Je kunt op elk moment het synchroniseren van iMessage via iCloud inschakelen. Dit werkt als volgt:
Op iPhone & iPad
- Ga naar de Instellingen-app.
- Tik op je naam en kies iCloud.
- Bij het onderdeel Opgeslagen in iCloud, tik je op Berichten
- Zet de schakelaar bij Gebruik op deze iPhone aan.
Op de Mac
- Open Berichten (iMessage).
- Ga in de menubalk naar Berichten > Voorkeuren > iMessage.
- Vink de optie Schakel Berichten in iCloud in aan om de functie in te schakelen.
Je kunt via dezelfde instelling ook Berichten in iCloud weer uitschakelen. Je kunt de functie per apparaat uitschakelen, dus je bepaalt zelf op welk apparaat je Berichten in iCloud gebruikt.
Het kan even duren voordat alle berichten na het inschakelen van de functie geüpload zijn in iCloud. Zorg ervoor dat je toestel met wifi verbonden is en sluit deze eventueel aan op de oplader. In de Berichten-app zie je onderaan de gesprekslijst de status van het synchroniseren.
Handmatig synchroniseren van iMessage-berichten
Je kan automatisch je berichten laten synchroniseren met op vaste momenten, maar je kan er ook voor kiezen om handmatig je berichten te synchroniseren. Zo werkt het:
Op iPhone & iPad
- Ga naar de Instellingen-app.
- Tik op je naam en kies iCloud.
- Bij het onderdeel Opgeslagen in iCloud, klik je op Berichten
- Onderaan de pagina staat een knop met Synchroniseer nu. Als je deze aantikt, gaat deze automatisch synchroniseren
Je ziet hier ook hoeveel opslag iMessage in iCloud inneemt op je online account. Je kunt op Beheer opslag > Topgesprekken tikken om gesprekken te verwijderen en ruimte vrij te maken. Hou er wel rekening mee dat als je een iMessage-gesprek wist, dat dit op al je apparaten gewist wordt.
Op de Mac
- Open Berichten (iMessage).
- Ga in de menubalk naar Berichten > Voorkeuren > iMessage.
- Druk op de knop Synchroniseer nu om je berichten te synchroniseren.
Zo werkt Berichten in iCloud
Zodra je Berichten in iCloud inschakelt, werkt de Berichten-app op een aantal fronten net even iets anders. Dat heeft een aantal voordelen:
- Dankzij Berichten in iCloud worden alle berichtjes in iCloud opgeslagen, in plaats van op elk individueel toestel. Dit bespaart lokale opslagruimte op je iPhone, iPad en Mac.
- Alle gesprekken op elk apparaat waarop Berichten in iCloud ingeschakeld is, blijven synchroon. Dat wil zeggen dat als je een bericht van je iPhone verwijdert, dat dit ook verdwijnt van je Mac en iPad. Zet je Berichten in iCloud uit, dan moet je gesprekken op elk individueel apparaat apart beheren. Bovendien zit er meer vertraging in het doorsturen van berichten naar al je apparaten als je deze functie uitgeschakeld hebt.
- Al je berichten, waaronder tekstberichten, foto’s en video’s en audiobestanden, worden versleuteld in iCloud bewaard. Staat deze functie uit, dan wordt het alleen lokaal versleuteld opgeslagen en meegenomen in je reservekopie. Reservekopieën zijn daardoor wat groter als je deze functie uitgeschakeld hebt.
- Heb je een nieuwe iPhone, iPad of Mac in gebruik, dan wordt je complete berichtengeschiedenis daarop getoond. Gebruik je Berichten in iCloud niet, dan worden alleen nieuwe berichten daarop zichtbaar.
- Met Berichten in iCloud ingeschakeld, staat het doorsturen van sms-berichten naar iPad en Mac ook automatisch ingeschakeld. Je kunt het dan ook niet meer uitschakelen.
Er zijn echter ook wat nadelen aan deze functie:
- Berichten in iCloud neemt ruimte in in je iCloud-opslagruimte. Zit je krap in je online ruimte, dan kun je er misschien beter voor kiezen om het uitgeschakeld te laten. Daarentegen worden er minder gegevens lokaal opgeslagen en is ook je iCloud-backup een stuk kleiner.
- Wil je je chats op je iPhone opgeruimd laten en juist een archief lokaal bewaren op een iPad? Dan kan dat alleen als je de functie uitgeschakeld laat.
Synchronisatie van iMessage werkt niet?
Komen de berichten wel op het ene apparaat binnen, maar niet op het andere? Of heb je een ander probleem met iMessage? Bekijk dan onze tip over iMessage-problemen. Vaak helpt het om iMessage even uit te schakelen of om opnieuw in te loggen.
Meer weten over iMessage? Bekijk dan onze lijst met de beste iMessage tips voor de Berichten-app!
Taalfout gezien of andere suggestie hoe we dit artikel kunnen verbeteren? Laat het ons weten!
iCloud
Alles over iCloud, de online opslagdienst van Apple waarmee je apps kunt synchroniseren en bestanden kunt opslaan. Maar iCloud biedt meer dan alleen online opslag en synchronisatie. Met de betaalde iCloud+ dienst krijg je extra functies, zoals het verbergen van je e-mailadres en privédoorgifte. Je kunt 5GB tot 12TB iCloud-opslag krijgen. Al onze belangrijke informatie over iCloud op een rijtje!
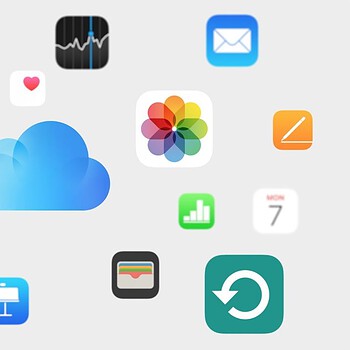
- Alles over iCloud
- iCloud+, de betaalde versie van iCloud met extra functies
- Alles over iCloud Drive
- Storing bij iCloud? Zo vraag je de status op
- Documenten synchroniseren in iCloud
- iCloud Fotobibliotheek gebruiken
- iCloud Muziekbibliotheek gebruiken
- Beveiliging van iCloud-gegevens
- iCloud-opslagruimte delen met gezin
- iCloud-account beheren
- iPhone en iPad backuppen op iCloud
- iCloud-sleutelhanger voor opslaan van wachtwoorden
- Gezinswachtwoorden in iCloud-sleutelhanger
- Privédoorgifte in iCloud: veiliger browsen
- iCloud-opslag uitbreiden (prijzen en meer)