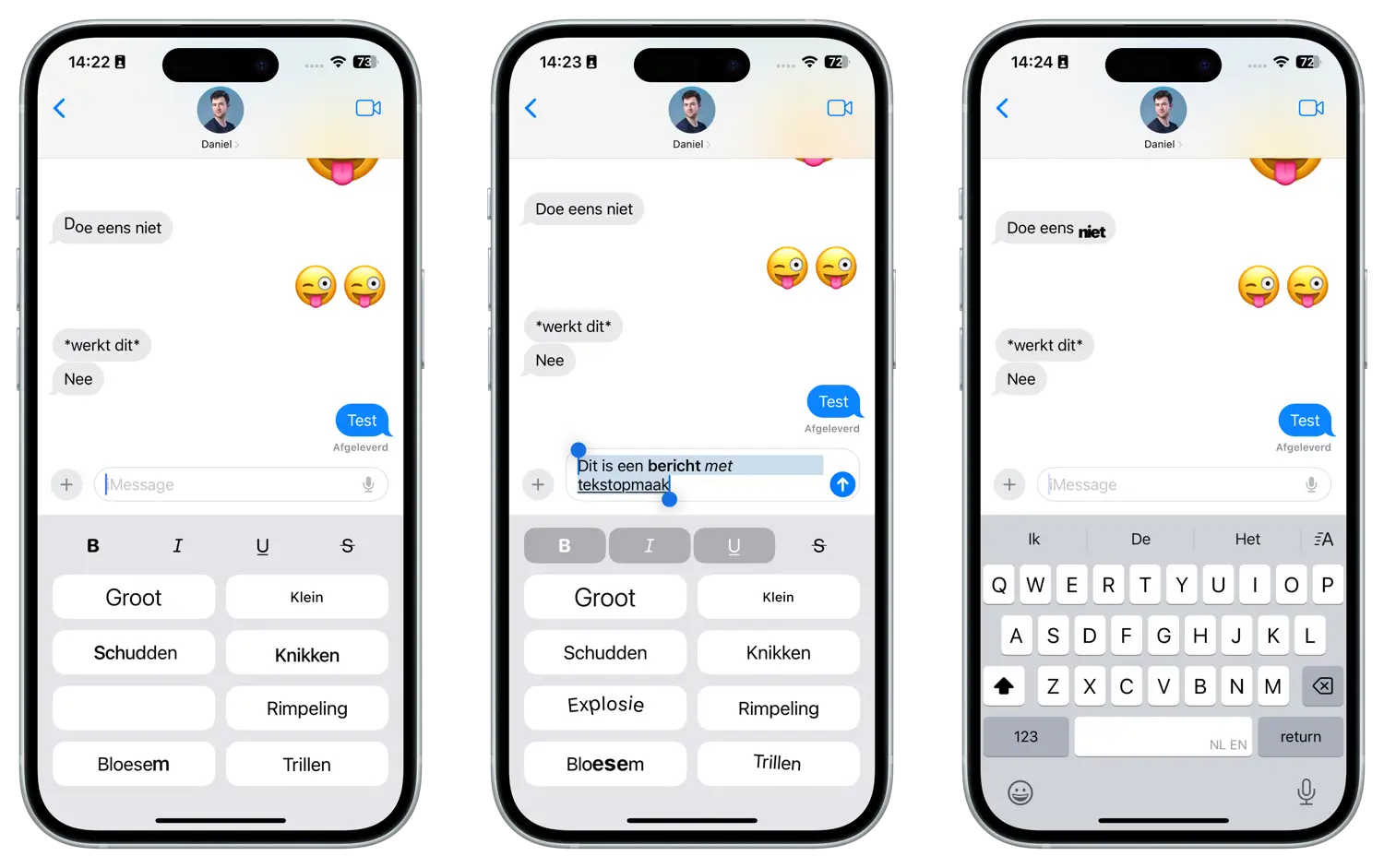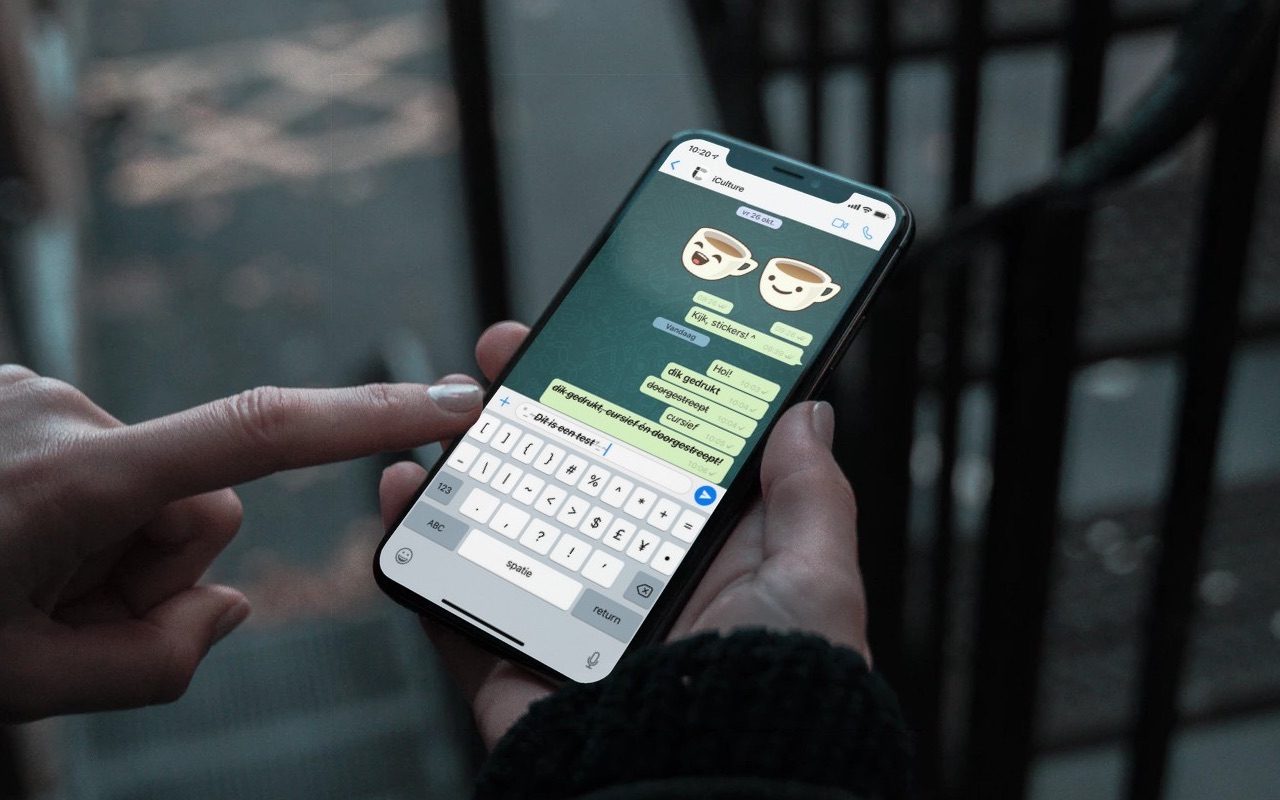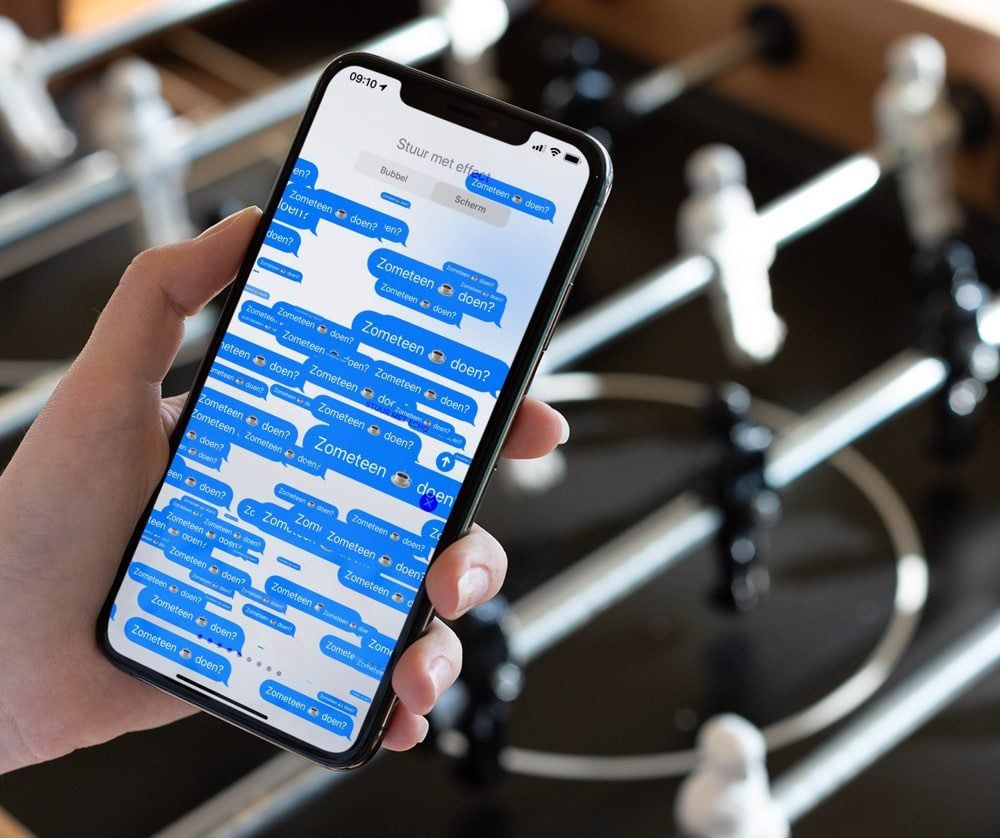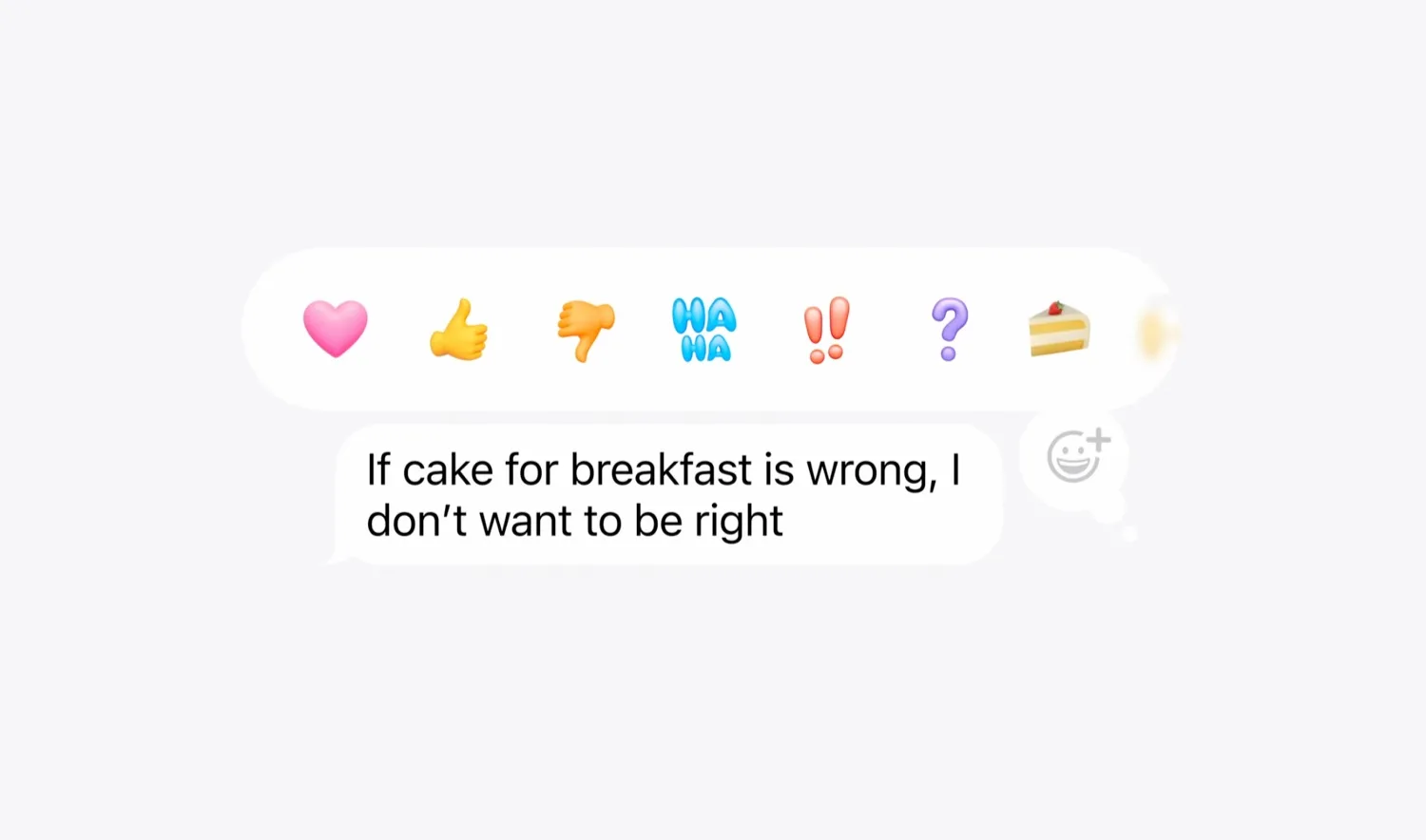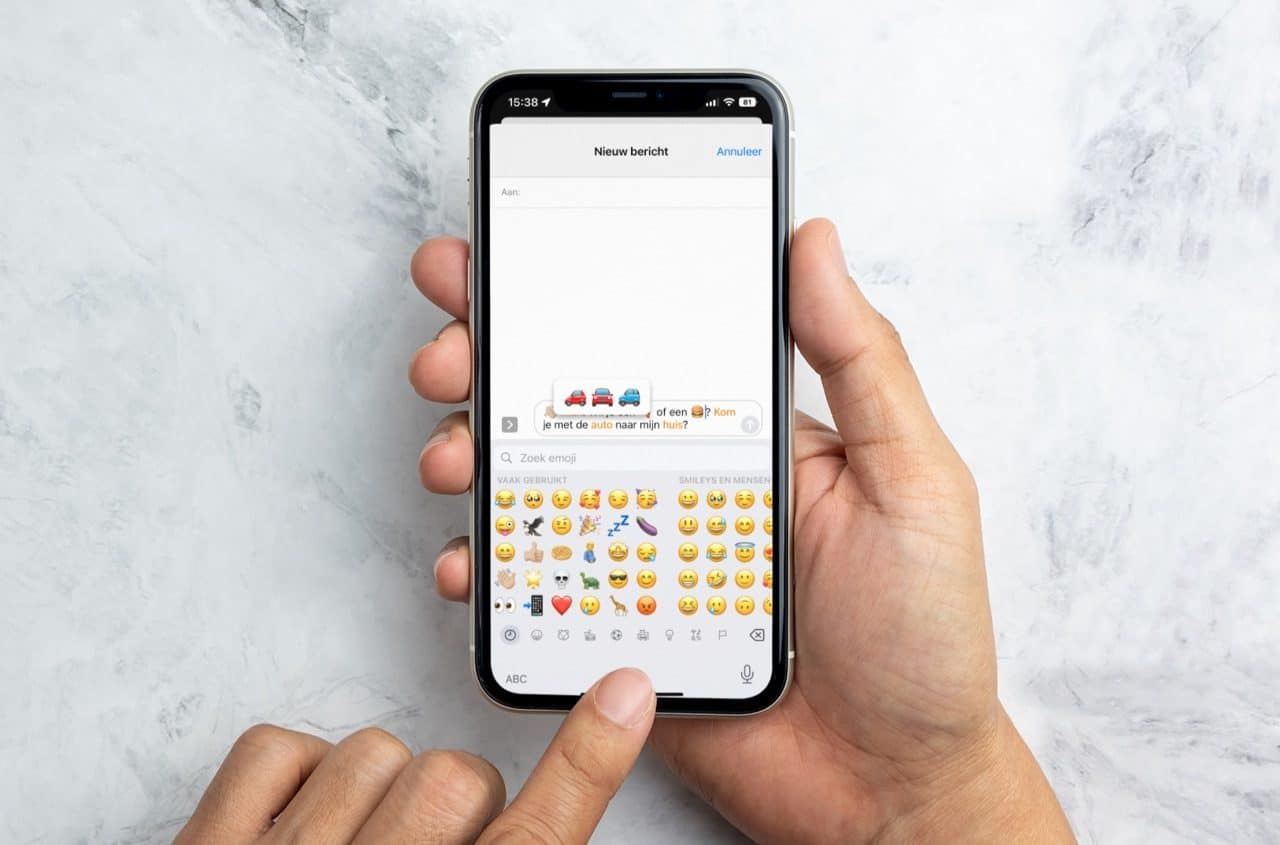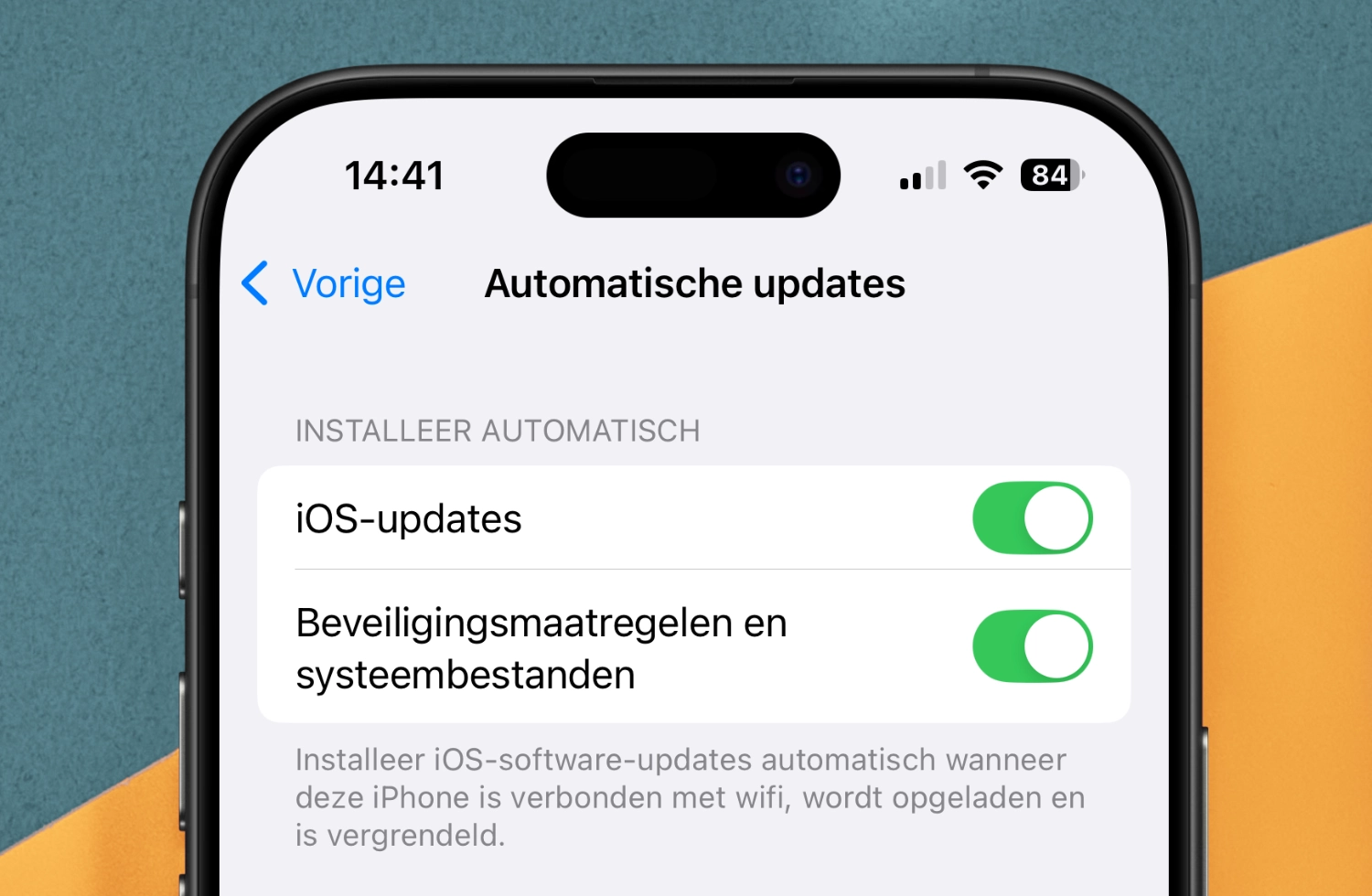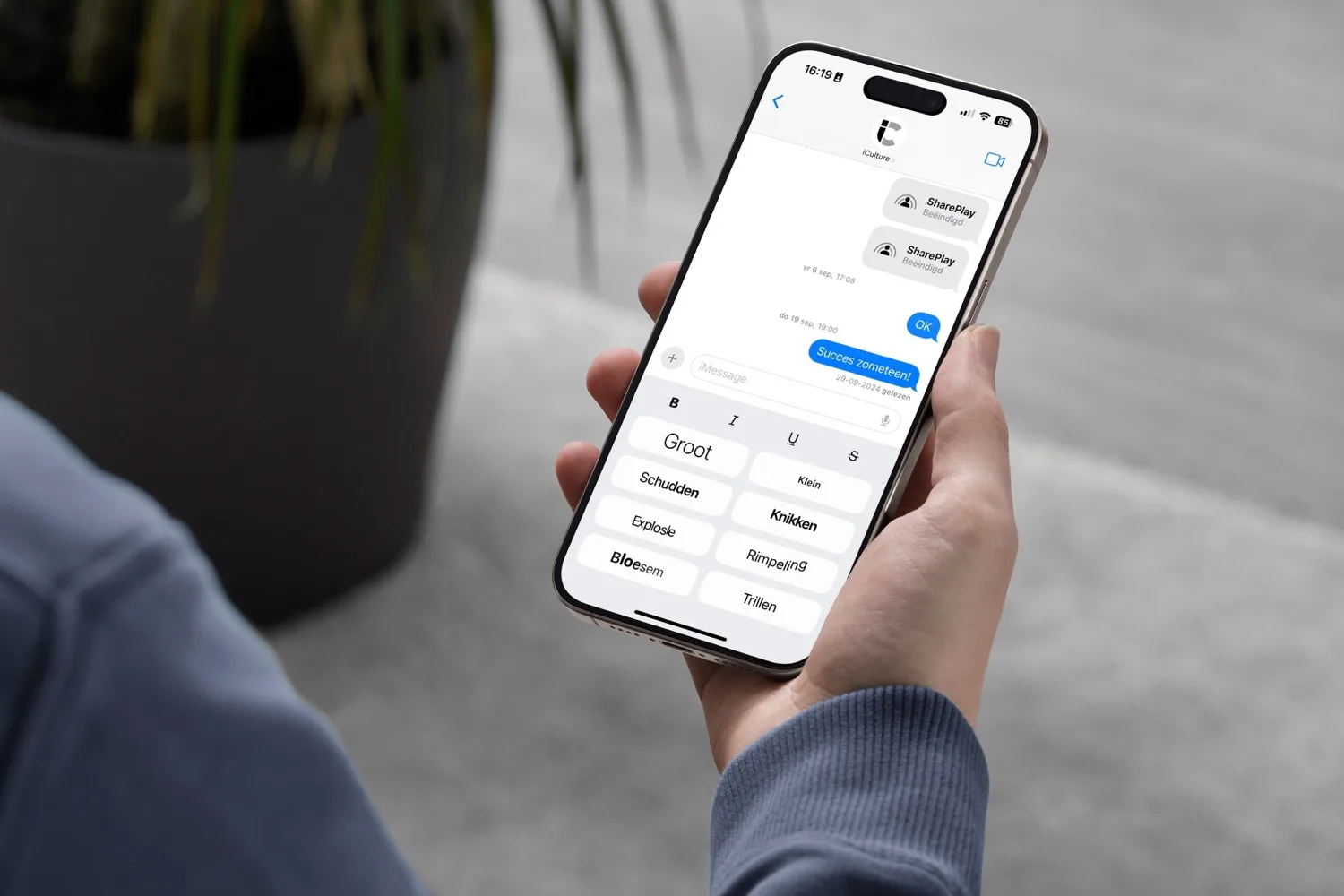
Vet, cursief en meer: tekstopmaak wijzigen voor je iMessage-berichten doe je zo
Als je in iMessage een bericht stuurt, kun je daarvoor allerlei iMessage-effecten gebruiken. Daarmee geef je je berichtjes net wat meer persoonlijkheid, bijvoorbeeld als je iemand wil feliciteren. Maar met tekstopmaak in iMessage kun je berichtjes nog wat duidelijker maken, doordat je bepaalde woorden bijvoorbeeld dikgedrukt of cursief kunt sturen. Deze functie is beschikbaar sinds iOS 18 en hier lees je hoe je het gebruikt en wat de mogelijkheden zijn.
Tekstopmaak in iMessage gebruiken
Qua tekstopmaak geeft Apple je sinds iOS 18, iPadOS 18 en macOS Sequoia vier opties:
- Vet
- Cursief
- Onderstreept
- Doorgehaald
Je kunt ervoor kiezen om je gehele bericht vetgedrukt of cursief te maken, maar het is nuttiger om alleen aan de belangrijke woorden tekstopmaak toe te voegen. Denk bijvoorbeeld aan een uitnodiging voor een feestje, waarbij je de datum en tijd vet maakt. Of een stappenplan hoe je iets gedaan krijgt, waarbij de belangrijke woorden cursief staan (zoals we op iCulture altijd doen). De tekstopmaak in iMessage zorgt ervoor dat je bepaalde woorden extra benadrukt en dat ze makkelijker te onderscheiden zijn van de andere woorden.
Zo gebruik je tekstopmaak in iMessage op iPhone en iPad:
- Open de Berichten-app en open het gesprek waarin je een bericht wil sturen.
- Wil je het gehele bericht van een enkele tekstopmaak voorzien, tik dan meteen rechtsboven in het toetsenbord op de =A knop. Wil je alleen bepaalde woorden voorzien van opmaak, typ dan eerst je berichtje en selecteer het woord dat je van opmaak wil voorzien. Tik dan op de =A knop.
- Tik bovenaan op de B, I, U, of
S. Het geselecteerde woord wordt voorzien van opmaak. Je kunt meerdere opmaakopties met elkaar combineren. - Selecteer eventueel andere woorden en herhaal de stappen.
- Verstuur je bericht.
Op de Mac volg je deze stappen:
- Open de Berichten-app en open het gesprek waarin je een bericht wil sturen.
- Klik met de rechtermuisknop op het tekstveld en kies de opmaak. Je kunt ook eerst een bericht typen en dan op het gewenste woord met je rechtermuisknop klikken op de opmaakoptie te kiezen.
- Selecteer eventueel andere woorden en herhaal de stappen.
- Verstuur je bericht.
Je kunt ook in WhatsApp tekstopmaak toepassen, maar daarover lees je meer in onze aparte tip.
Teksteffecten gebruiken
Daarnaast kun je iMessage ook zogenaamde teksteffecten gebruiken. Hiermee laat je bepaalde woorden (of zelfs letters) binnen je berichtje animeren. Er zijn in totaal acht animaties waar je uit kan kiezen:
- Groot
- Schudden
- Explosie
- Bloesem
- Klein
- Knikken
- Rimpeling
- Trillen
Om een teksteffect te gebruiken, volg je deze stappen:
- Open de Berichten-app en open het gesprek waarin je een bericht wil sturen.
- Wil je het gehele bericht van een teksteffect voorzien, tik dan meteen rechtsboven in het toetsenbord op de =A knop. Wil je alleen bepaalde woorden voorzien van een effect, typ dan eerst je berichtje en selecteer het woord dat je van een effect wil voorzien. Tik dan op de =A knop.
- Kies het gewenste effect. Het geselecteerde woord wordt voorzien van bijpassende animatie. Je kunt slechts een effect per woord kiezen. Je kunt wel meerdere effecten bij verschillende woorden in hetzelfde berichtje toepassen.
- Verstuur je bericht.
Soms stelt het toetsenbord automatisch een effect voor. Typ je bijvoorbeeld “Ja”, dan verschijnt bij de woordsuggesties automatisch het knikken-effect.
Lees ook onze tip over alle overige iMessage-effecten.
Taalfout gezien of andere suggestie hoe we dit artikel kunnen verbeteren? Laat het ons weten!