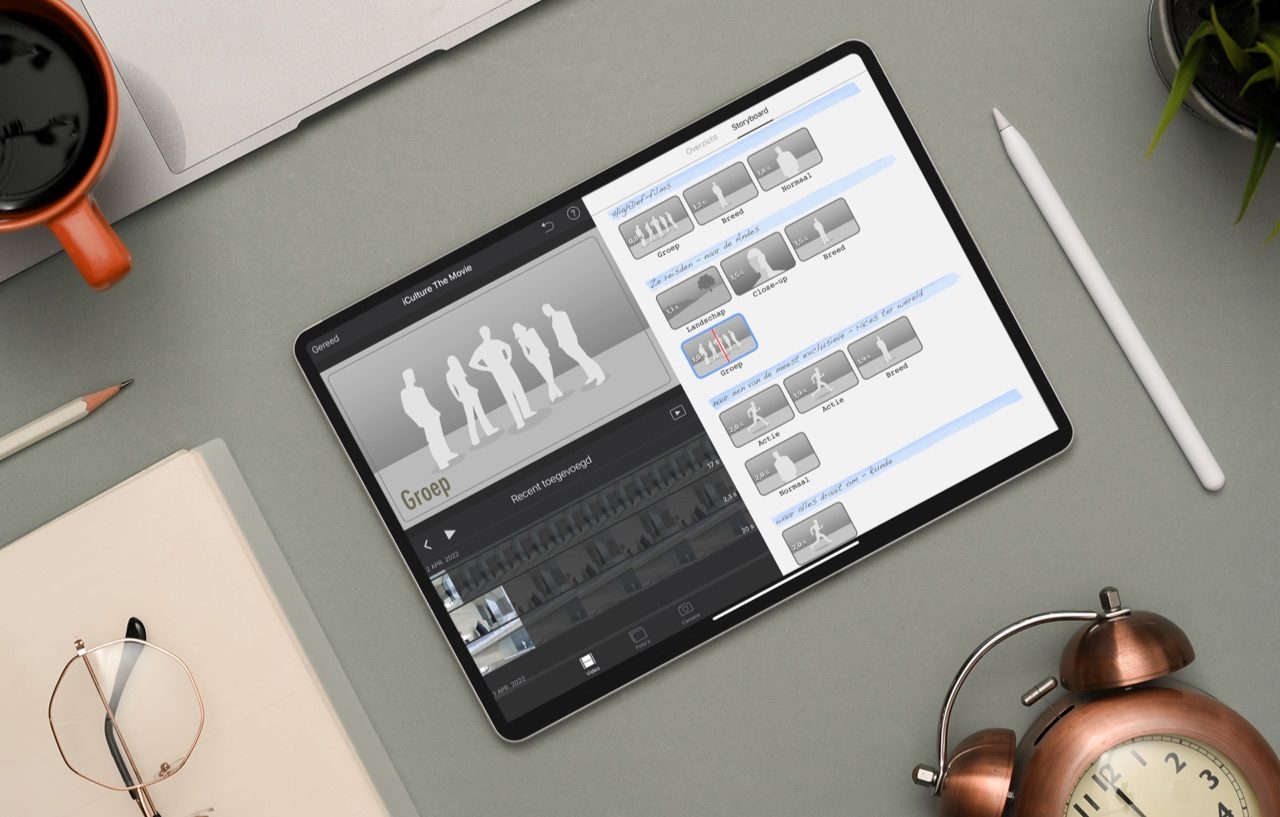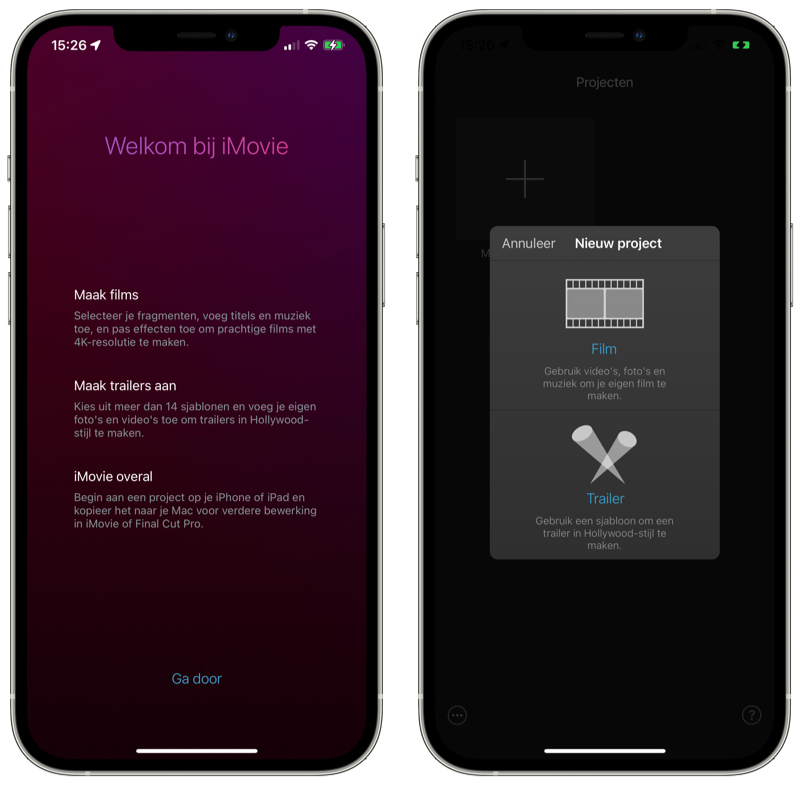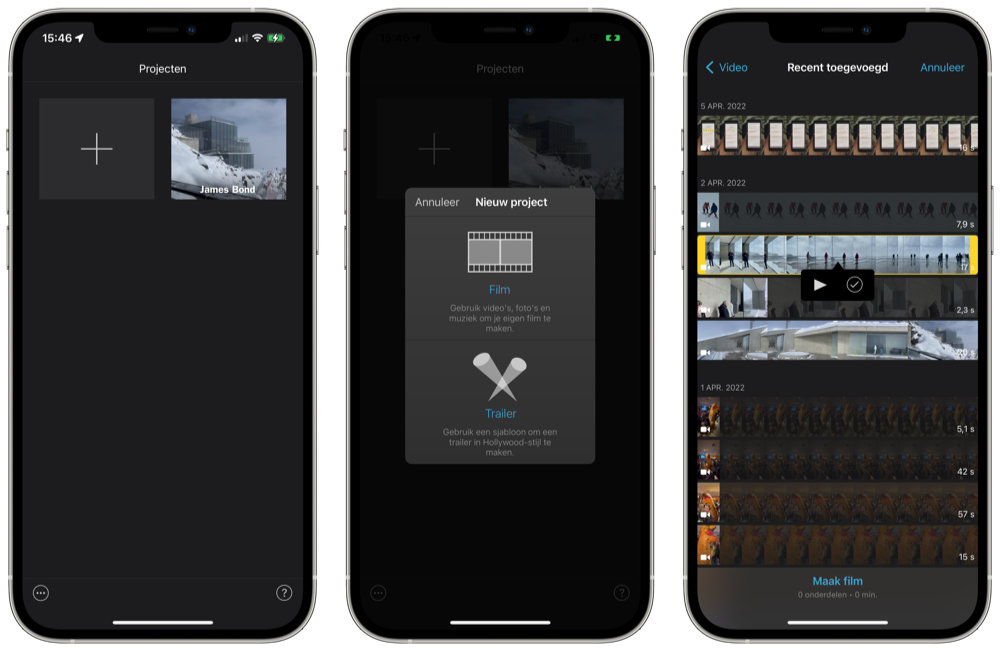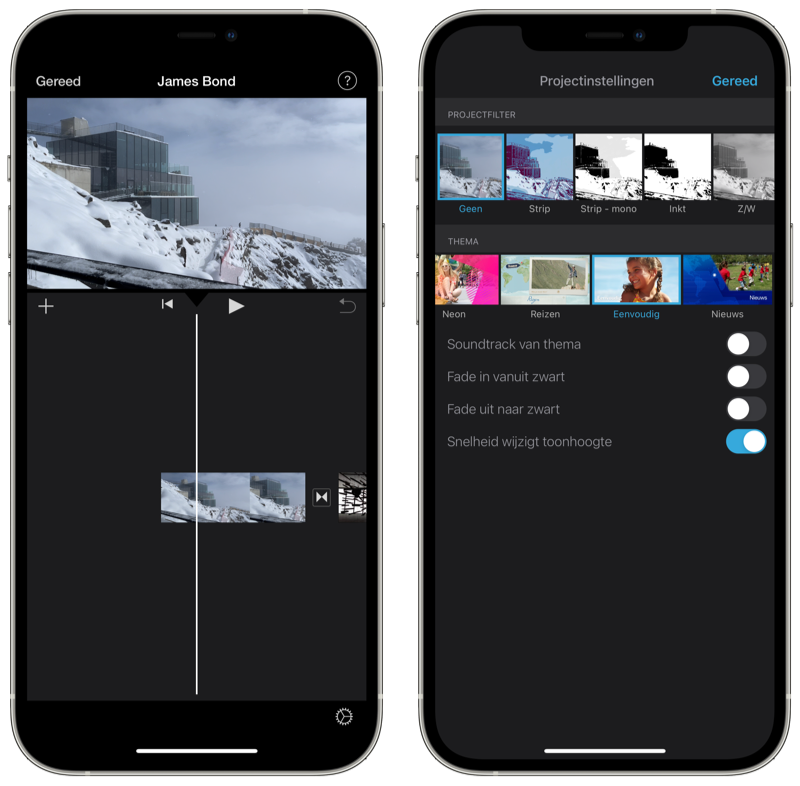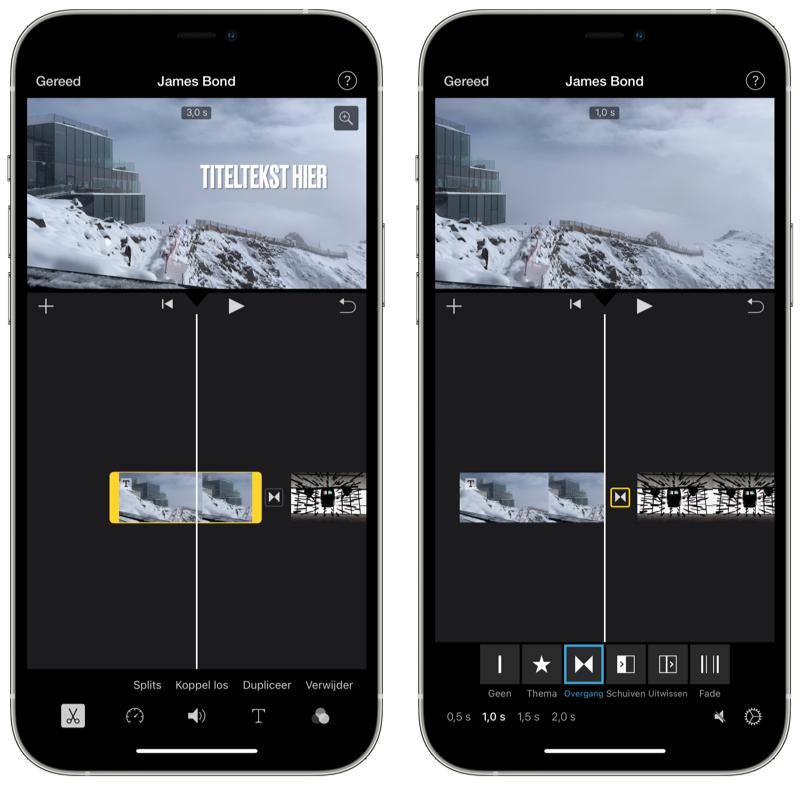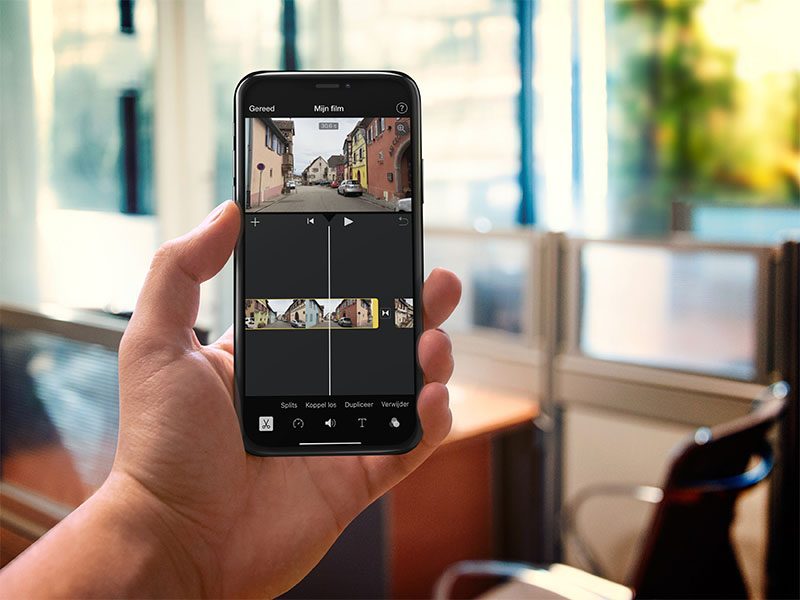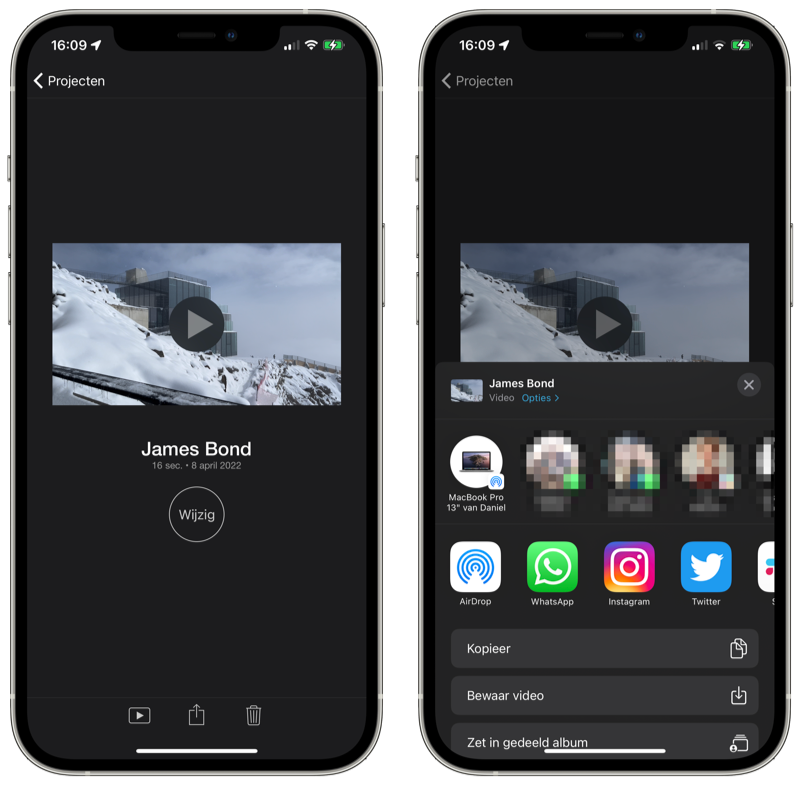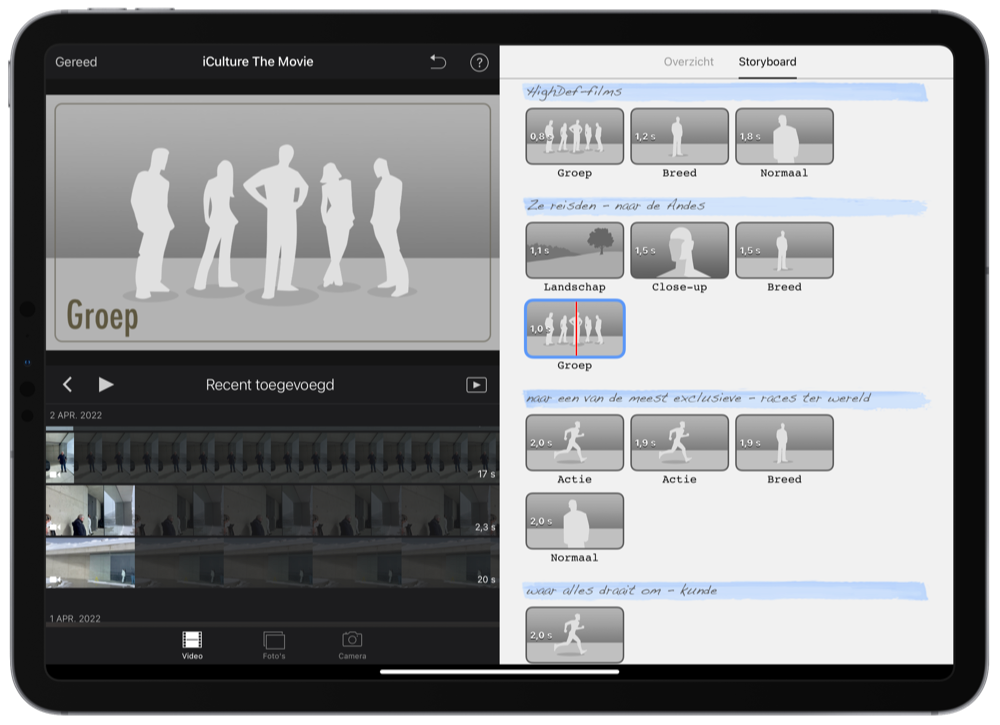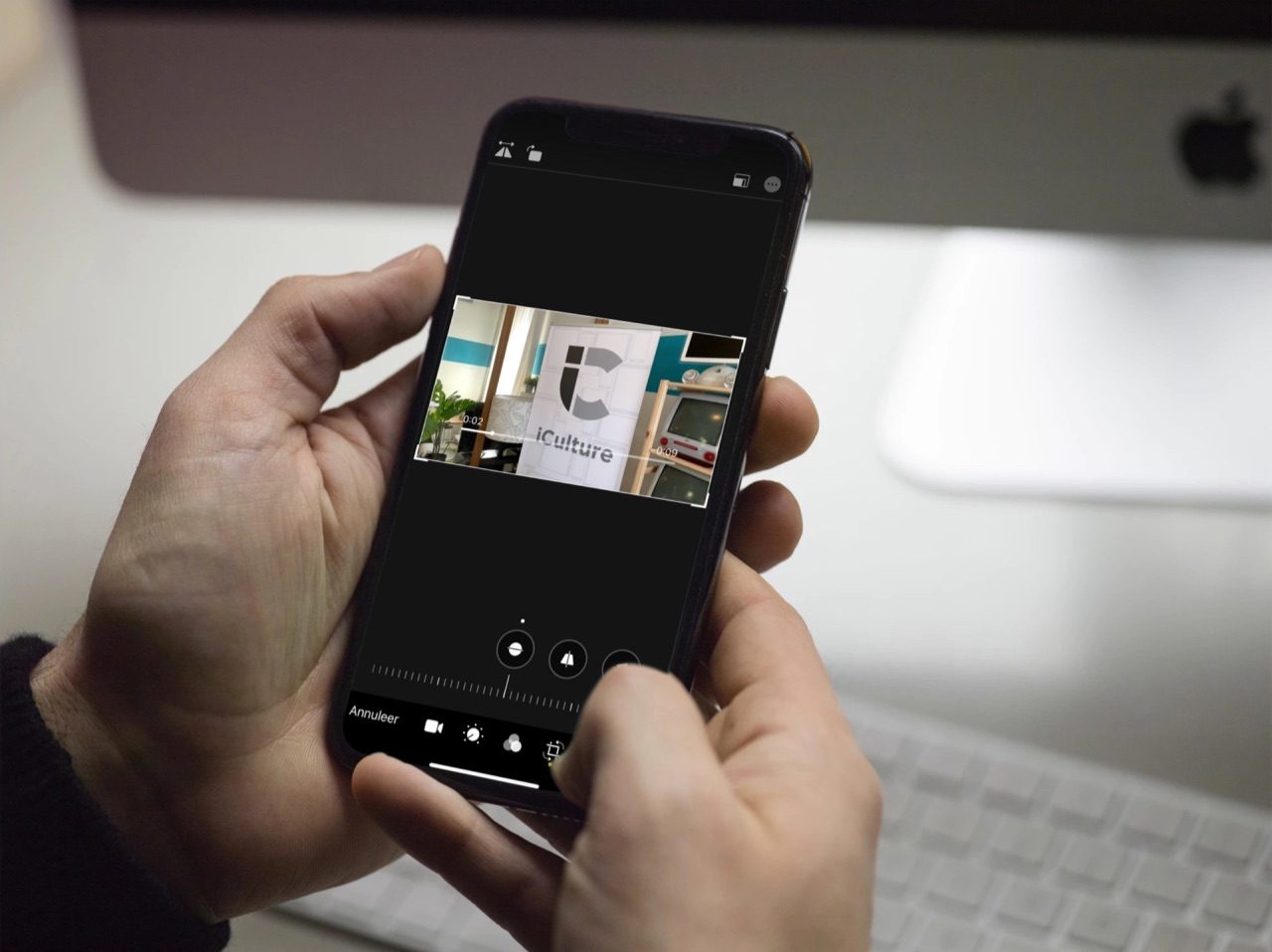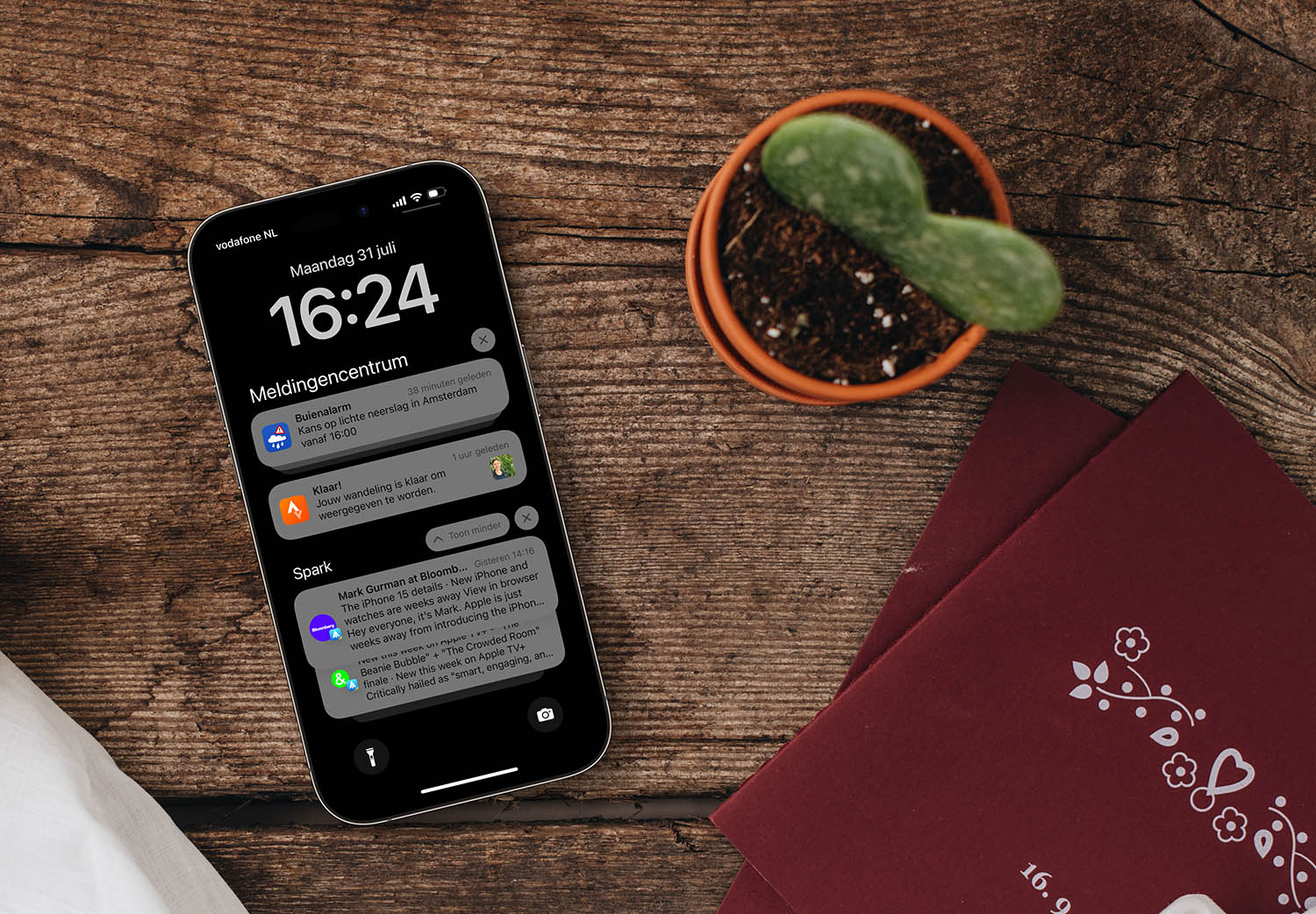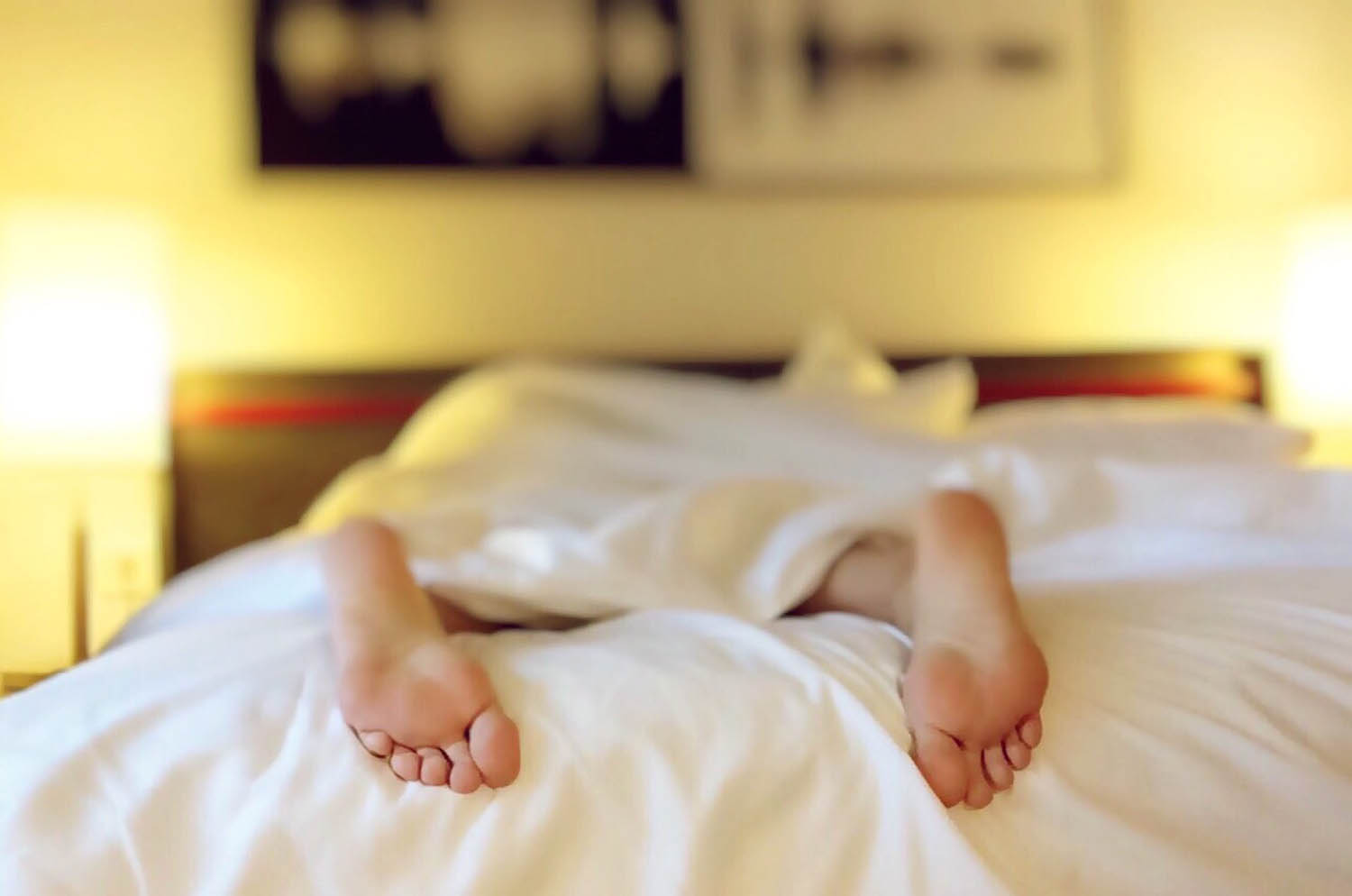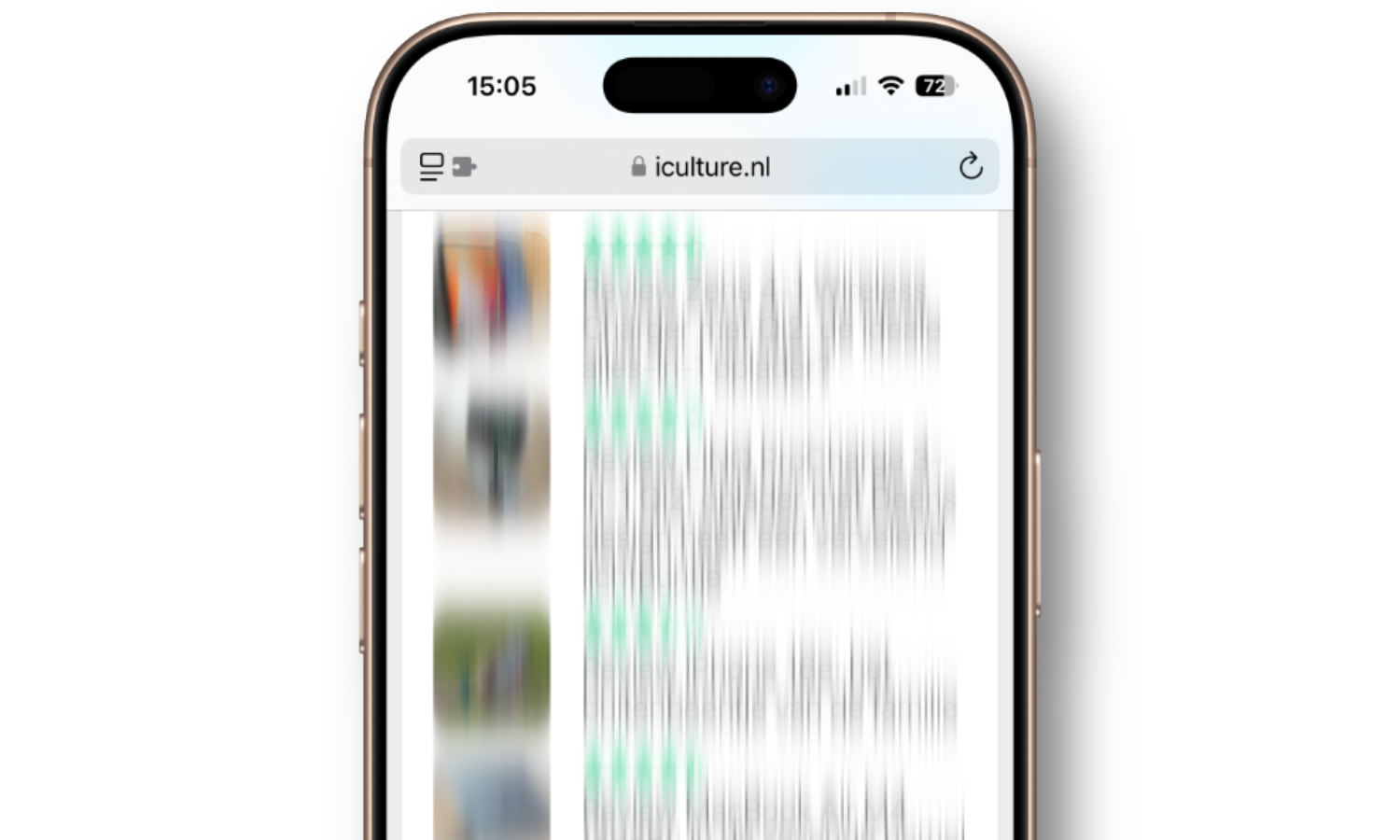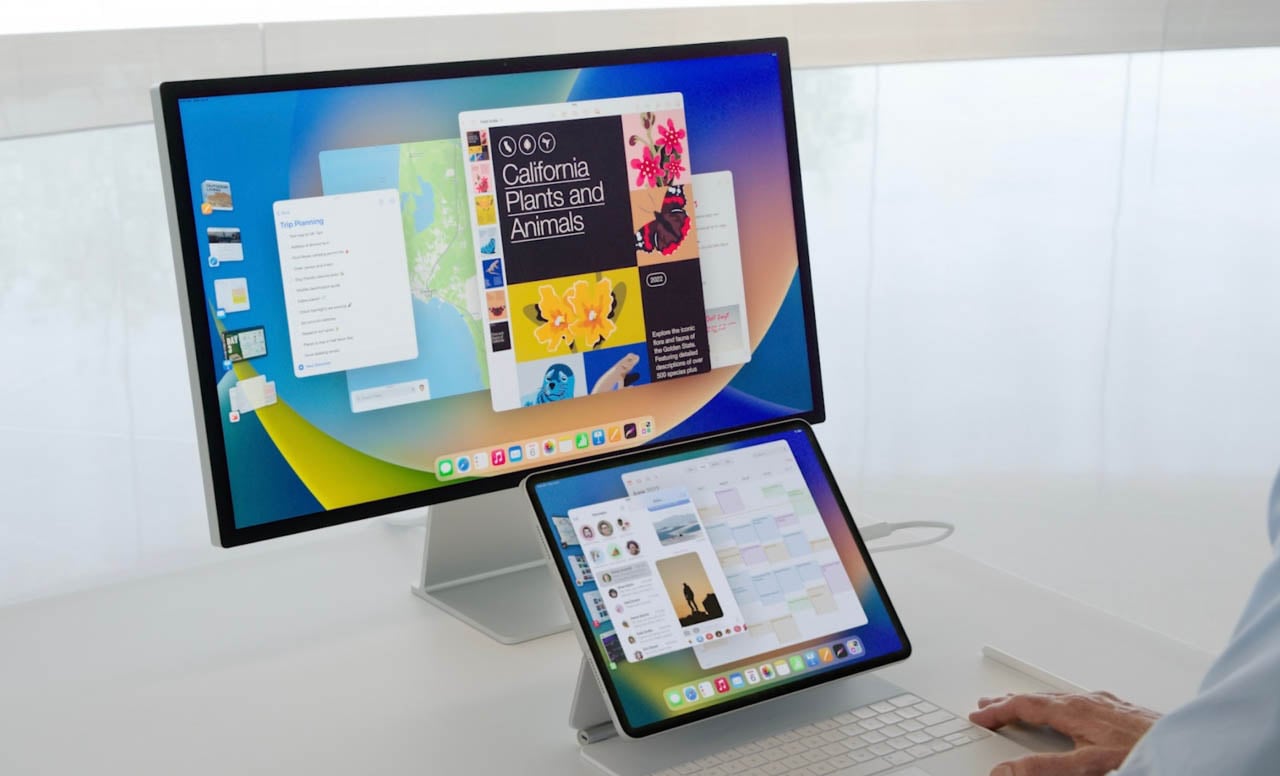iMovie op iPhone en iPad gebruiken
iMovie is Apple’s gratis app voor videobewerking waarmee je gemakkelijk zal films kunt monteren. Je kunt meerdere clips achter elkaar plakken, aanpassen, effecten en mooie overgangen toevoegen en een aftiteling toevoegen, zodat het er professioneel uitziet. In deze gids leggen we uit wat je allemaal met iMovie op iPhone en iPad kunt doen.
iMovie downloaden op iPhone en iPad
Je kunt iMovie gratis downloaden en het staat standaard op een nieuwe iPhone of iPad. Alle functies in iMovie voor iOS zijn gratis. Je hoeft dus niet extra te betalen voor de filters en effecten en er zijn ook geen advertenties. iMovie maakt samen met Garageband officieel gezien deel uit van het iLife-pakket van Apple, maar die naam wordt nauwelijks meer gehanteerd.
Video’s en trailers in iMovie
Open je de app voor het eerst, dan kun je meteen na de introductiepagina een film of trailer maken. Kies je voor één van de twee, dan wordt je eerst gevraagd om beeldmateriaal te selecteren. Dat kunnen ook foto’s zijn, maar video’s zijn natuurlijk levendiger. Als materiaal in iCloud staat, wordt het gedownload om alles in de beste resolutie te kunnen gebruiken. Onderin het beeld staat hoeveel onderdelen je geselecteerd hebt en hoe lang deze opgeteld duren. Dit kan nog worden bewerkt natuurlijk.
Muziek kun je later toevoegen. Let op dat het niet mogelijk is om muziek van Apple Music te gebruiken, want daar zit bescherming op. Verderop in deze tip komen we terug op muziek.
Zelf een filmpje maken met iMovie: het stappenplan
Als je een film-project gaat monteren met iMovie op je iPhone of iPad, dan loop je altijd een aantal stappen door. Hieronder bespreken we de verschillende stappen, van het kiezen van de clips tot het toevoegen van effecten en het publiceren van je video. Zodra je een project start, kun je meteen je eigen beeldmateriaal toevoegen. Je kunt kiezen uit foto’s en video’s maar ook uit beeldmateriaal van iCloud Drive. Daarna monteer je de shots en kun je een thema selecteren. Tot slot werk je het geheel af en is je montage klaar.
- #1: Nieuw project starten
- #2: Thema kiezen
- #3: Clips monteren
- #4: Extra’s en effecten
- #5: Opslaan en delen
Stap 1: Nieuw iMovie-project starten
Als eerste moeten we een nieuw project aanmaken. iMovie ondersteunt meerdere projecten tegelijk, dus je kunt altijd wisselen naar een ander project. Zo begin je:
- Open iMovie en tik op het plus-symbool.
- Kies voor Film of Trailer. Meestal is Film de beste optie.
- Selecteer het beeldmateriaal dat je wilt gebruiken. Tik ze (het liefst in de gewenste volgorde) aan.
- De filmpjes worden gedownload en in de gekozen volgorde geplaatst.
Stap 2: Thema kiezen
Je kunt nu doorgaan met het bewerken van de clips, maar je kunt ook eerst een thema kiezen. Thema’s bepalen welke overgangen iMovie standaard gebruikt en hoe titels eruit zien. Het is niet verplicht een thema in te stellen, maar het maakt je video wel helemaal ‘af’.
- Tik op het tandwiel rechts onderin het scherm.
- Kies bij Thema het gewenste uiterlijk.
- Je kunt ook Themamuziek en Fade van/naar zwart kiezen voor vloeiende overgangen.
- Bovenin het scherm kun je de video voorzien van een speciaal filter, bijvoorbeeld sepia.
Tijdens het monteren kun je altijd wisselen van thema door bovenstaande stappen opnieuw te volgen.
Stap 3: Clips monteren
Als je meer dan één clip in montage hebt staan, verschijnt er tussen de twee video’s een overgang-symbool. Hiermee kun je de transitie van het ene shot naar het andere shot aanpassen.
Wil je een clip inkorten, dan kun je erop tikken. Je ziet dan gele markeringen. Sleep het begin of het einde van de video naar links of naar rechts om in te korten. Per ongeluk te veel ingekort? Dan kun je hem weer verlengen.
Ook verschijnen er allerlei speciale montage-knoppen, waarmee je een fragment kunt splitsen, dupliceren en verwijderen. Je kunt zelfs de audio loskoppelen van het filmbeeld om het geluid onder een andere video te zetten. Door clips aan te passen en de overgangen tussen verschillende clips in te stellen, maak je zelf een eigen montage.
Stap 4: Extra’s en effecten
Als je een clip selecteert, verschijnen er nog veel meer knoppen waarmee je shots kunt bewerken. Je ziet dan de gereedschappen om slow-motion toe te voegen, het geluid te mixen en titels toe te voegen. Dit laatste is vooral handig voor de titel van de film en de credits aan het einde van de film.
iMovie biedt redelijk wat achtergrondmuziek. Je kunt echter ook je eigen muziek gebruiken, waarbij je het beste kiest voor rechtenvrije muziek waar je geen royalties voor hoeft te betalen. Dit voorkomt later dat je filmpje door YouTube geweigerd wordt of dat je in conflict met rechthebbenden komt. We hebben een apart artikel over het gebruik van rechtenvrije muziek in iMovie.
Stap 5: Opslaan en delen
Ben je klaar met de video, dan ga je als volgt verder:
- Tik linksboven op Gereed.
- Je komt nu terecht op het scherm Mijn film. Tik op deze tekst om je eigen naam te kiezen.
- Tik op de Deel-knop en vervolgens op Bewaar video om de video lokaal op te slaan. Je kunt ook kiezen voor opslaan in de Bestanden-app.
- Ook vind je via de Deel-knop allerlei opties om je video via YouTube, WhatsApp en allerlei andere apps op te slaan of met anderen te delen.
Op dit scherm zie je ook een afspeelknop om de video helemaal te bekijken zonder afleiding van knoppen. Vind je het maar niks? Dan kun je met de prullenbak-knop je project helemaal verwijderen. Al het originele beeldmateriaal blijft dan nog wel bewaard.
iMovie Trailers maken
Heb je wat moeite om een leuk verhaal te verzinnen voor je video, dan kun je eenvoudig beginnen met een Trailer-project. Bij een Trailer hoef je nog niet na te denken over de muziek, de overgangen, de lengte van de shots en de rest van de montage. iMovie doet het allemaal automatisch en geeft je aanwijzingen wat voor beeldmateriaal je nodig hebt.
Het enige wat je hoeft te doen is een thema kiezen, de teksten aanpassen en de shots toevoegen. De rest vult iMovie automatisch voor je in. Een trailer duurt ongeveer één tot anderhalve minuut. Zo pak je het maken van een trailer aan:
- Tik op het plus-symbool.
- Kies Trailer.
- Kies een thema en kijk of het voorbeeldfilmpje je aanspreekt.
- Vul bij Overzicht in wie welke taak heeft vervuld.
- Tik op Storyboard en selecteer voor elk item een foto of filmpje dat passend is.
- Pas de teksten aan, zowel voor de onderschriften als voor de aftiteling.
- Tik bovenin je scherm op Gereed en de trailer is klaar.
Heb je beelden die scheef zijn opgenomen? Dat kun je proberen te herstellen in de Foto’s-app. Lees in onze tip hoe je video’s kunt uitsnijden, roteren en rechtzetten.
Taalfout gezien of andere suggestie hoe we dit artikel kunnen verbeteren? Laat het ons weten!