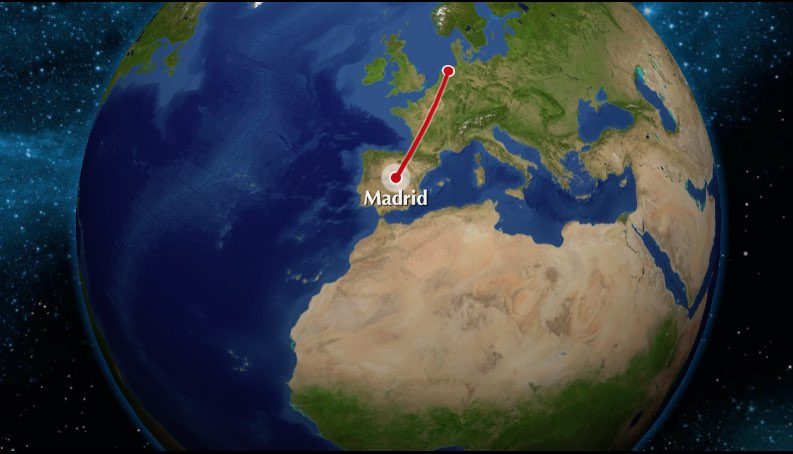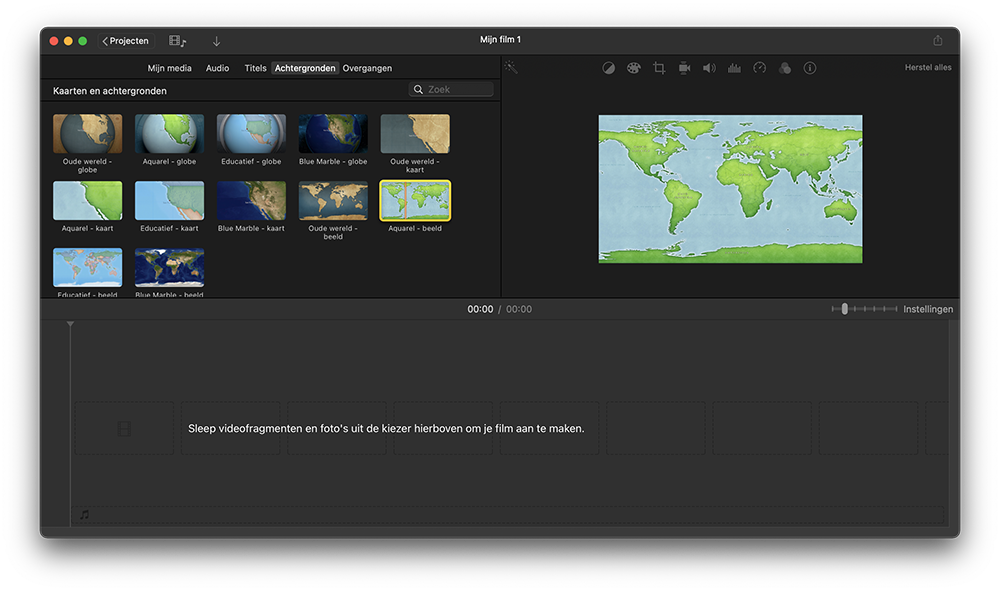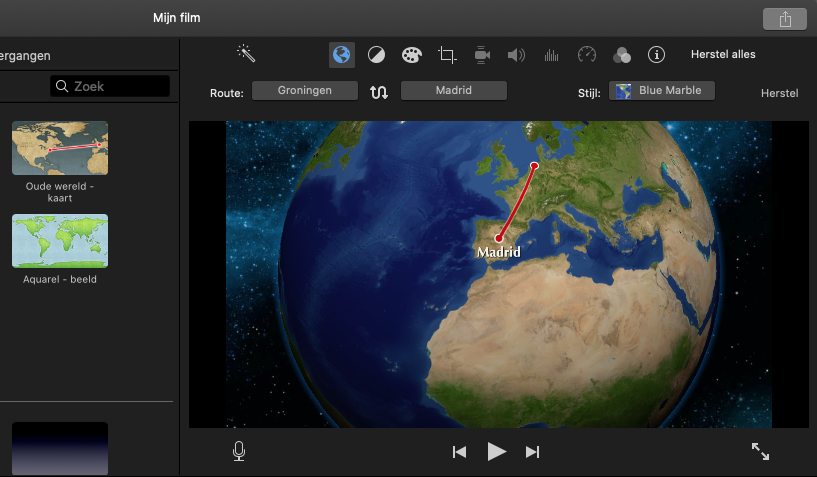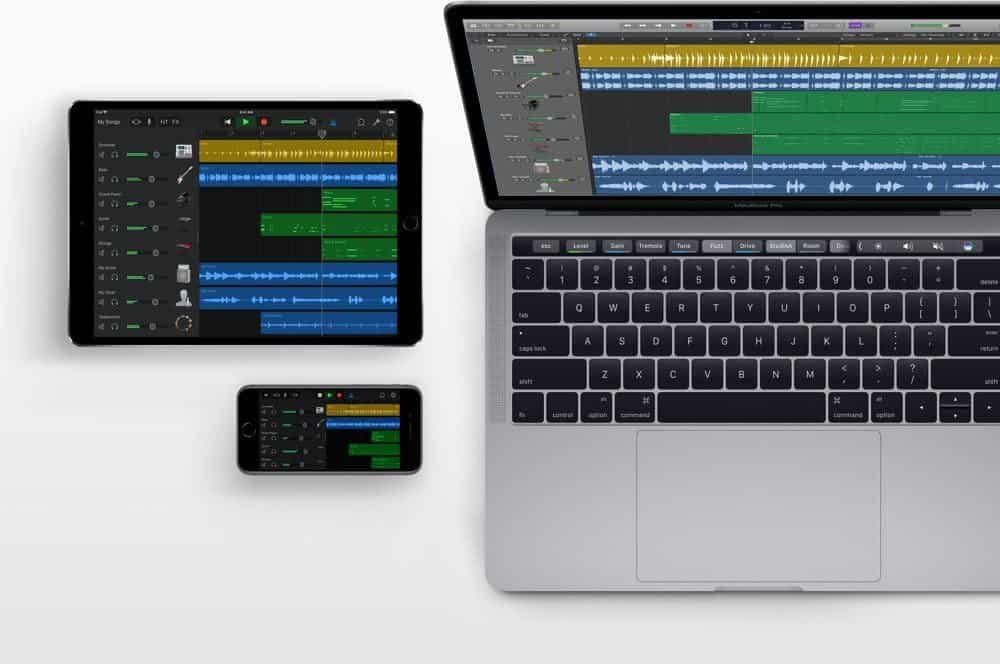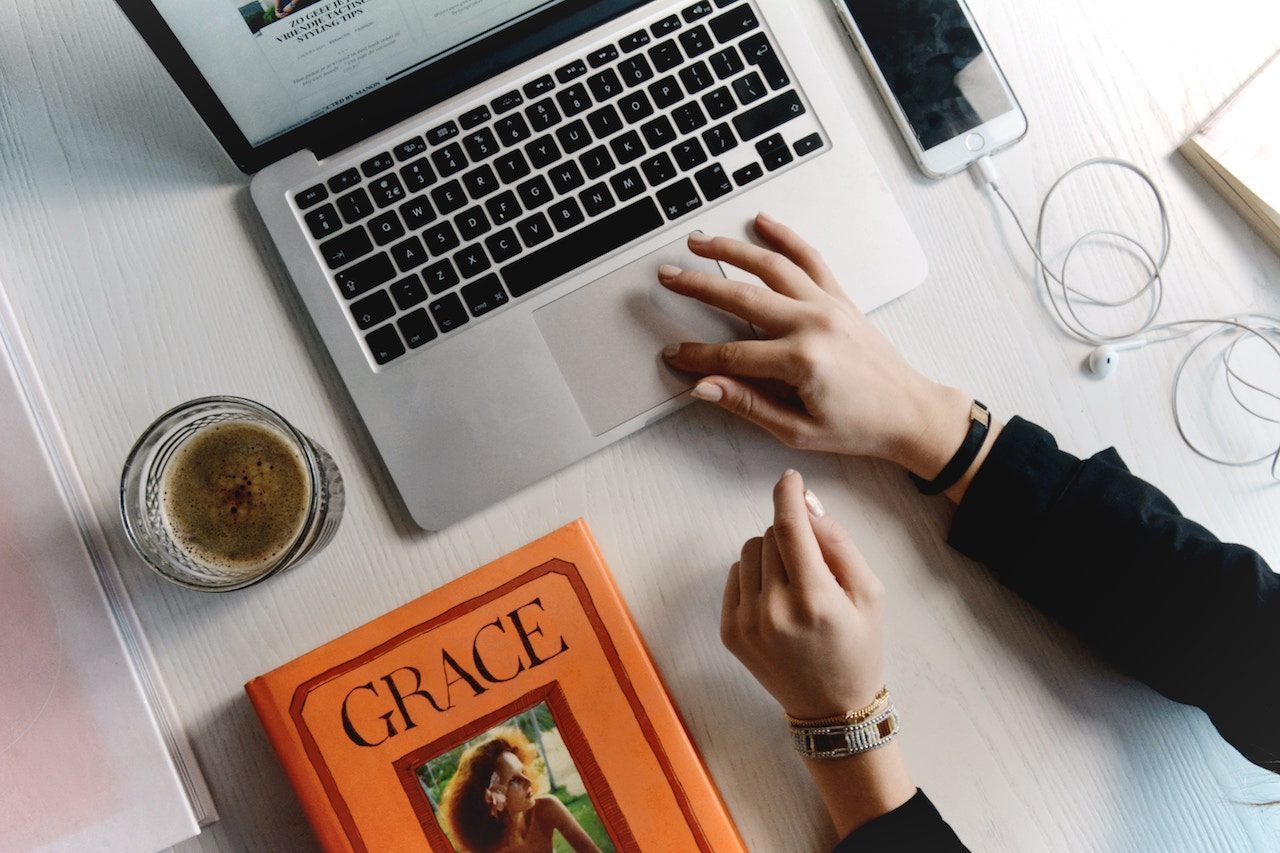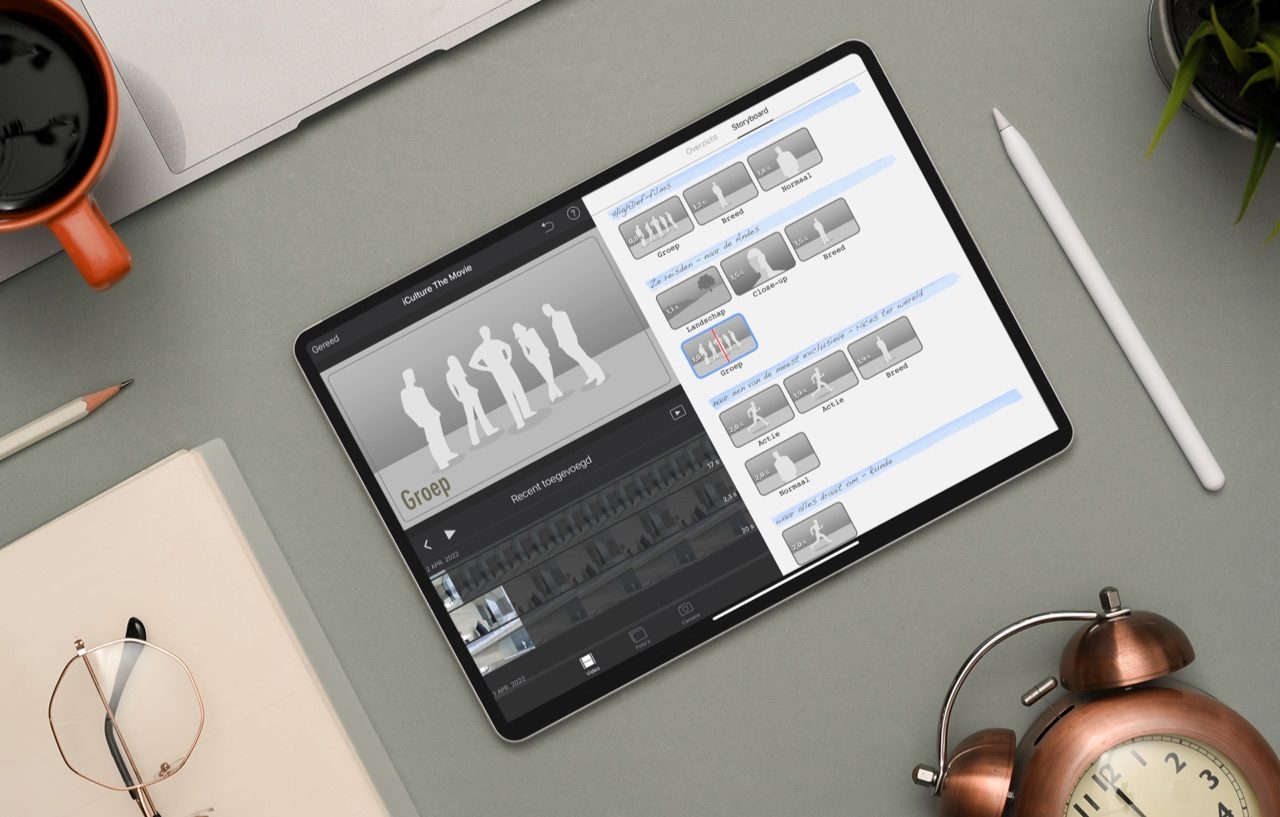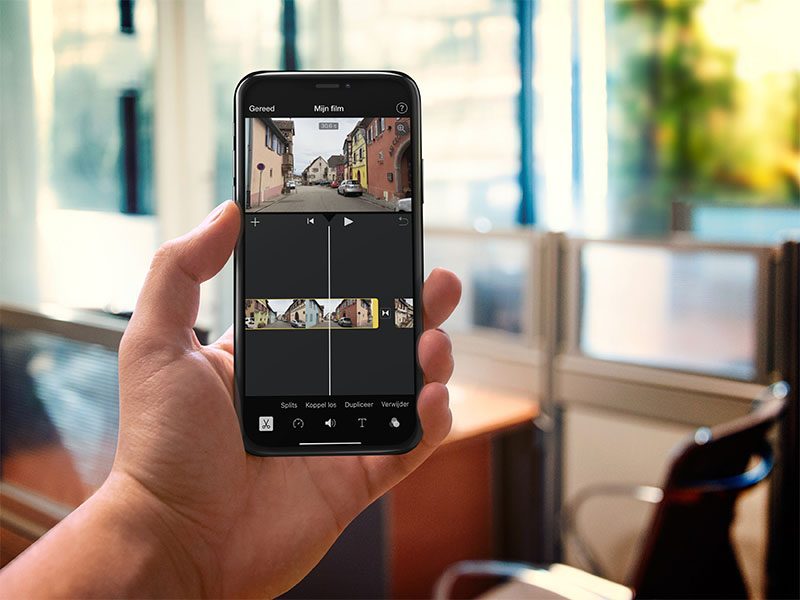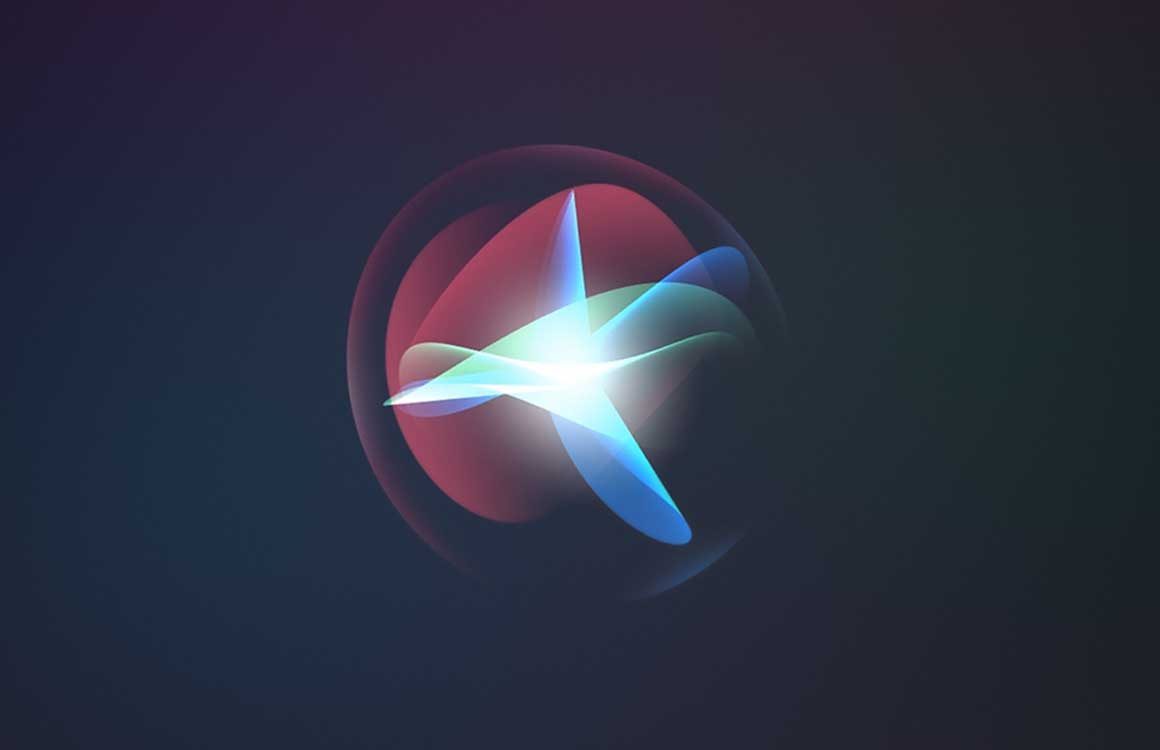Kaartanimaties voor je reisvideo’s
Als je – net als wij – de afgelopen tijd druk bezig bent geweest met het sorteren van je oude vakantiefoto’s, dan zoek je misschien naar een manier om ze op een leuke manier te presenteren. Heb je een rondreis gemaakt, dan is het erg leuk om op de kaart te laten zien welke route je hebt afgelegd en welke bezienswaardigheden je daarbij hebt gezien. Dat kan heel gemakkelijk met iMovie op de Mac, omdat je daarin kaart-achtergronden tot je beschikking hebt. Het is niet mogelijk met iMovie op iPhone en iPad.
Geanimeerde kaarten in iMovie
Je kunt op een kaartanimatie foto’s en video’s laten zien van de plekken waar je bent geweest. Dat is vooral leuk bij een roadtrip of een huwelijksreis. Je laat bij elke etappe op de reis een animatie op de kaart zien, waarbij je van A naar B beweegt. Vervolgens toon je de bezienswaardigheden die op de betreffende plaats te zien waren, om vervolgens weer met een animatie door te reizen naar de volgende plek op de kaart.
Zo werkt het:
- Zorg dat je iMovie hebt geïnstalleerd op je Mac, of installeer het uit de Mac App Store.
- Maak een nieuw project door op het plusje te drukken.
- Ga bovenin de browser naar Achtergronden.
- Je ziet een reeks kaarten en wereldbollen. Beweeg met je cursor over de kaarten om een preview te zien.
- Dubbelklik op de kaart die je wilt gebruiken of sleep het naar je tijdlijn.
Route-animatie tonen in iMovie
Het leuke is dat je een animatie kunt maken van de route. Het eerste wat je doet is dan ook het maken van de verschillende etappes. Ben je van Groningen naar Madrid gereisd, dan kun je dat op de kaart laten zien.
- Dubbelklik op de gewenste kaart in je tijdlijn.
- Rechtsboven zie je bij Route de mogelijkheid om twee plaatsnamen in te vullen.
- Klik op de pijl om de animatie te bekijken.
- Tevreden? Voeg dan nog meer etappes toe.
Je kunt de route omkeren met de knop tussen de twee plaatsnamen. Ook kun je met de iconen bovenin het scherm de tinten van de kaart en andere eigenschappen aanpassen. Bij Stijl kun je een ander type kaart kiezen en met Duur kun je instellen hoe lang de animatie duurt.
Foto’s en video’s toevoegen
Natuurlijk ben je er nog niet, want je wilt ook per bestemming je favoriete vakantiefoto’s toevoegen. Sleep ze in de tijdlijn na de betreffende animatie. Met Ken Burns-effecten kun je foto’s toch een dynamisch uiterlijk geven en met Overgangen zorg je ervoor dat de foto’s niet abrupt in beeld verschijnen. De overgang Naar buiten draaien is bijvoorbeeld geschikt voor vakantiefoto’s.
Je kunt je video afmaken met achtergrondmuziek, titels en wat er verder nog aan te pas komt.
Meer tips over iMovie
We hebben nog meer tips over iMovie voor je:
Taalfout gezien of andere suggestie hoe we dit artikel kunnen verbeteren? Laat het ons weten!