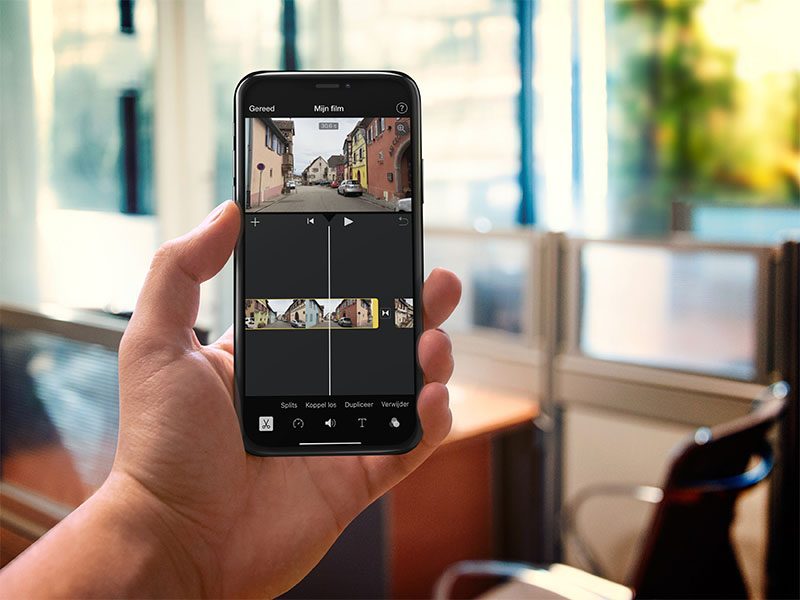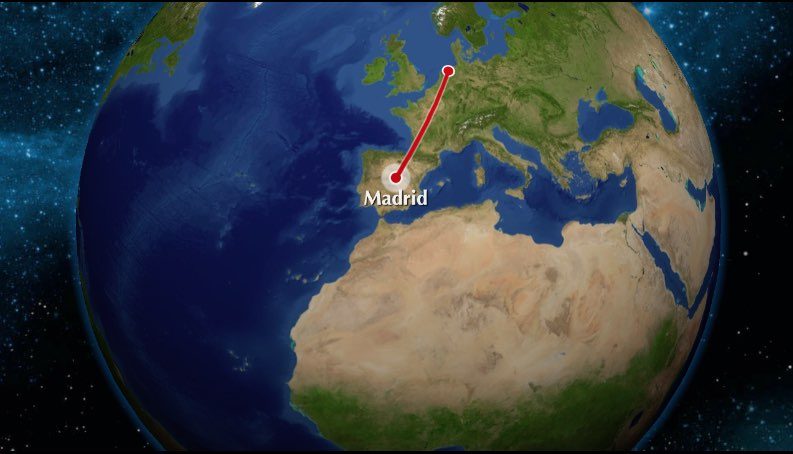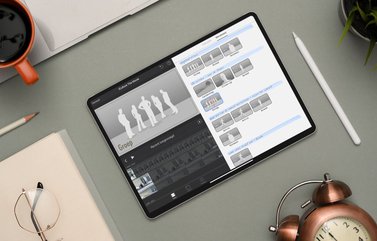Gratis muziek voor je iMovie-video’s
Zelf video’s maken met iMovie is leuk om te doen, maar op een gegeven moment ben je uitgekeken op de standaard opties. Misschien heb je het wel gehad met de ingebouwde muziek, al is er wel redelijk wat beschikbaar. Gelukkig is daar een oplossing voor: je kunt zelf de soundtrack kiezen, maar je moet dan wel wat geschikte royaltyvrije muziek hebben verzameld. Vervolgens zijn er twee manieren om de rechtenvrije muziek toe te voegen via de computer en iCloud Drive.
Rechtenvrije muziek voor iMovie kiezen
Het begint allemaal met het kiezen van de juiste muziek. Er zijn duizenden royaltyvrije muzieknummers en audiofragmenten die je aan je filmpje kunt toevoegen. Kijk maar eens op Incompetech, Mobygratis of ccmixter. Er zijn nog veel meer websites waar je gratis of bijna voor niets rechtenvrije muziek kunt vinden. Ben je bereid om wat te betalen voor een muziekstuk dat niet iedereen heeft, dan kun je eens kijken op Shutterstock. Voor een paar tientjes koop je een standaardlicentie op een nummer, dat je vervolgens veilig kunt gebruiken zonder een rechtszaak aan je broek te krijgen.
Tip: gebruik YouTube Studio voor royaltyvrije muziek
Een andere optie is om bij YouTube op de desktop te kijken. Je vindt in de YouTube Studio allerlei royaltyvrije muziek die je vrij kunt downloaden en gebruiken, ook als je helemaal niet van plan bent om je video naar YouTube te uploaden.
Voor sommige nummers is attributie noodzakelijk. Dat wil zeggen dat je in de aftiteling en op andere plekken duidelijk maakt wie de muziek heeft gemaakt. Er is ook muziek waar geen attributie voor noodzakelijk is. Bij Creative Commons is het meestal de bedoeling dat jij jouw werk ook weer vrijgeeft voor anderen.
Zo gebruik je YouTube Studio voor het downloaden van gratis muziek:
- Open YouTube op je computer.
- Klik op het gebruikersicoontje rechtsboven.
- Selecteer YouTube Studio.
- Klik in de linkerkolom op Audiobibliotheek.
- Kies uit Gratis muziek of Geluidseffecten.
- Download het gewenste nummer.
Het handige is dat YouTube al de selectie voor je heeft gedaan, zodat je zeker weet dat het goed zit met de rechthebbenden. Of je de video later ook naar YouTube uploadt, maakt niet uit.
Rechtenvrije muziek voor iMovie toevoegen via de computer
Heb je het gewenste nummer gevonden op de desktop, dan voeg je het toe aan een video. Dat kan via de computer en via iCloud. De computer is vooral handig als je echt je eigen muziekcollectie hebt en geen gebruik maakt van Apple Music of Spotify. Zo doe je dat via de computer:
- Zorg dat je de locatie van het nummer in Finder hebt en koppel je iPhone of iPad aan je computer. Voor Windows: voeg het nummer toe aan iTunes.
- Synchroniseer je iPhone of iPad met de computer, zodat het nummer ook op je apparaat staat.
- Pak je iPhone of iPad erbij en het iMovie-project dat je wilt bewerken.
- Tik op het plusje (zie pijl).
- Tik op Audio > Mijn muziek.
- Blader naar de gewenste track.
- Kies op Gebruik.
Zoals te zien op de bovenstaande afbeelding kun je ook allerlei standaard muziek kiezen. Kies je voor eigen muziek en gebruik je Apple Music, dan zie je ook al die nummers staan. Je kunt ze echter niet gebruiken vanwege beveiliging. Het is geen royaltyvrije muziek.
Rechtenvrije muziek voor iMovie gebruiken via iCloud Drive
Ben je abonnee van Apple Music, Spotify of een andere muziekdienst, dan gebruik je waarschijnlijk geen muziek uit je eigen collectie. Synchroniseren via de computer voelt dan misschien als iets van het verleden. Je kunt gelukkig ook royaltyvrije muziek binnenhalen via iCloud Drive. Zo werkt het:
- Verplaats de gedownloade bestanden naar een mapje op iCloud Drive.
- Open het iMovie-project dat je wilt bewerken.
- Tik op het plusje (zie pijl op bovenstaande afbeelding).
- Tik op Bestanden.
- Blader naar de gewenste track of vul de naam in.
- Tik op het audio-item om te gebruiken.
Wil je meer weten over iMovie op iPhone en iPad gebruiken, dan hebben we daarvoor een aparte tip met nog veel meer handige informatie.
https://www.iculture.nl/tips/imovie-iphone-ipad/
Taalfout gezien of andere suggestie hoe we dit artikel kunnen verbeteren? Laat het ons weten!