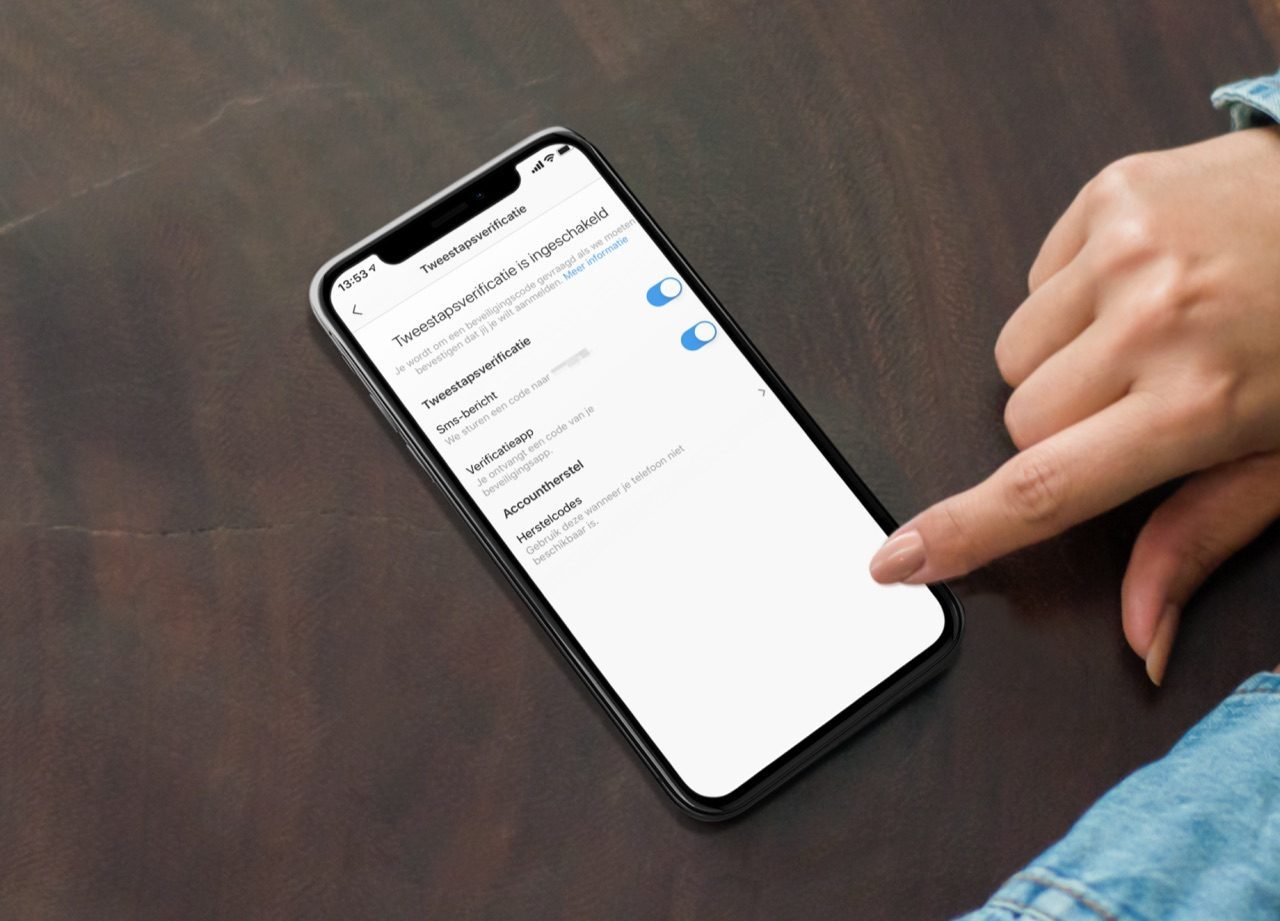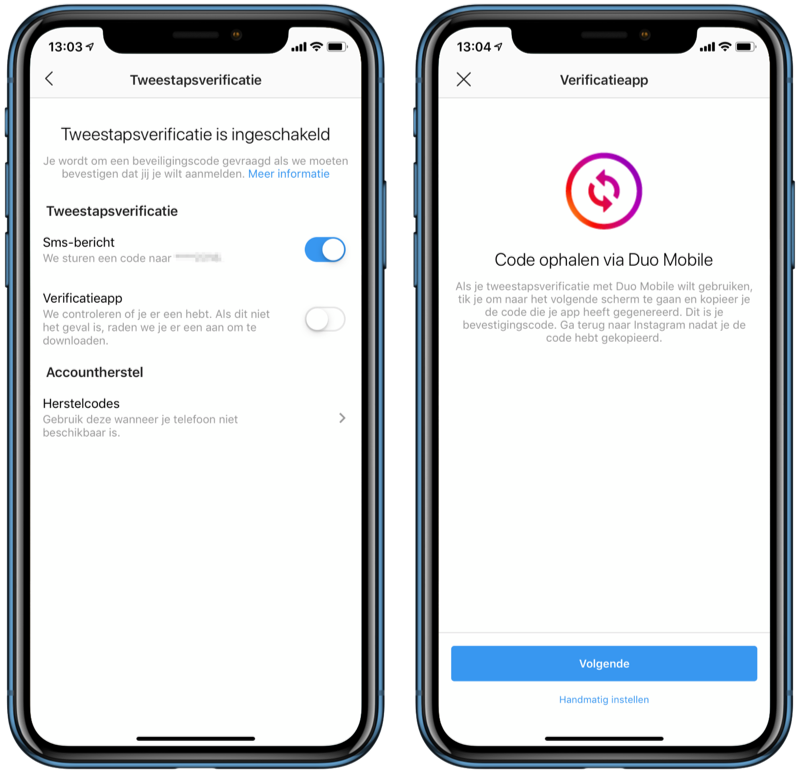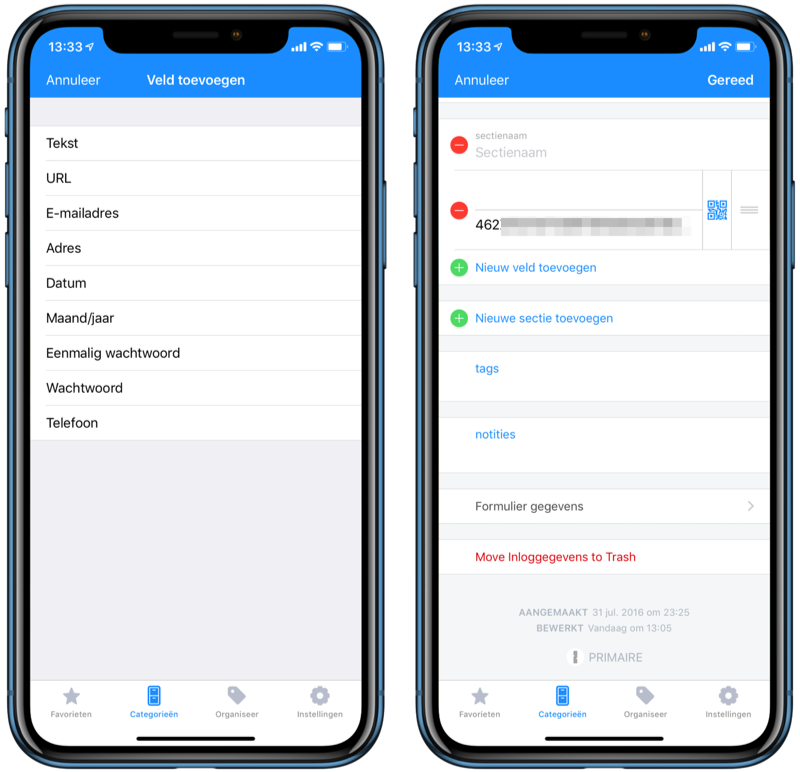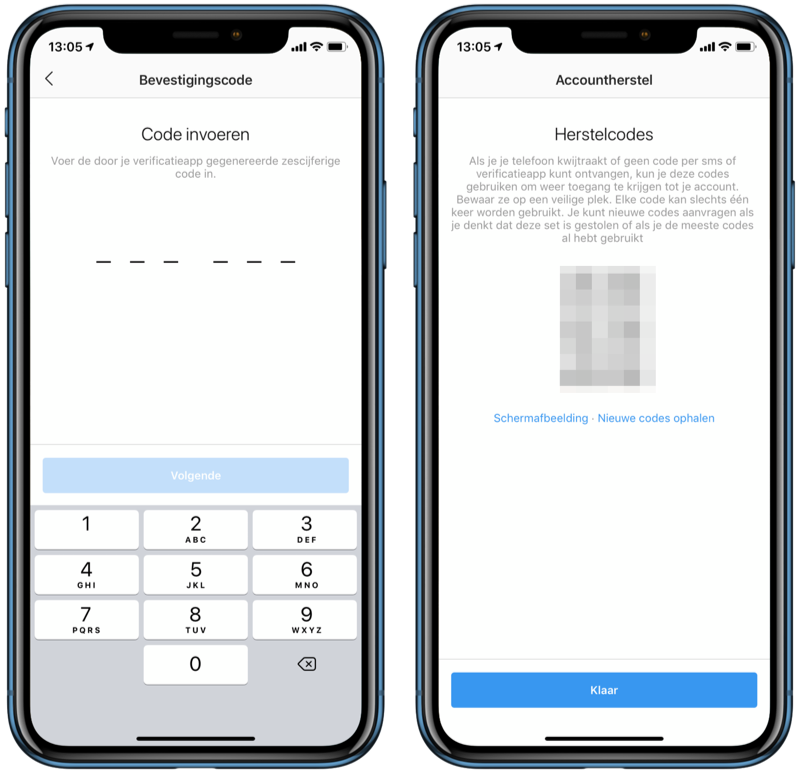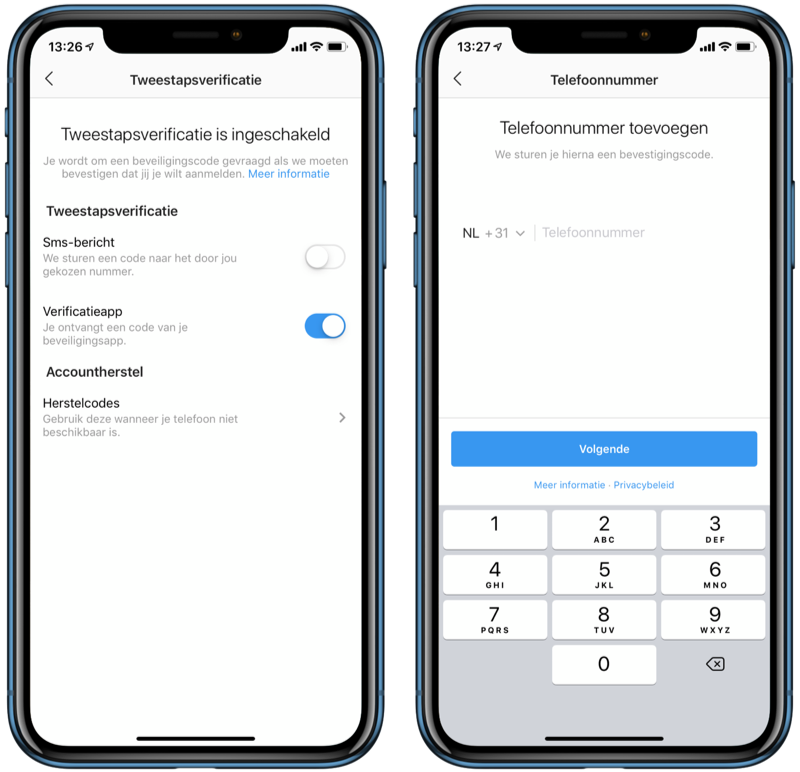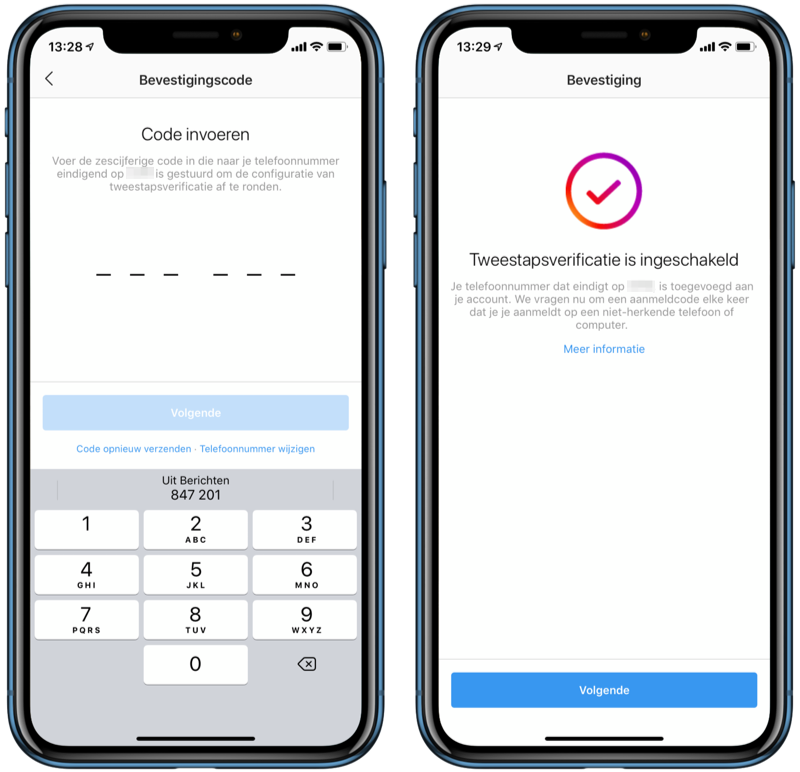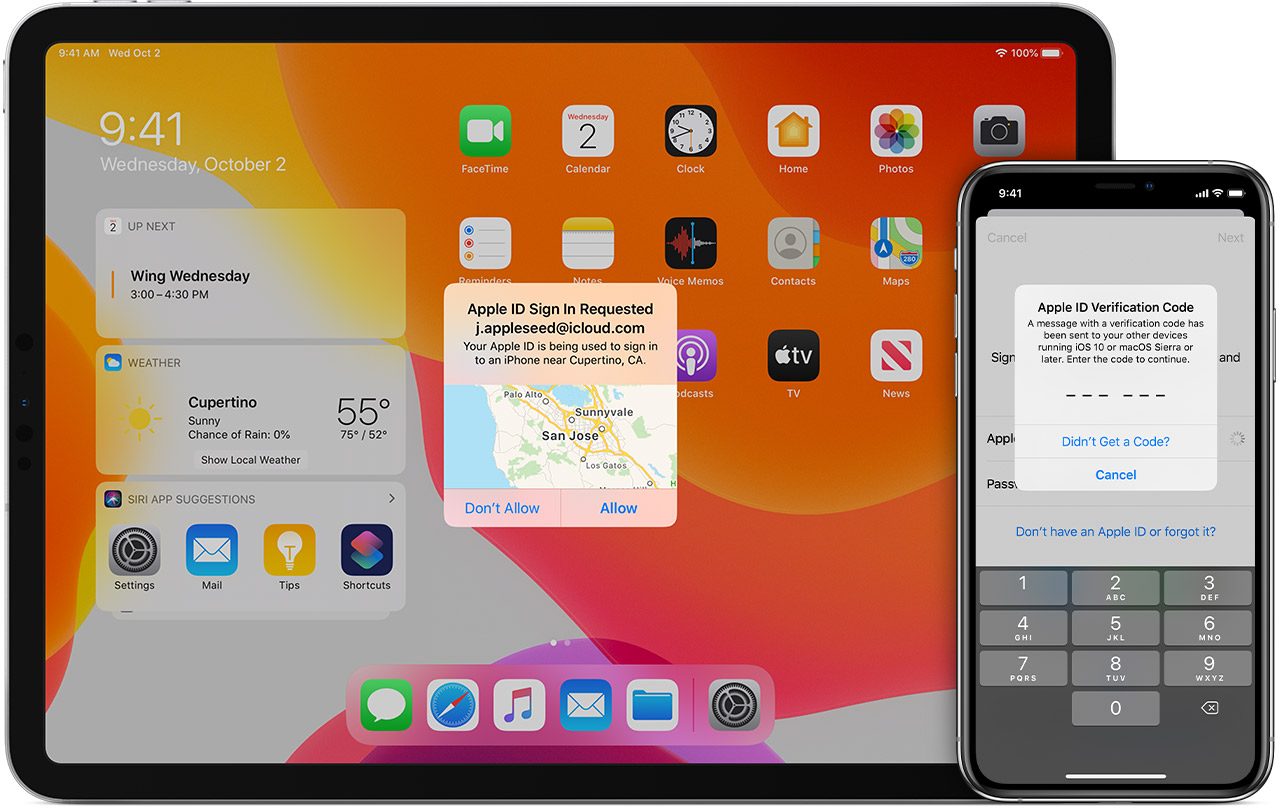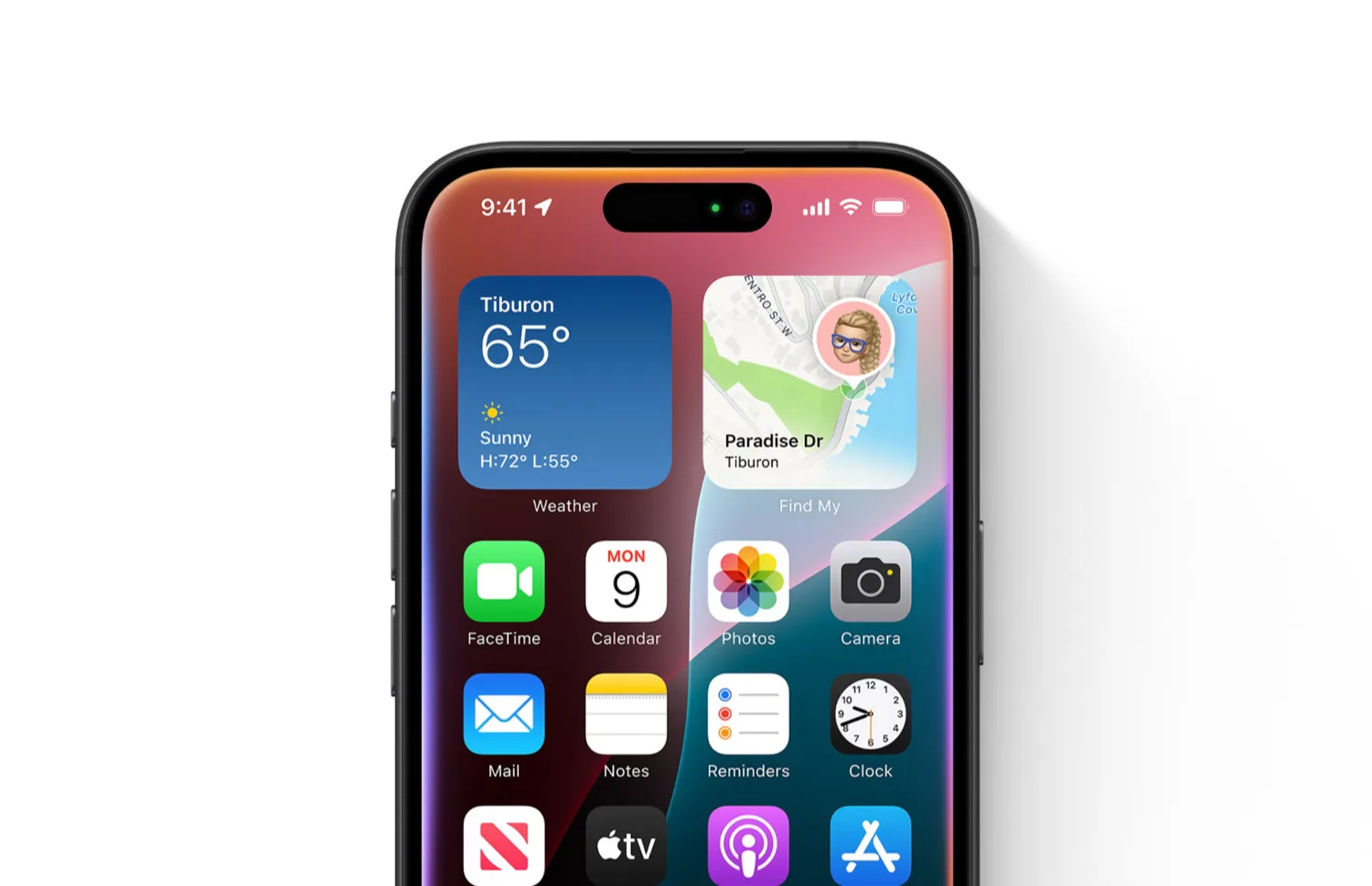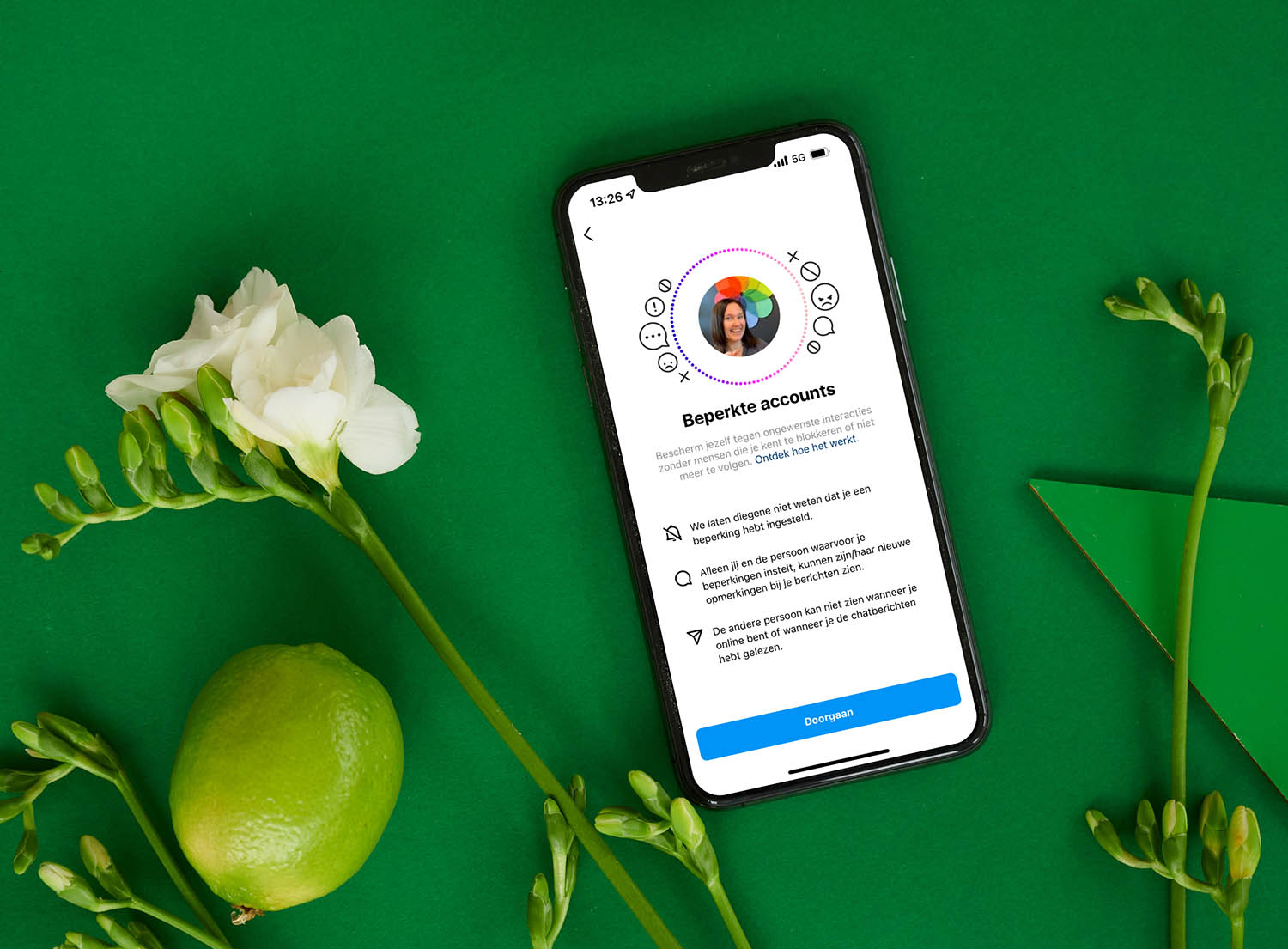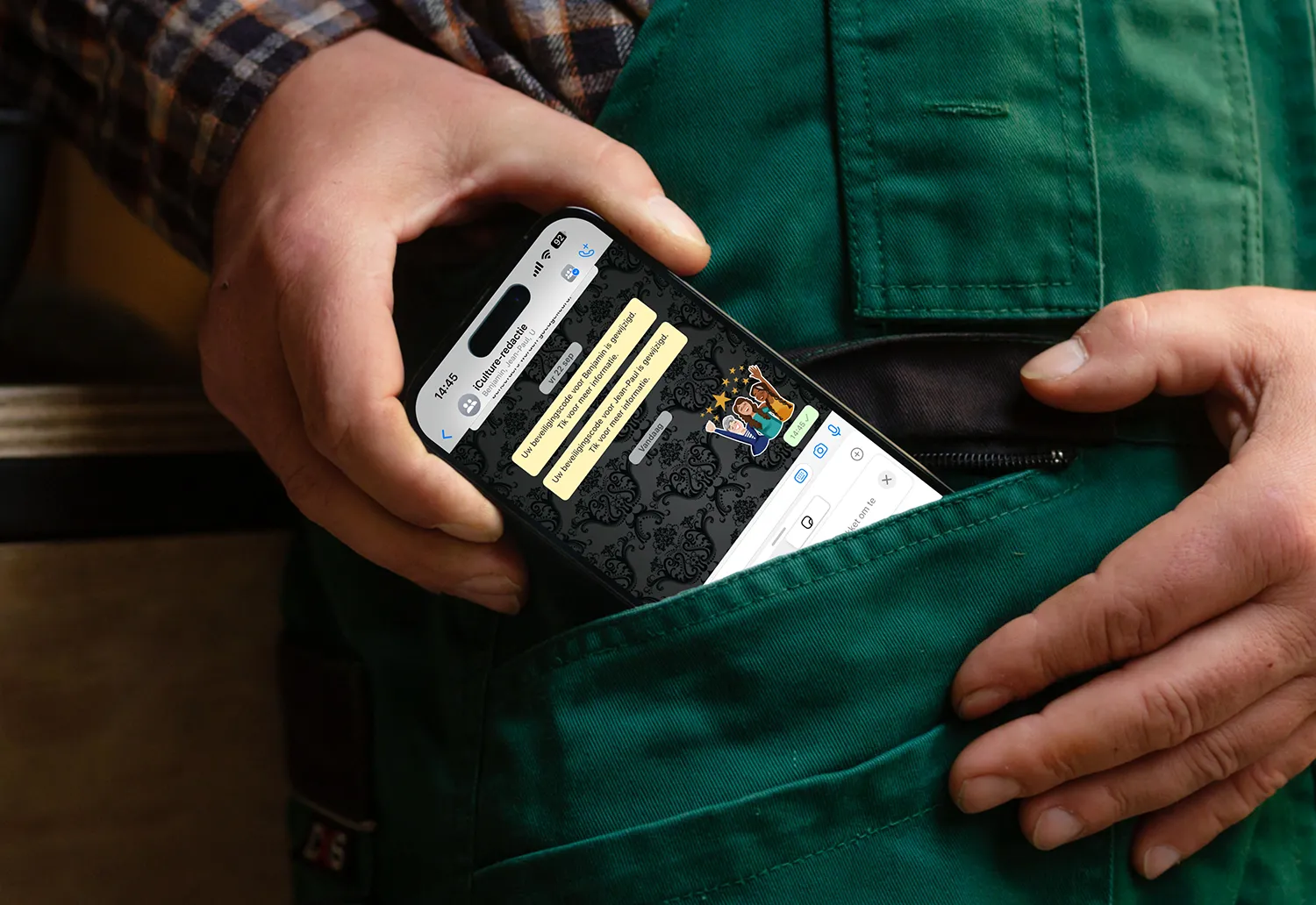Instagram tweestapsverificatie instellen
Instagram biedt net als veel andere apps de mogelijkheid om tweestapsverificatie in te schakelen. Hiermee log je niet alleen in met je gebruikersnaam of wachtwoord, maar ook met een unieke code die eenmalig te gebruiken is. Dit voorkomt dat je gehackt kan worden, omdat alleen je e-mailadres en wachtwoord niet genoeg is. Zo werkt tweestapsverificatie in Instagram, zowel per sms als wachtwoordenapp.
Instagram tweestapsverificatie via wachtwoordenapp
De meest veilige manier om tweestapsverificatie in te schakelen, is via een wachtwoordenapp op je iPhone, zoals 1Password. Deze apps genereren automatisch een zescijferige code die je bij het inloggen in moet voeren. Het instellen werkt als volgt, waarbij wij als voorbeeld 1Password gebruiken:
- Open Instagram en tik rechtsonder op je profiel.
- Tik rechtsboven op de streepjes en dan weer op Instellingen.
- Kies voor Beveiliging.
- Tik onder het kopje Aanmeldbeveiliging op Tweestapsverificatie.
- Zet de schakelaar aan bij Verificatieapp.
- Instagram checkt of er een wachtwoordenapp is geïnstalleerd om het in te stellen. Kies de voorgestelde app. Wil je een andere app gebruiken, dan kies je voor Handmatig instellen.
- Er verschijnt nu een Instagram-sleutel in beeld, een combinatie van 32 cijfers en letters. Kopieer deze.
- Open nu je wachtwoorden-app en zoek de opgeslagen gegevens van Instagram op. Heb je dit nog niet, maak het dan aan.
- Tik op Wijzig of Bewerk en voeg een veld toe. Kies voor Eenmalig wachtwoord of een soortgelijke optie.
- Plak de gekopieerde Instagram-sleutel in het daarvoor bestemde veld. Bij 1Password moet dat naast de QR-code scanner.
- Kies voor Gereed.
- Er verschijnt nu een zescijferige code in je wachtwoorden-app. Voer deze in in Instagram.
- In het volgende scherm krijg je een aantal herstelcodes te zien. Deze kun je gebruiken om in te loggen als je je telefoon kwijtraakt of geen toegang meer hebt tot wachtwoordenapp. Deze codes zijn ook achteraf te vinden bij Tweestapsverificatie > Herstelcodes.
Instagram tweestapsverificatie via sms
Heb je geen geschikte wachtwoordenapp, dan kan je ook kiezen voor een verificatiecode per sms. Helemaal 100% waterdicht is het systeem overigens niet, want ook sms’jes zijn te onderscheppen. Maar de kans daarop is wel erg klein. Je kan ook verificatie per sms-inschakelen als je de optie voor een verificatieapp al ingesteld hebt. Volg deze stappen om Instagram-tweestapsverificatie via sms in te stellen:
- Open Instagram en tik rechtsonder op je profiel.
- Tik rechtsboven op de streepjes en dan weer op Instellingen.
- Kies voor Beveiliging.
- Tik onder het kopje Aanmeldbeveiliging op Tweestapsverificatie.
- Zet de schakelaar bij Sms-bericht aan.
- Voer eventueel je telefoonnummer in, als deze nog niet bekend is. Tik daarna op Volgende.
- Voer de code in die per sms verzonden wordt. Gebruik je AutoFill voor het automatisch invullen van wachtwoorden, dan kan je met de knop boven het toetsenbord de code automatisch invullen.
- Tik op Volgende en de bevestiging verschijnt in beeld.
- In het volgende scherm krijg je een aantal herstelcodes te zien. Deze kun je gebruiken om in te loggen als je je telefoon kwijtraakt of geen toegang meer hebt tot wachtwoordenapp. Deze codes zijn ook achteraf te vinden bij Tweestapsverificatie > Herstelcodes.
De tweestapsverificatie is nu geactiveerd. Wil je nu inloggen, dan moet je dus ook de beveiligingscode invullen die je via sms krijgt. Je telefoonnummer is overigens niet openbaar te bekijken, maar wordt afgeschermd. Zodra je het nummer hebt toegevoegd, kun je de tweestapsverificatie alsnog instellen.
Naast je Instagram-account is het ook verstandig om je Apple ID te beveiligen. Je Apple ID heeft tweefactorauthenticatie, een extra veilige manier om te zorgen dat iemand niet zomaar in jouw account kan. In ons artikel over Apple ID tweefactorauthenticatie lees je hoe je dit inschakelt.
Taalfout gezien of andere suggestie hoe we dit artikel kunnen verbeteren? Laat het ons weten!
Instagram is een populair sociaal netwerk voor het delen van foto's, video's, stories en meer. Ontdek alles over de functies zoals Instagram Stories, gezichtsfilters en live video's. Zo haal je meer uit Instagram en krijg je meer likes.
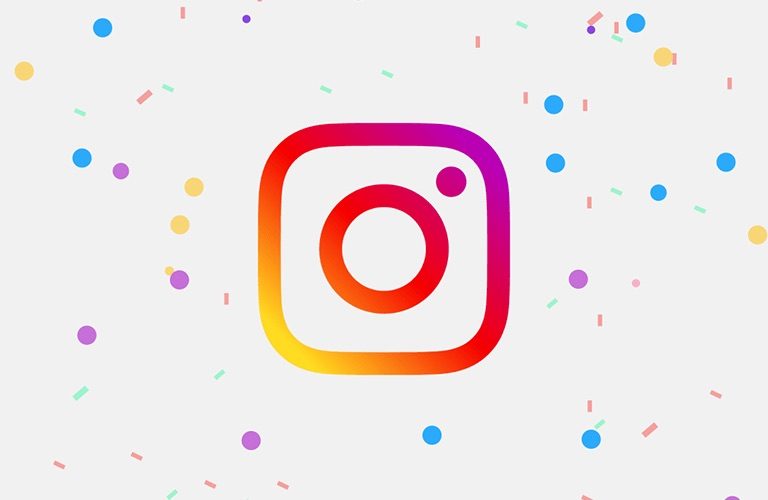
- Alles over Instagram op de iPhone
- Instagram Stories maken en bekijken
- Instagram Reels
- Alles over Instagram video's
- Betere foto's maken voor Instagram
- Tips voor Instagram: meer foto's, meer likes
- Meerdere foto's tegelijk delen op Instagram
- Instagram op de iPad gebruiken
- Meerdere Instagram-accounts gebruiken
- Instagram beveiligen met tweestapsverificatie