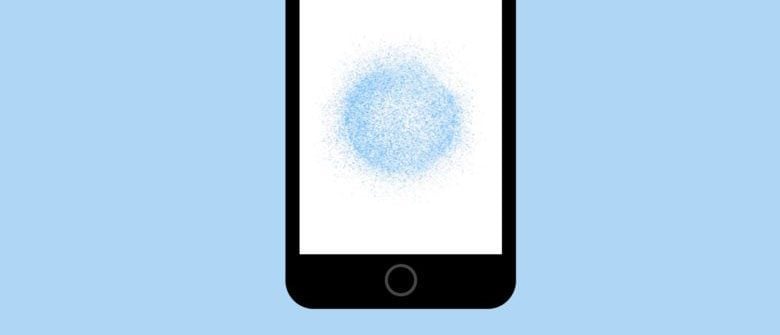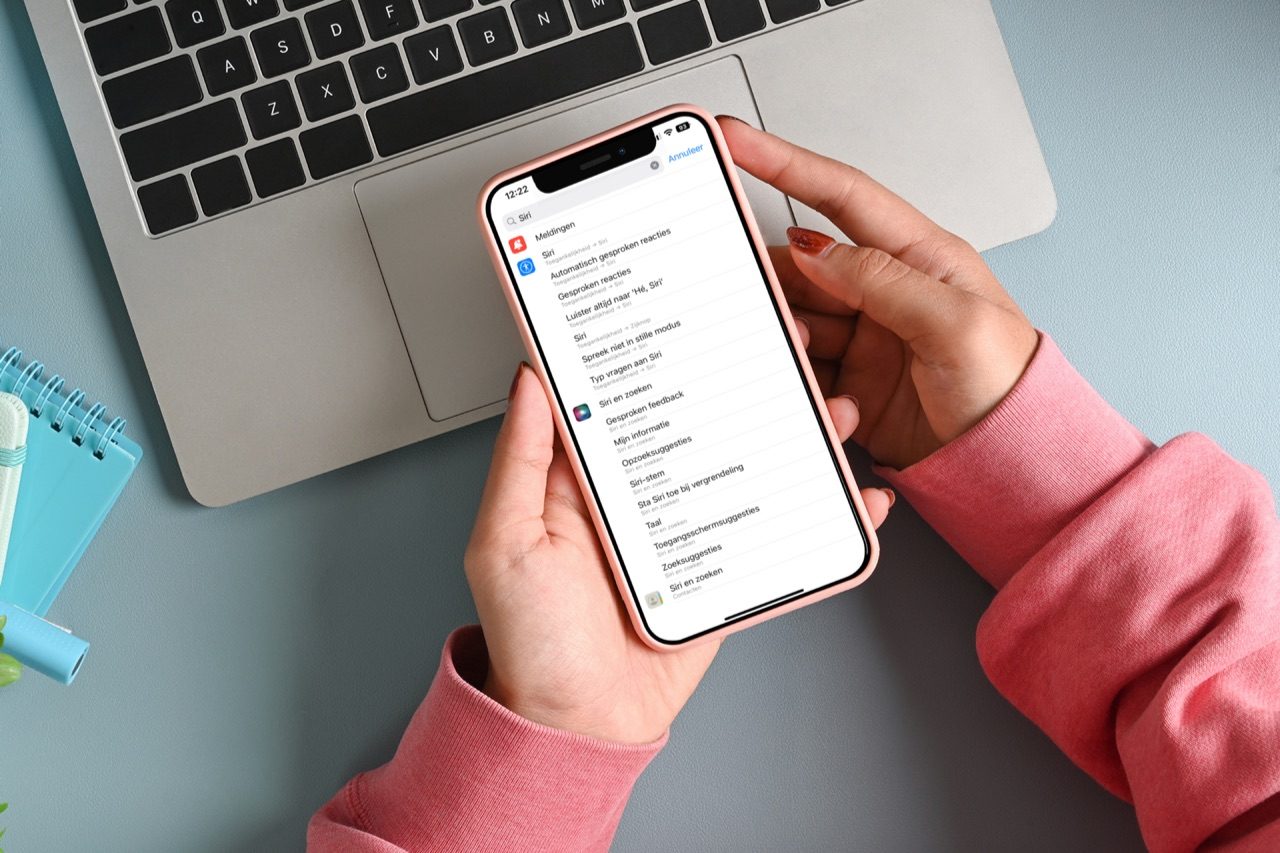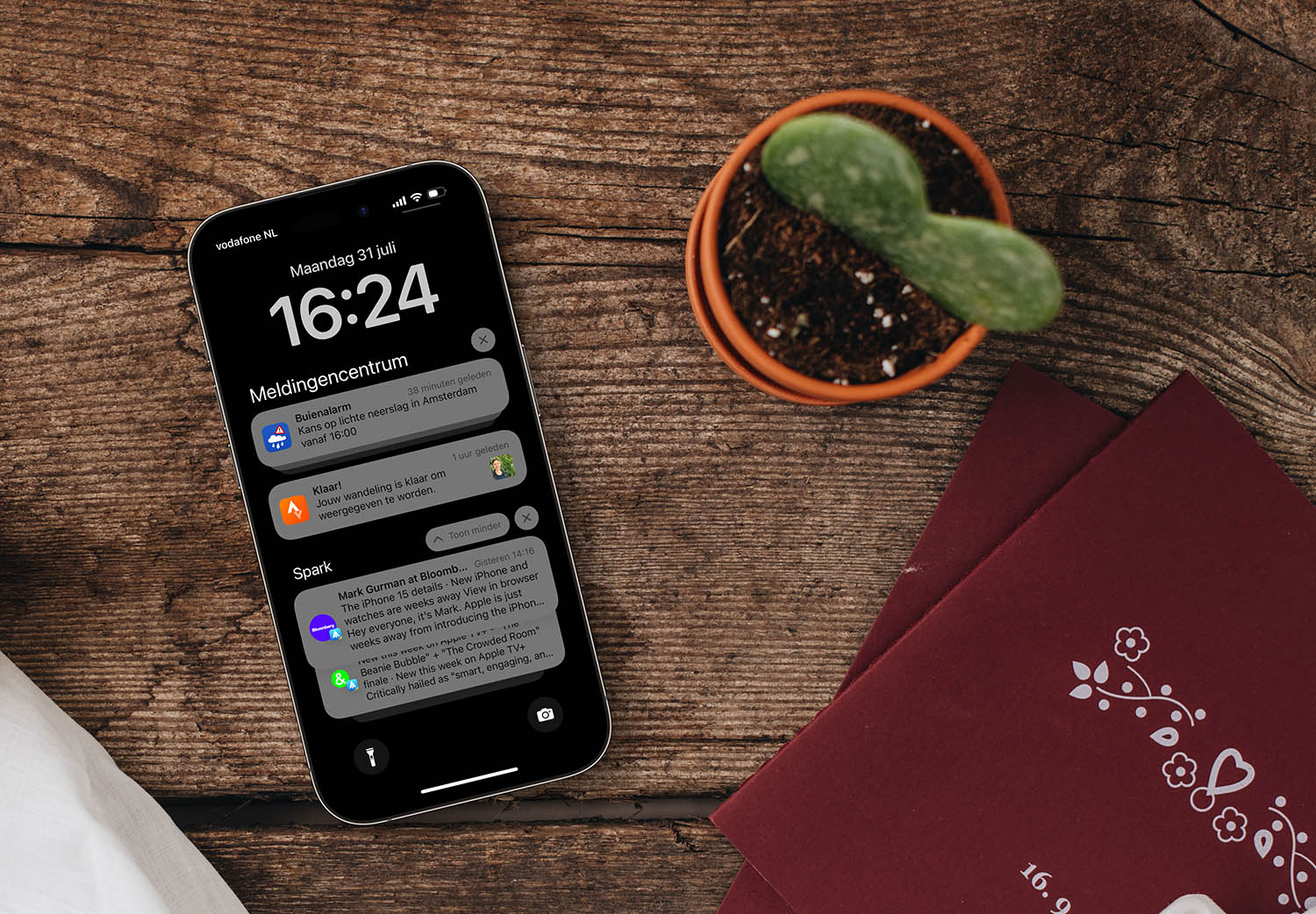Hoe zet ik de gegevens van mijn oude iPad over naar een nieuwe iPad?
Data overzetten van oude iPad naar nieuwe
Er zijn drie manieren om je data van een oude iPad over te zetten:
Veruit de snelste manier is met Quick Start (‘Begin direct’) maar mocht dit niet lukken, dan kun je ook kiezen voor handmatig overzetten met iCloud of iTunes. Het proces duurt ongeveer een halfuur, dus kies een moment waarop je beide apparaten niet nodig hebt. Ook is het handig als je op een plek bent met een snelle internetverbinding, dus bij voorkeur niet als je op vakantie op het strand zit.
Wil je je voorbereiden op je volgende iPad? Lees dan ook ons artikel over punten waar je op moet letten bij het overstappen:
Quick Start (Begin direct) gebruiken
Gebruik je iOS 11 of later op je huidige iPad, dan kun je je nieuwe iPad gemakkelijk opnieuw inrichten door gebruik te maken van Quick Start. Dit heet in het Nederlands ‘Begin direct’.
Zo kun je de data van je oude iPad overzetten met Quick Start:
- Schakel de nieuwe iPad in en leg het in de buurt van het huidige apparaat.
- Op het huidige apparaat verschijnt het scherm ‘Begin direct’.
- Geef aan dat je je Apple ID wilt gebruiken om de nieuwe iPad in te richten.
- Tik op Ga door.
- Wacht tot onderstaande animatie met blauwe wolk verschijnt op de nieuwe iPad.
- Richt de camera van de huidige iPad op de blauwe wolk-animatie.
- Wacht tot het bericht ‘Voltooi op nieuwe iPad’ verschijnt.
- Voer je toegangscode in op de nieuwe iPad. Dit is dezelfde code die je ook op het oude iPad gebruikte.
- Volg de instructies voor Touch ID of Face ID op de nieuwe iPad.
- Voer het wachtwoord van Apple ID in.
- Geef aan dat je apps, gegevens en instellingen wilt herstellen vanaf je meest recente iCloud-backup. Heb je geen recente backup, dan kun je ook eerst een reservekopie laten maken en die daarna pas laten terugzetten.
- Houd de twee iPads bij elkaar terwijl de gegevens worden overgezet.
Nadat het overzetten is afgerond kan het nog een tijdje duren voordat alle apps en foto’s opnieuw zijn gedownload. Het is daarom verstandig om de nieuwe iPad aan te sluiten op de stroomkabel en verbonden te houden met Wi-Fi. Het ophalen van alle data kan een paar uur duren, maar ondertussen kun je de iPad wel gewoon gebruiken.
Lukt het bij stap 6 niet om de camera te gebruiken, kies dan Handmatige identiteitscontrole en volg de stappen op het scherm.
Gegevens van oude iPad overzetten met iCloud
Je kunt er ook voor kiezen om de gegevens handmatig via iCloud over te zetten van je oude iPad naar een nieuwe. Zo werkt het.
- Maak een iCloud-reservekopie op je huidige iPad.
- Schakel de nieuwe iPad in. Het scherm ‘Hallo’ verschijnt. Is dit niet het geval, dan zul je de iPad eerst naar fabrieksinstellingen terug moeten zetten.
- Volg de stappen tot je het scherm ‘Apps en gegevens’ ziet.
- Kies de optie Zet iCloud-reservekopie terug.
- Log met je Apple ID in bij iCloud.
- Kies de reservekopie die je in stap 1 hebt gemaakt op het oude apparaat.
- Wacht tot het terugzetten is gelukt. Volg daarna de resterende stappen op het scherm.
- Het terugzetten is klaar.
Het terugzetten van alle apps en foto’s kan enkele uren in beslag nemen als de backup erg groot is. Je kunt de nieuwe iPad wel gewoon in gebruik gaan nemen, maar het is aan te raden om de iPad aangesloten te houden op een stroombron en te zorgen voor een goede internetverbinding. Als je het overzetten ’s avonds doet, kan het terugzetten van alle data ’s nachts plaatsvinden en is de volgende ochtend alles afgerond.
Gegevens met iTunes/Finder overzetten van oude iPad
Heb je weinig iCloud-opslag, dan kun je ook gebruik maken van iTunes voor het overzetten van data tussen je oude en nieuwe iPad. Heb je een nieuwere versie van macOS, dan beschik je niet over een aparte iTunes-app, maar maak je gebruik van de functies die standaard in Finder zijn ingebouwd.
Zo kun je oude iPad-data overzetten met iTunes/Finder:
- Maak in iTunes een backup van je huidige iPad.
- Kies bij voorkeur voor een versleutelde backup, zodat alle gegevens worden meegenomen. Bewaar het wachtwoord op een veilige plaats.
- Controleer of de reservekopie is gelukt.
- Schakel de nieuwe iPad in en het scherm ‘Hallo’ verschijnt. Zo niet, dan moet je eerst de iPad naar fabrieksinstellingen terugzetten.
- Volg de stappen tot je het scherm ‘Apps en gegevens’ ziet.
- Kies de optie Zet iTunes-reservekopie terug.
- Tik op Volgende en sluit de nieuwe iPad aan op de computer.
- Kies Zet reservekopie terug en kies daarna de zojuist gemaakte backup.
- Is de reservekopie versleuteld (‘gecodeerd’) dan voer je je wachtwoord in.
- Wacht tot het herstelproces klaar is. Volg daarna de resterende stappen.
Ook nu kan het nog even duren voordat al het materiaal zoals foto’s, muziek en apps zijn teruggezet. Ondertussen kun je de iPad gewoon blijven gebruiken.
Meer hulp voor je iPad? Kijk dan ook eens naar deze tips:
- Zo beheer je je Apple ID, iCloud-account en meer op je iPhone en iPad
- Zo maak je een iCloud backup van je iPhone of iPad (reservekopie)
- Zo maak je een iTunes backup van je iPhone of iPad (reservekopie)
- Naam van je iPad wijzigen
Bekijk ons complete overzicht iPad tips. Met honderden tips voor iPad bespreken we bijna elke instelling en mogelijkheid!
Taalfout gezien of andere suggestie hoe we dit artikel kunnen verbeteren? Laat het ons weten!