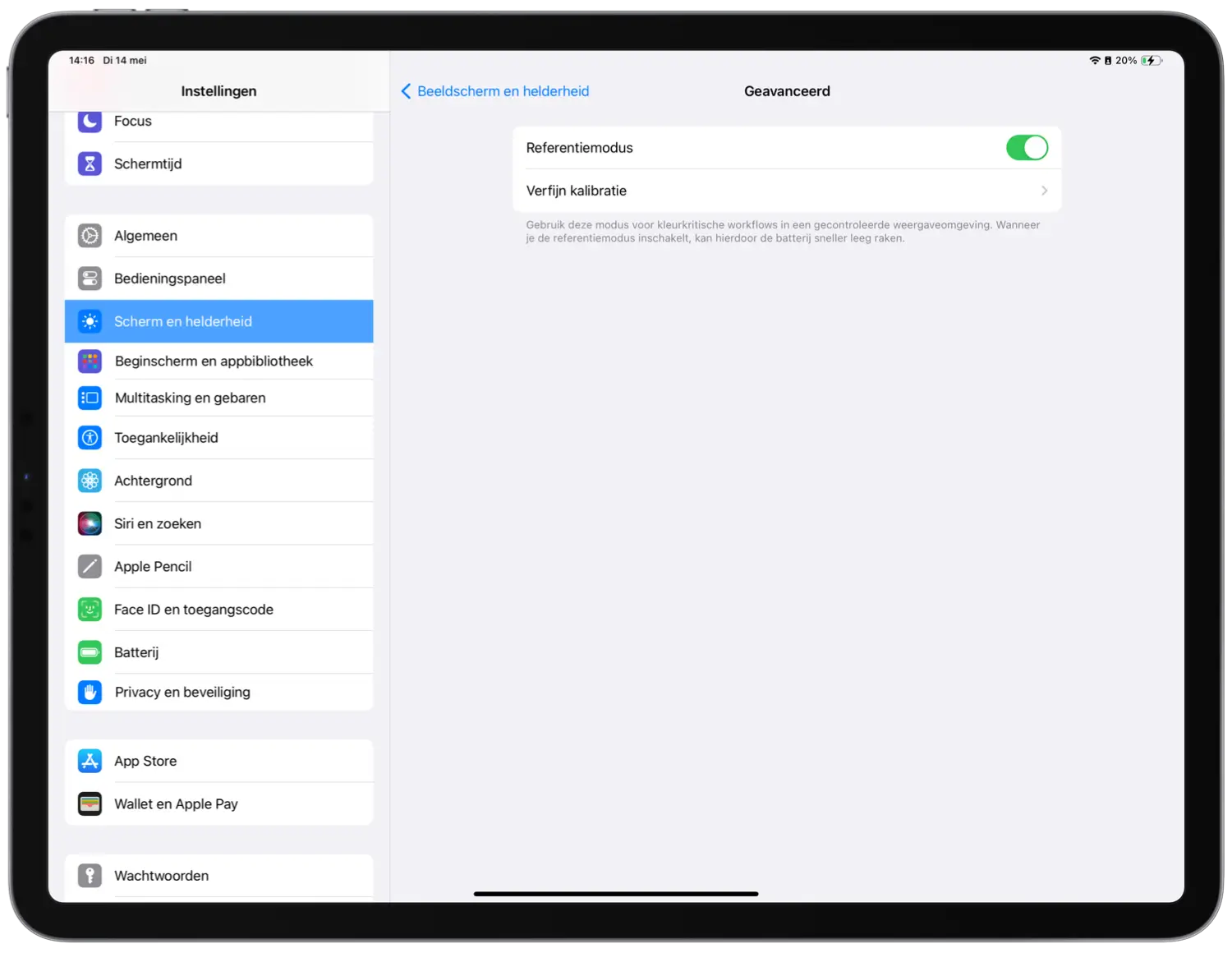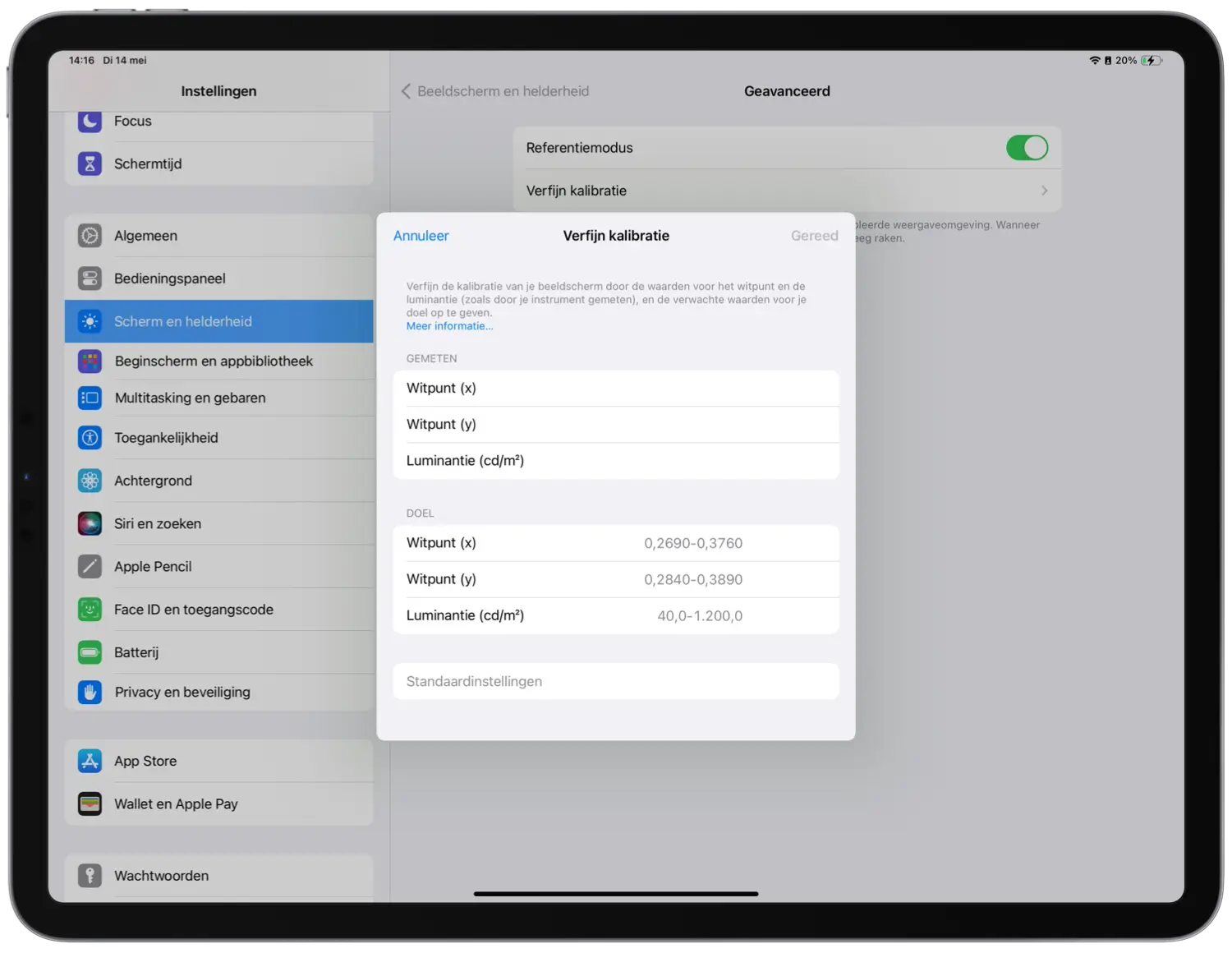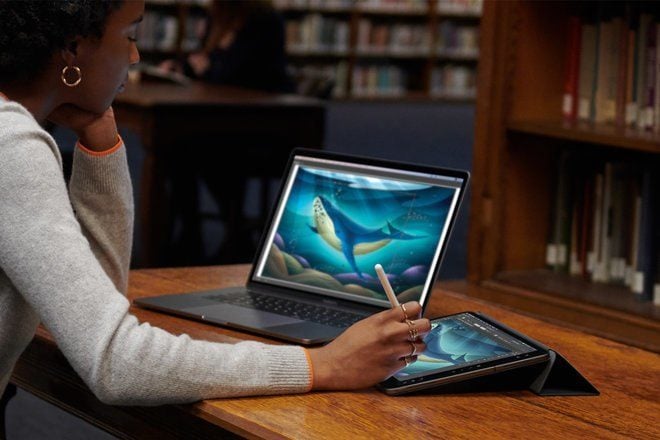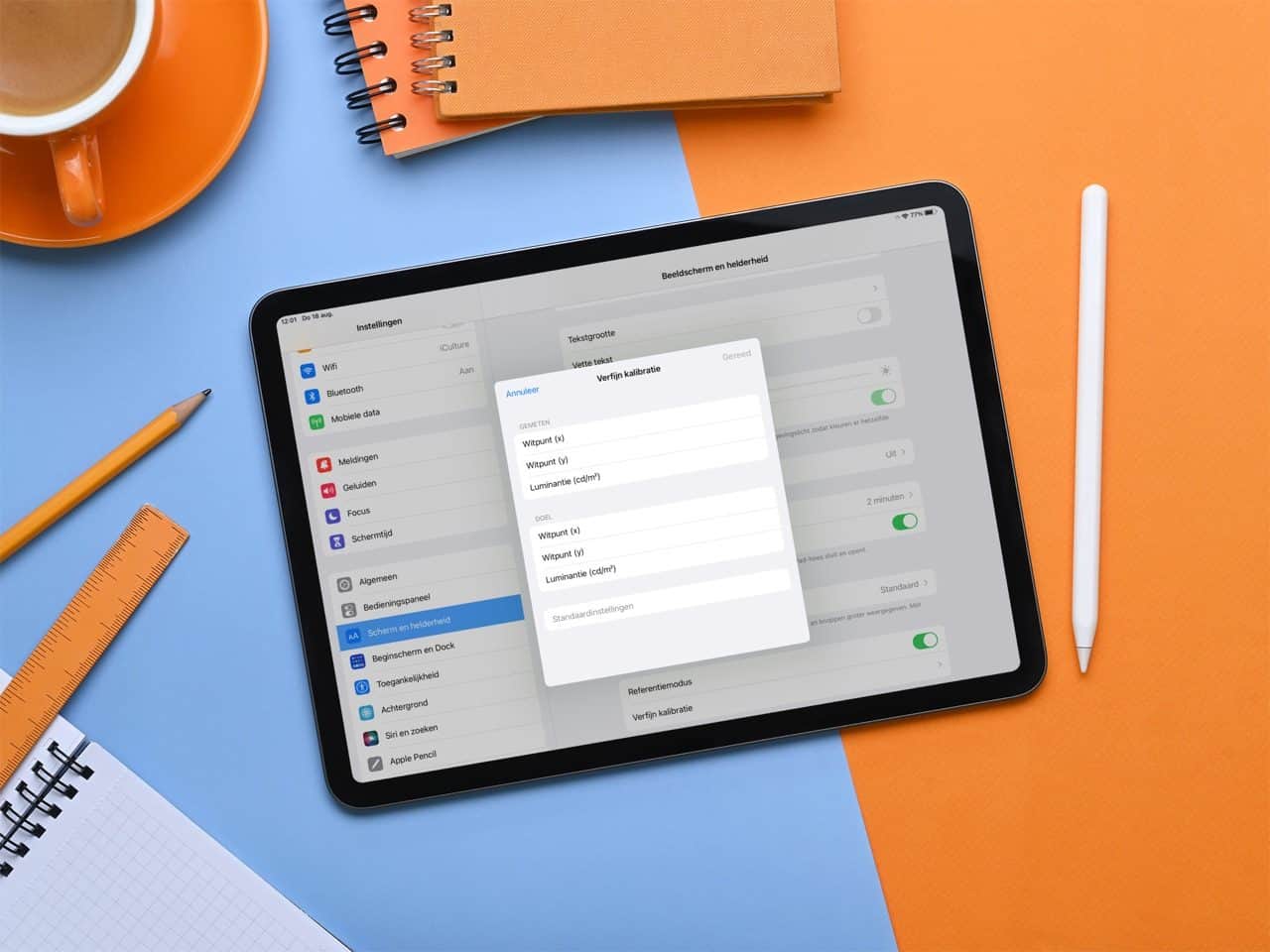
Referentiemodus op iPad en Mac: displayweergave aanpassen voor creatieve professionals
Voor creatieve professionals is het van belang dat kleurweergave en helderheid erg nauwkeurig zijn, zeker als je meerdere schermen gebruikt. Voor foto- en videobewerking en mensen in de filmindustrie zijn zaken als witpunt en luminantie van belang. Sinds iPadOS 16 kan je dat dankzij de referentiemodus op de iPad zelf instellen, maar alleen op bepaalde modellen.
Heb je een MacBook Pro, dan kun je ook daar een soortgelijke referentiemodus gebruiken. Verderop in de tip leggen we je daar meer over uit.
Wat is de Referentiemodus op de iPad?
De Referentiemodus wordt gebruikt om de juiste kleurweergave op de iPad te tonen. Dit is van belang in de foto- en video-industrie, waar vaak gewerkt wordt met bepaalde kleurstandaarden- en -waardes. Met de referentiemodus kun je het witpunt en luminantie aanpassen. Bovendien schakelt de referentiemodus allerlei andere scherminstellingen uit. Denk aan True Tone, maar ook het aanpassen van de helderheid. De regelaar voor de helderheid is niet meer aan te passen, zowel in de instellingen als in het Bedieningspaneel. Dit om te voorkomen dat de helderheid alsnog een onnauwkeurige weergave van het display toont. Je kunt de functie gebruiken als je op de iPad werkt, al dan niet in combinatie met een Mac of bijvoorbeeld Pro Display XDR of Studio Display.
Je hebt de functie alleen nodig als je werk doet waarbij kleurweergave erg van belang is. Veel gebruikers zullen de referentiemodus daarom niet nodig hebben. We raden dan ook af om zomaar instellingen te wijzigen, omdat dit de weergave van het display op een ongewenste manier aan kan passen.
Dit heb je nodig voor Referentiemodus op de iPad
Om de referentiemodus op de iPad te gebruiken, heb je dit nodig:
- 12,9-inch iPad Pro 2021 (met Liquid Retina XDR-display) of nieuwer
- 13-inch iPad Pro 2024 (met Ultra Retina XDR-display)
- 11-inch iPad Pro 2024 (met Ultra Retina XDR-display)
- iPadOS 16 of nieuwer
De functie is dus niet beschikbaar op andere iPad-modellen. Dat komt omdat de geschikte iPad Pro een mini-LED display of OLED-display heeft, waar de instellingen nauwkeuriger op zijn aan te passen.
Referentiemodus instellen op de iPad Pro
Wil je de weergave van het scherm aanpassen omdat je de iPad Pro wil gebruiken als referentiedisplay, dan schakel je het als volgt in:
- Ga op de geschikte iPad Pro naar Instellingen > Scherm en helderheid.
- Scroll helemaal naar beneden en tik op Geavanceerd.
- Zet de referentiemodus aan en tik op Verfijn kalibratie.
- Vul nu de gemeten waardes voor witpunt en luminantie in. Bij doel stel je ook de juiste waardes in waarin het scherm weergegeven moet worden.
- Tik op Gereed om de instellingen op te slaan.
De weergave van het display wordt nu aangepast, zodat voor jouw workflow de juiste kleuren getoond worden. Je kunt met de knop Standaardinstellingen eventueel weer terug naar de normale waardes. Door de referentiemodus uit te zetten, gaat het display weer naar de gewone weergave. Onthoud dat tijdens het gebruik van de referentiemodus, functies als True Tone en de helderheid dus uitgeschakeld worden.
Je kan de functie ook gebruiken in combinatie met Sidecar op je Mac. Met Sidecar gebruik je de iPad als tweede scherm voor je Mac. Zet je de referentiemodus aan tijdens het gebruik van Sidecar, dan kun je er dus voor zorgen dat de weergave gelijk is met die op de Mac.
Op Apple’s pagina vind je meer technische informatie over de referentiemodus.
Referentiemodus op de Mac
Ook de Mac heeft een referentiemodus, zodat je het juiste kleurprofiel kan gebruiken op het display. Deze functie is alleen beschikbaar op de MacBook Pro 2021 met mini-LED display en nieuwer. Voor de MacBook Pro levert Apple standaard een aantal voorinstellingen mee. Standaard staat deze instelling op Apple XR Display (Pr-1600 nits), maar je kunt ook uit andere voorinstellingen kiezen. Je vindt deze instelling als volgt:
- Ga naar Systeemvoorkeuren/Systeeminstellingen > Beeldschermen.
- Kies eventueel voor Beeldscherminstellingen als je meerdere displays gebruikt.
- Bij Voorinstelling kies je een gewenste instelling.
- Wil je zelf de waardes bepalen, kies dan voor Pas aan.
Je kunt nu voor het scherm van de MacBook Pro allerlei displayweergaves aanpassen, zoals het kleurengamma, witpunt en de maximale luminantie, zowel voor HDR- als SDR-content. Het voordeel van de MacBook Pro is dat Apple dus meerdere voorinstellingen biedt, waar je hier meer over kunt lezen. Het is ook mogelijk om een instelling te importeren en exporteren, zodat je niet meermaals dezelfde handeling hoeft uit te voeren.
Taalfout gezien of andere suggestie hoe we dit artikel kunnen verbeteren? Laat het ons weten!
MacBook Pro
De MacBook Pro is Apple's krachtigste MacBook van de line-up. Je kan kiezen uit twee formaten (14- en 16-inch) met verschillende specificaties. De nieuwste modellen zijn de 14- en 16-inch uit eind 2024, voorzien van voorzien van de M4, M4 Pro-chip of de nog krachtiger M4 Max-chip. Nieuw is ook de verbeterde camera met Center Stage en de extra en verbeterde poorten. Deze modellen hebben het vernieuwde design met miniLED-display, zoals die in de 2021-modellen geïntroduceerd werden. Alles over de MacBook Pro kopen, MacBooks vergelijken en meer lees je hier. Lees ook onze review van de MacBook Pro M4.

- Alles over de MacBook Pro 2024
- Review MacBook Pro M4 (2024)
- Review MacBook Pro M3 Max (2023)
- MacBook Pro M4 vs M3
- Verschillen 14-inch MacBook Pro-modellen
- Verschillen MacBook Pro M3- vs M2-modellen
- MacBook vergelijken
- MacBook kopen
- Complete MacBook overzicht
- Welke MacBook heb ik?
- MacBook Pro hoezen
- MacBook: zo zit het met garantie