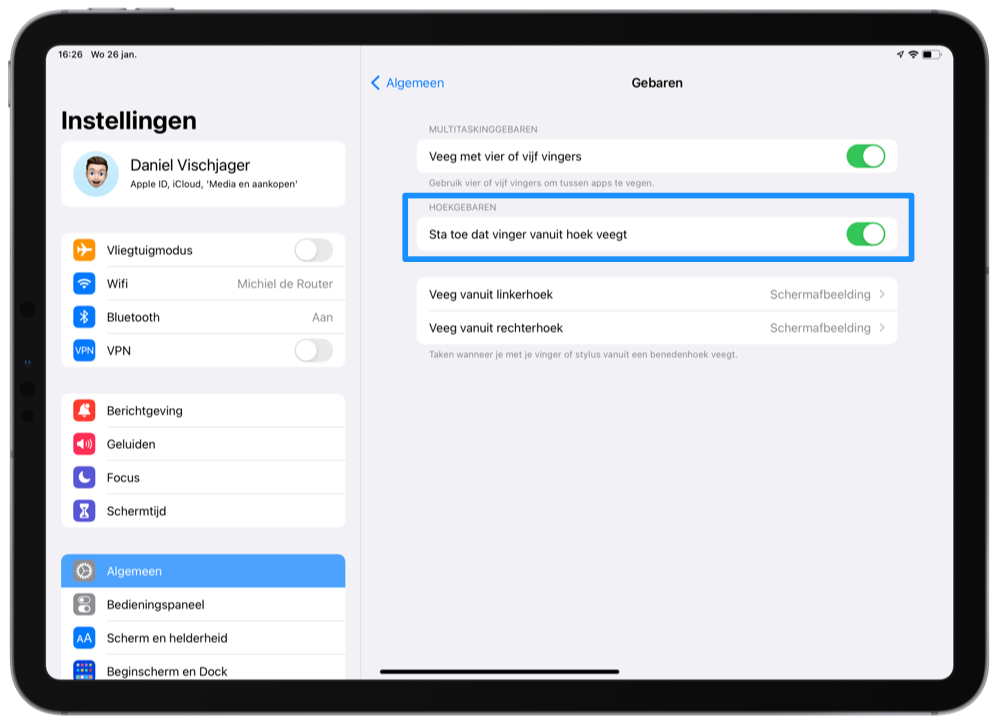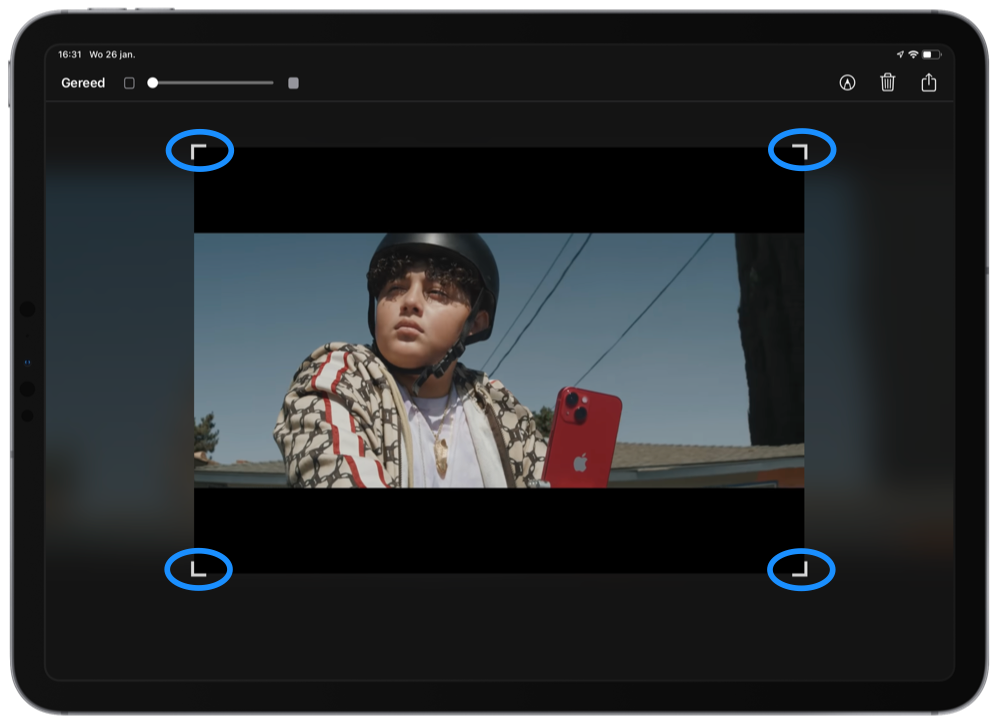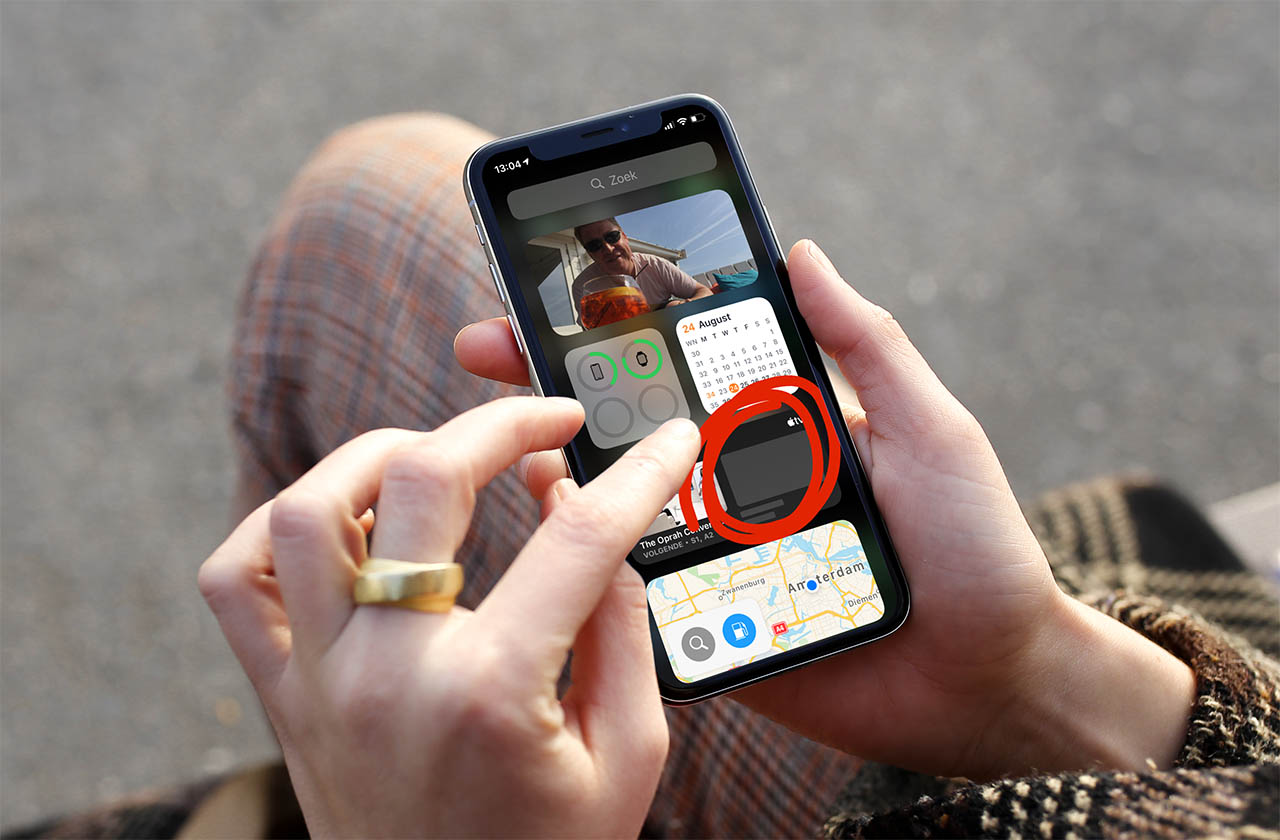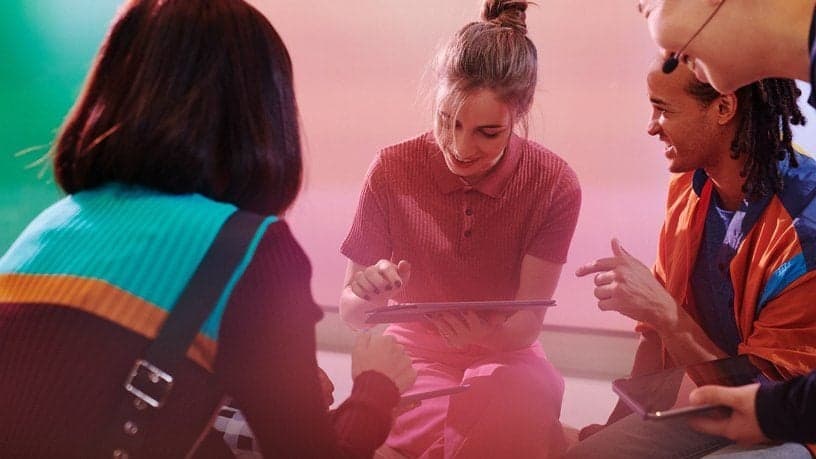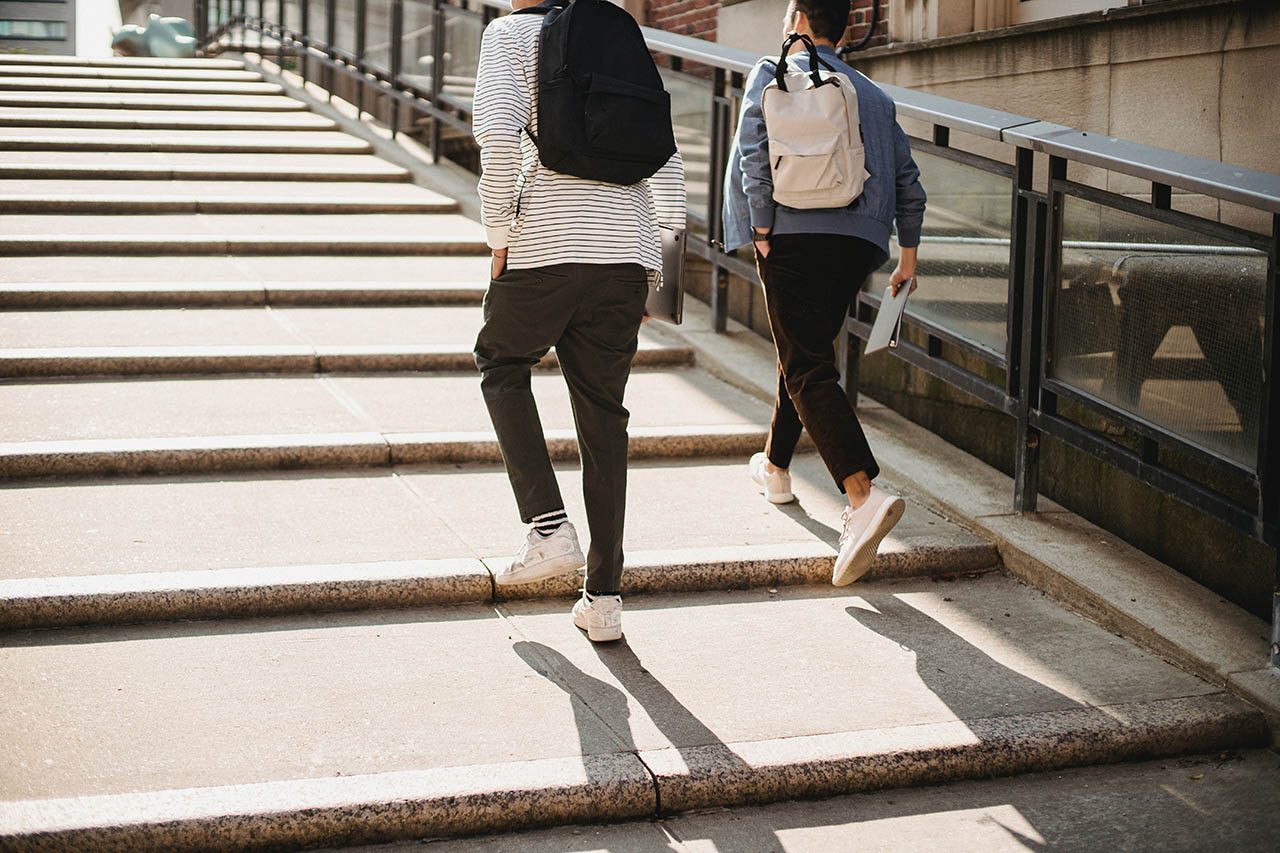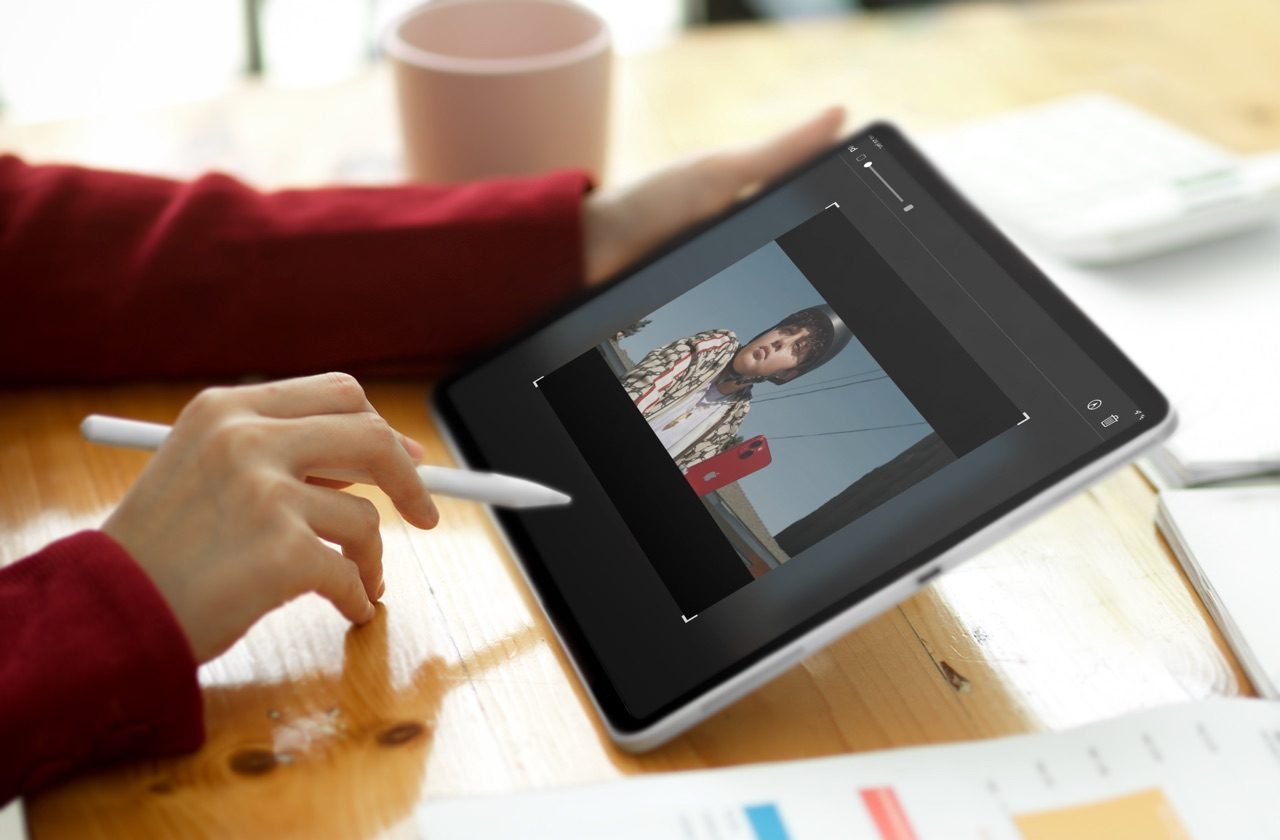
Zo krijg je nauwkeurige timing voor screenshots op de iPad
Een screenshot maken op de iPad is voor veel mensen een bekende handeling. Wat minder bekend is, is dat dit ook zonder knoppen kan. Het kan soms tricky zijn om zeer nauwkeurig een screenshot te maken op het juiste moment, maar met de truc die we in deze tip delen, valt dat best mee. Je kan hierbij gebruik maken van je vinger of een Apple Pencil.
Nauwkeurig screenshots maken op een iPad: dit moet je instellen
Het voordeel van nauwkeurig screenshots maken op de iPad is dat je bijvoorbeeld precies het juiste beeld uit een filmpje kan kiezen. Ook als je in spanning wacht tot er iets verandert op het scherm, kun jij alvast klaarzitten om het vast te leggen. Heb je een Apple Pencil, dan hoef je niets in te stellen. Je kunt dan naar het volgende kopje gaan. Als je deze truc met je vinger wil gebruiken, volg dan deze stappen:
- Open de Instellingen-app op je iPad.
- Zorg dat je in het Algemeen-tabblad zit en tik op Gebaren. Vanaf iPadOS 17 ga je naar Instellingen > Multitasking en gebaren.
- Zet de schakelaar bij Sta toe dat vinger vanuit hoek veegt aan (Veeg vinger vanuit hoek vanaf iPadOS 17).
Je hoeft nu niets meer aan te passen of te wijzigen. Standaard staat je iPad zo ingesteld dat je de linker onderhoek van je iPad-scherm kan gebruiken voor een screenshot. Dit kun je eventueel (ook) instellen voor de rechter onderhoek, maar dat hoeft niet.
Zo maak je precies getimede screenshots op de iPad
Heb je alles ingesteld, dan kun je met het trucje aan de slag. In de basis werkt het zo: sleep je vinger vanaf de linker onderhoek van je iPad-scherm naar het midden van je scherm. Laat los zodra je het screenshot wil maken. Zorg ervoor dat je de kleine hoek-symbolen ziet rondom het frame.
Het voordeel van deze methode is dat je continu blijft zien wat er op je iPad gebeurt, ook als je bijvoorbeeld een video kijkt. Zodra je een plaatje hebt gemaakt, kun je deze meteen bewerken en delen. Meer over het bewerken van screenshots lees je in onze tip.
Heb je een toetsenbord voor je iPad, dan kun je dezelfde sneltoetsen gebruiken als op een Mac om een nauwkeurig screenshot te maken. Gebruik CMD + Shift + 3 voor een schermafbeelding van je complete scherm. Wil je een deel vastleggen, gebruik dan CMD + Shift + 4.
Taalfout gezien of andere suggestie hoe we dit artikel kunnen verbeteren? Laat het ons weten!