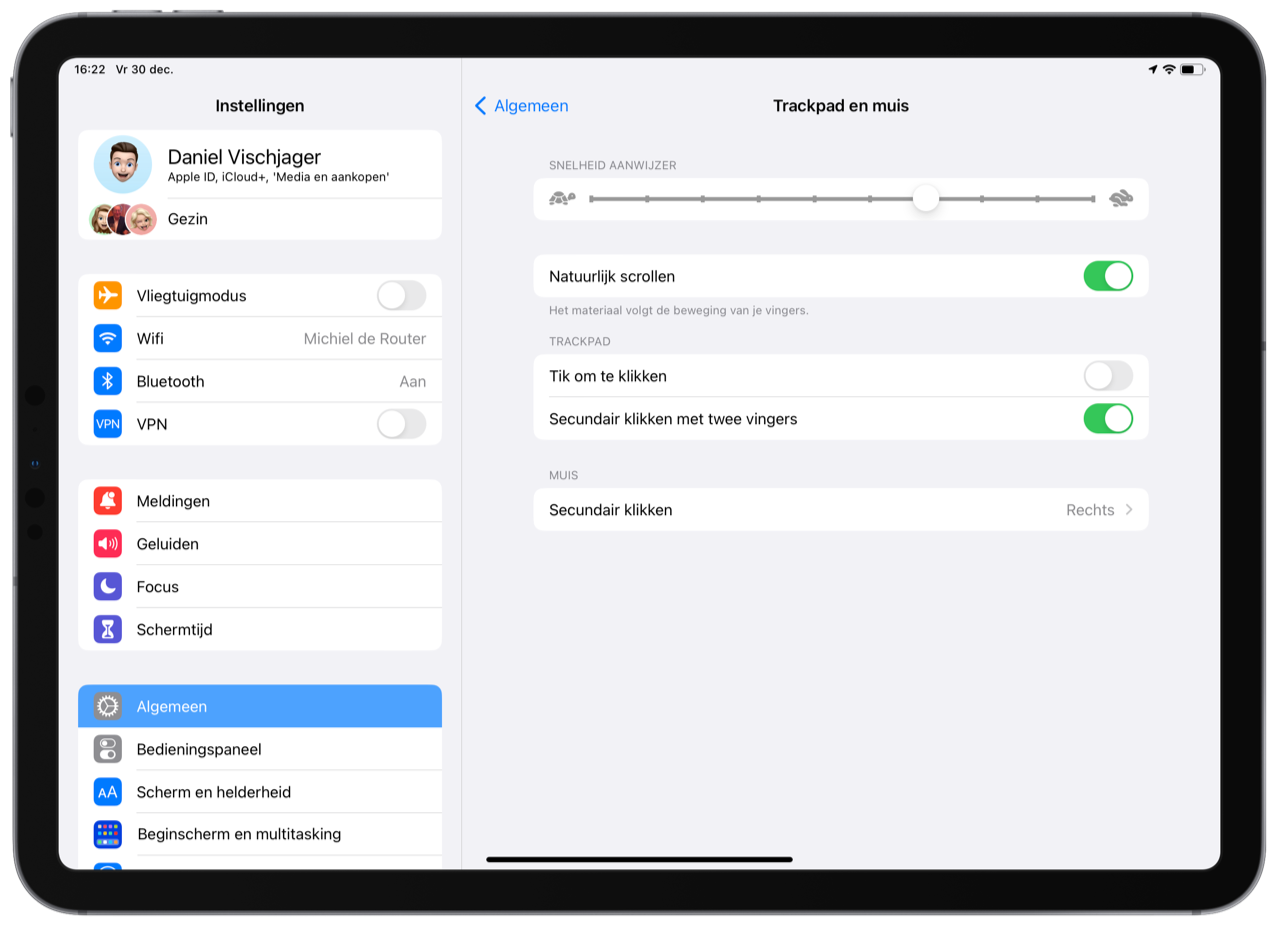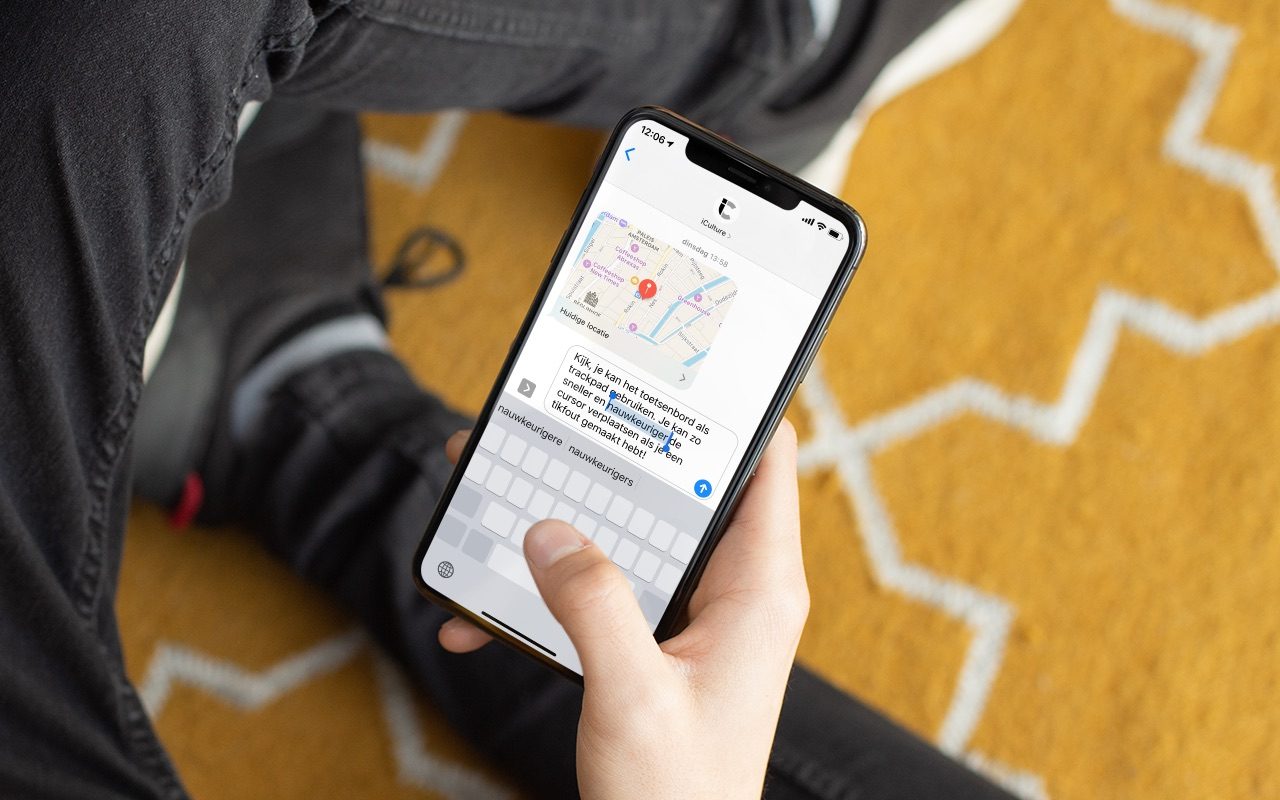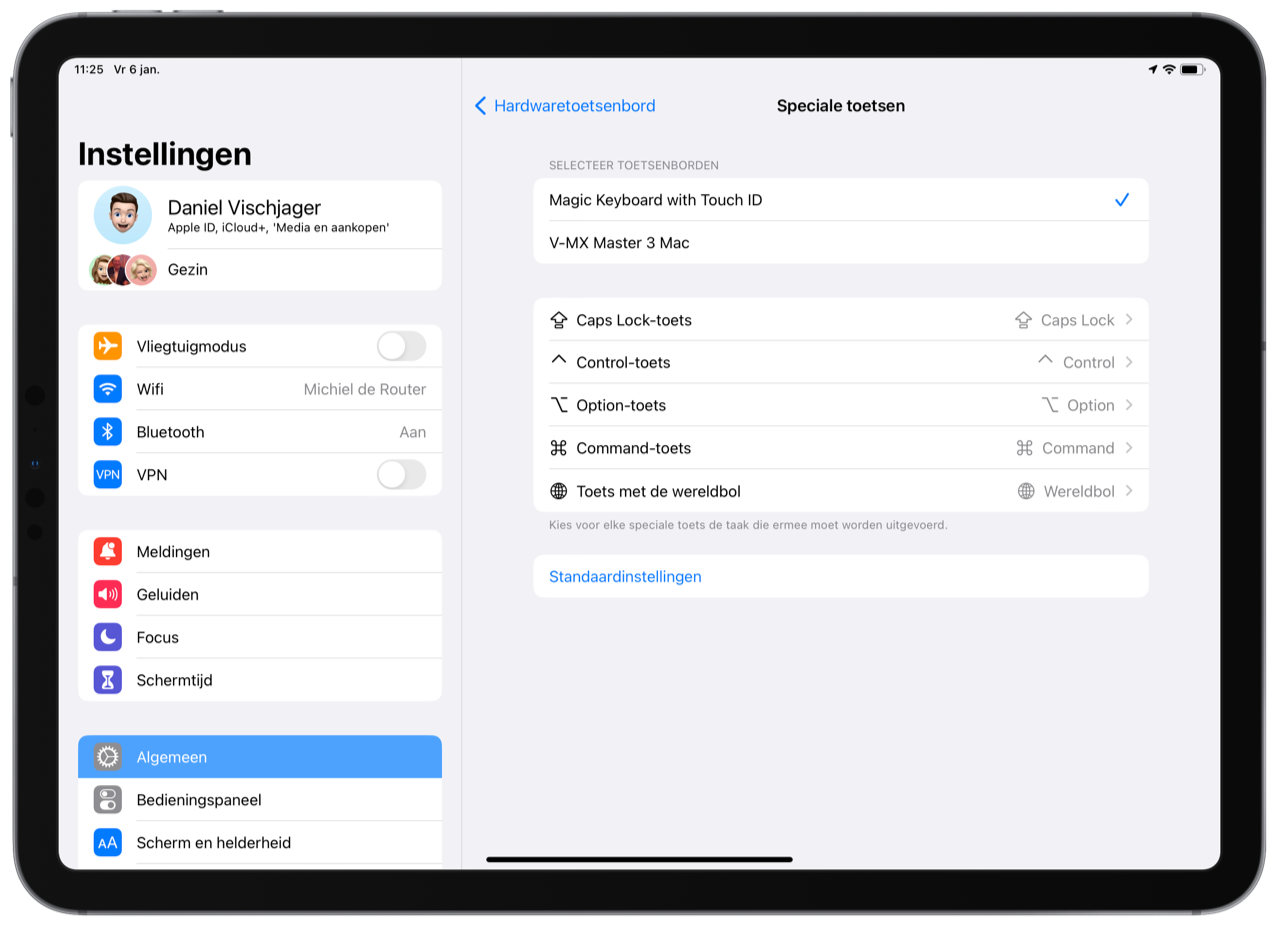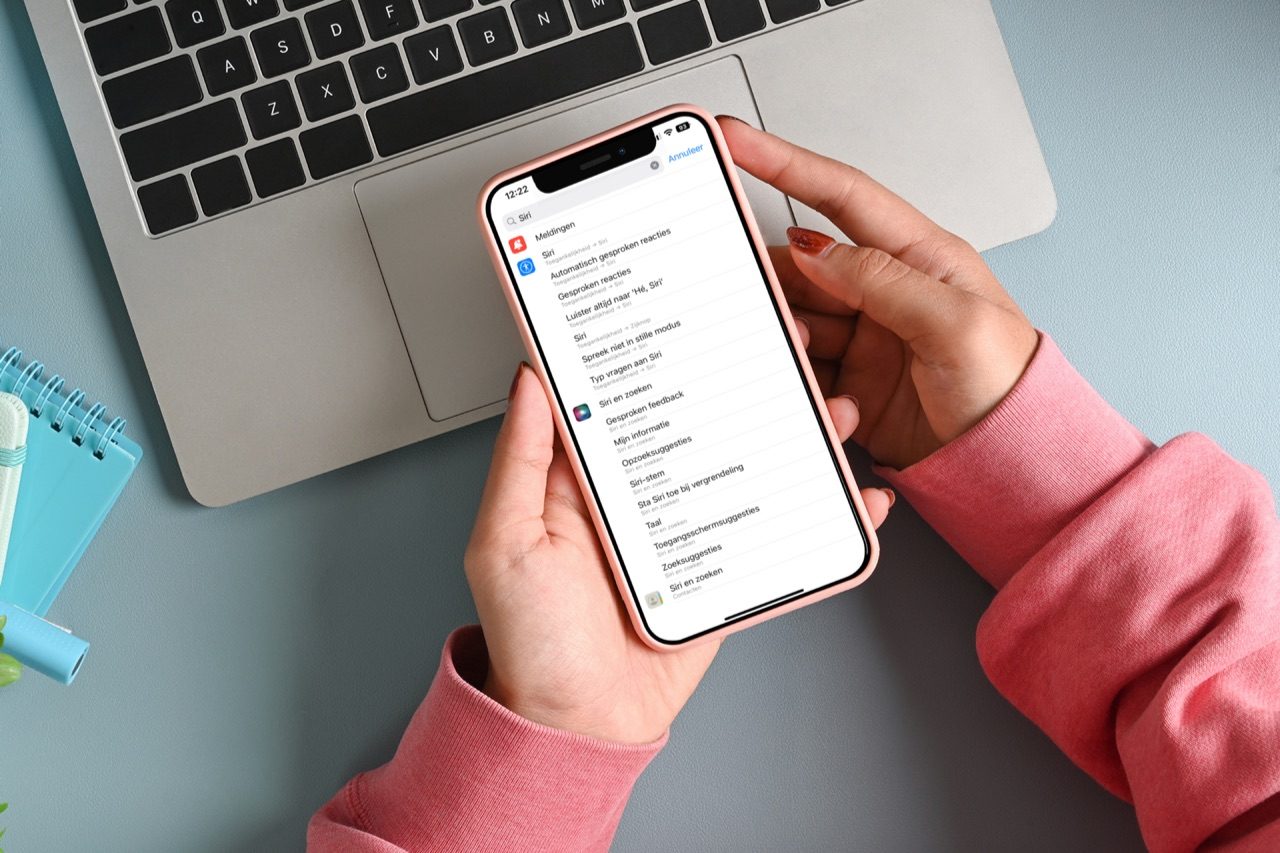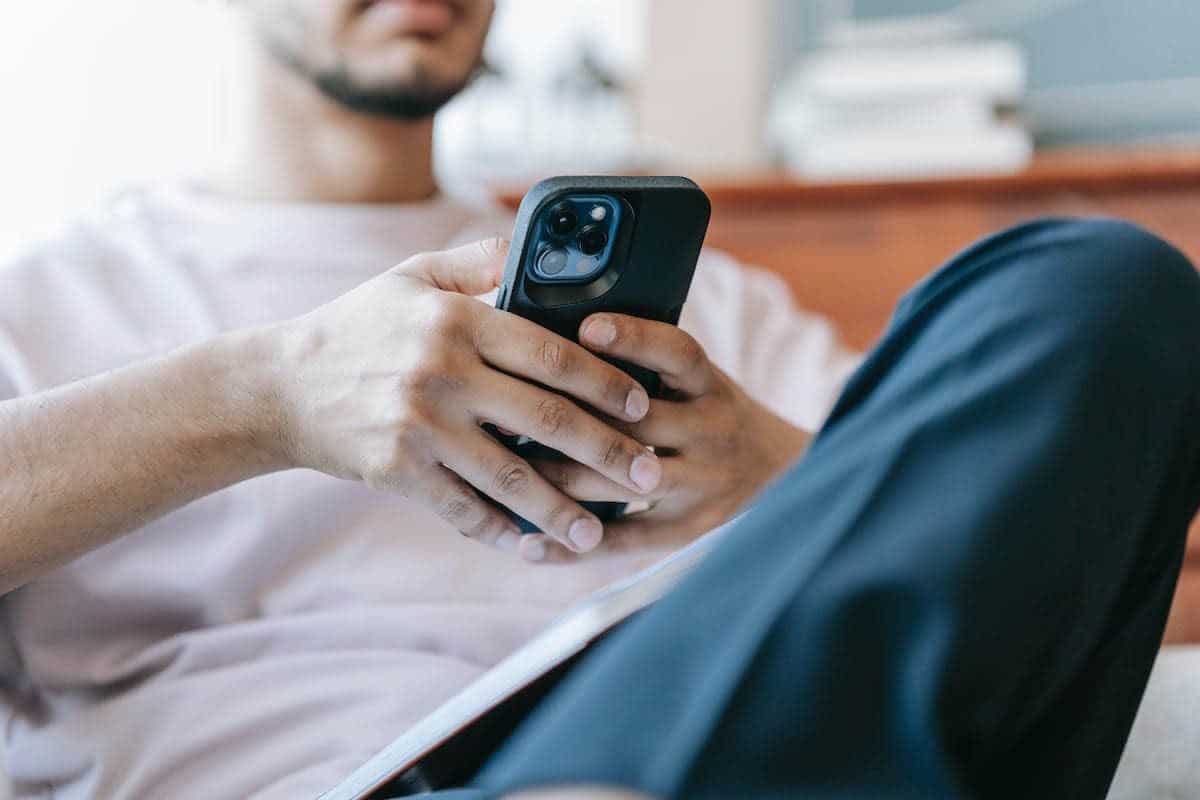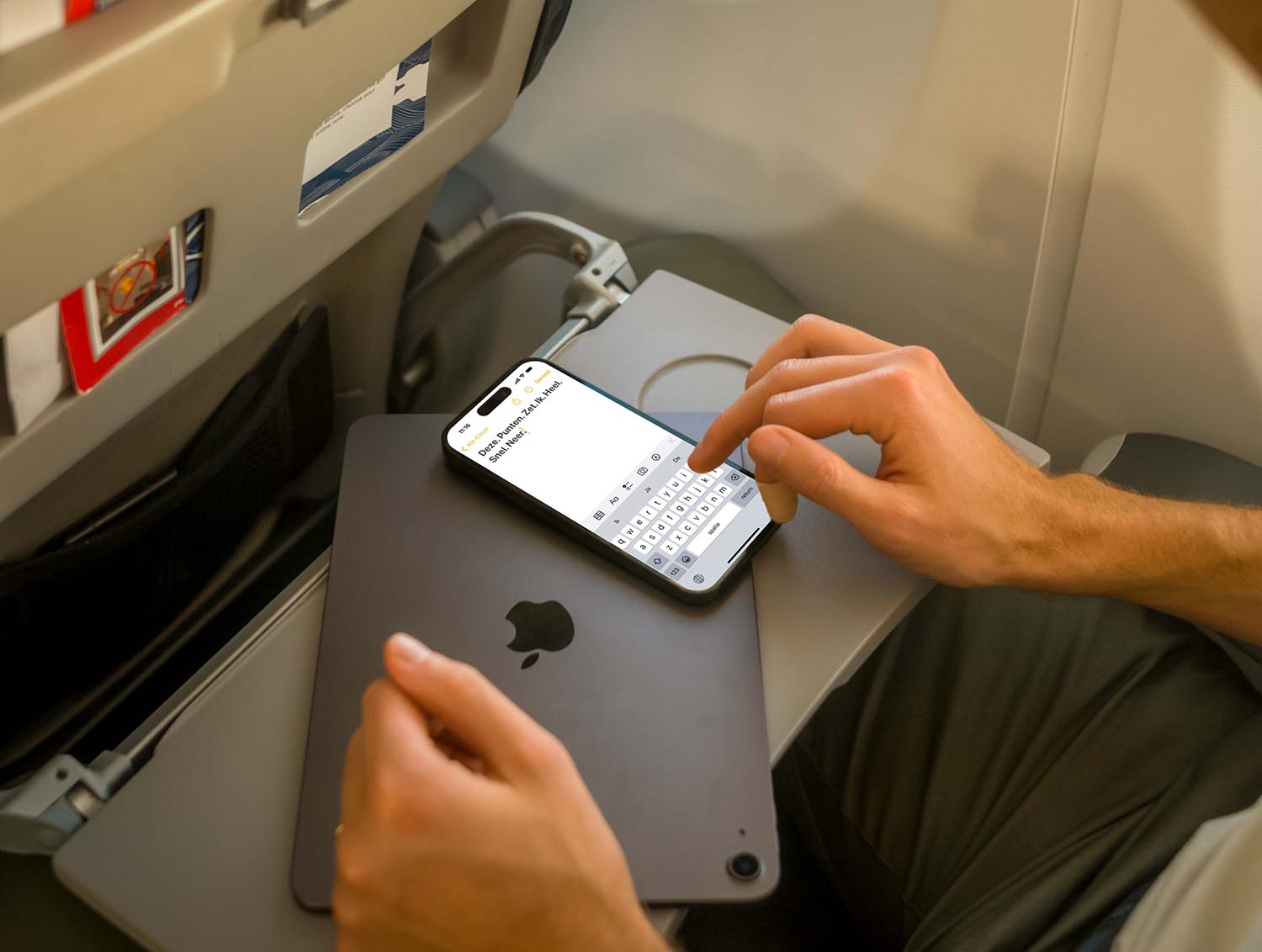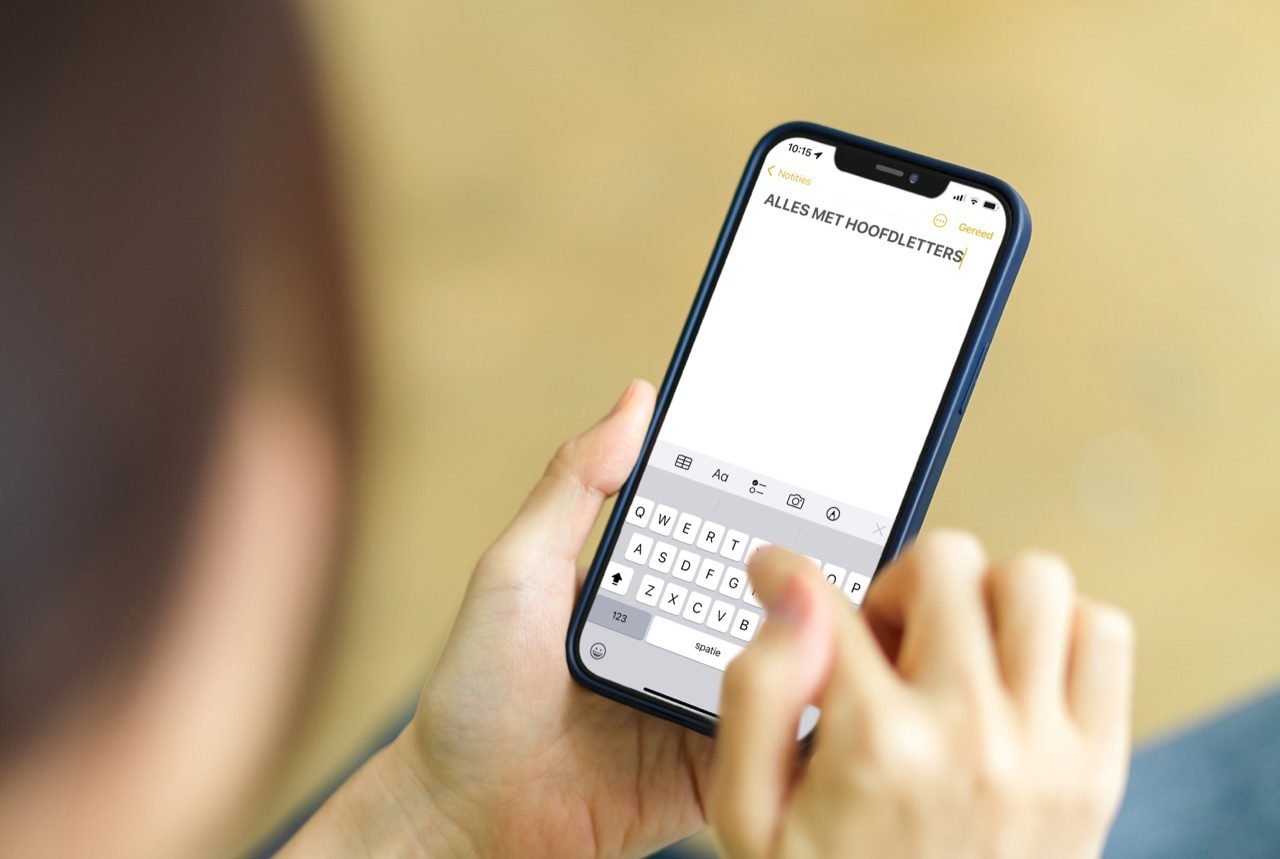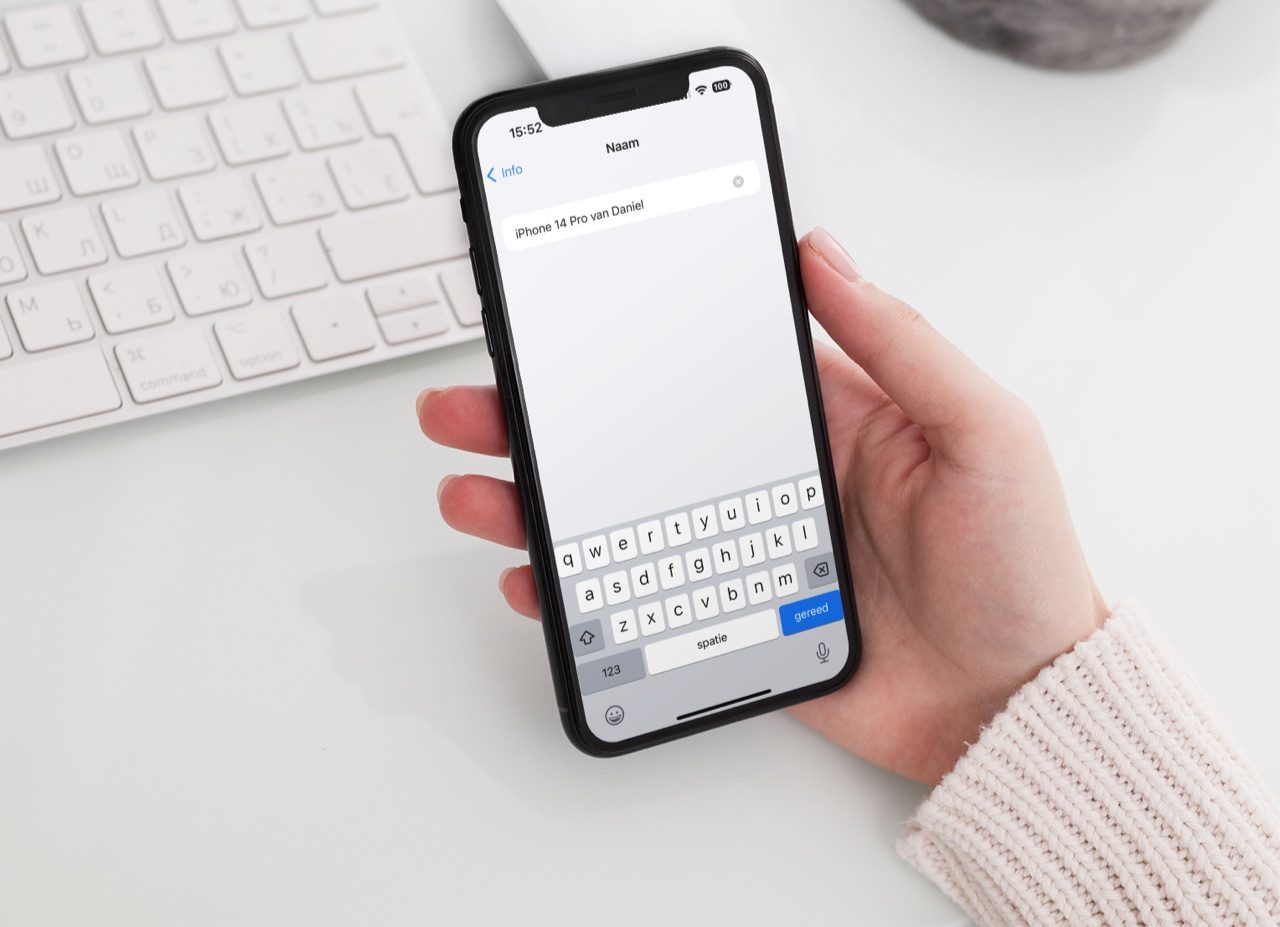Zo pas je de instellingen voor een iPad trackpad en toetsenbord aan
De instellingen voor het trackpad en toetsenbord op je iPad zijn niet zo uitgebreid als op een MacBook, maar je kunt toch wat voorkeuren aangeven. Denk aan de snelheid van de aanwijzer en de scrolrichting. Zo maak je het gebruik van een iPad trackpad aangenamer. Wil je nog een goed iPad toetsenbord kopen? Bekijk dan onze gids.
Trackpad instellingen voor de iPad
Je kunt meerdere opties instellen wat betreft je trackpad. Dat komt van pas als de standaardinstellingen voor jou niet voldoen aan je wensen. Je vindt de opties onder Instellingen > Algemeen > Trackpad en muis. Je ziet dit alleen als er een trackpad aan je iPad aangesloten is. Dit zijn de instellingen voor je iPad-trackpad.
Snelheid en gevoeligheid aanpassen
Vind je dat de cursor met het trackpad erg traag heen en weer beweegt, of juist veel te snel? Dan kun je de snelheid van je aanwijzer aanpassen. Je hebt redelijk wat verschillende snelheden om uit te kiezen. Je vindt ze onder Instellingen > Algemeen > Trackpad en muis. Is je aanwijzer op dit moment te gevoelig, zet de schakelaar dan naar links. Voor een gevoeligere aanwijzer zet je ‘m naar rechts.
‘Natuurlijk’ scrollen
Net als op de Mac heb je op de iPad de mogelijkheid om ‘natuurlijk scrollen’ te gebruiken. Dat betekent dat je omhoog veegt om op een pagina juist naar beneden te gaan. Je duwt dan als het ware de content naar boven. Vind je dit niet fijn? Schakel de optie dan uit. Je zult dan naar boven moeten vegen om naar boven te gaan. Het werkt ook als je een muis gebruikt.
Instellingen voor klikken
Vind je jouw trackpad niet fijn om fysiek in te drukken, dan kun je dit uitschakelen. Met Tik om te klikken hoef je dus alleen maar je vinger te tappen op je trackpad. Dat betekent automatisch ook dat je nu je hele trackpad kunt gebruiken om te klikken. Als jouw trackpad normaal gesproken zo gemaakt is dat je alleen met het bepaald gedeelte kan klikken, dan heb je daar met deze instelling geen last meer van.
Je kunt ook kiezen hoe je op de iPad het secundair klikken met een trackpad werkt. Standaard moet je rechtsonder op het trackpad klikken, maar met de schakelaar Secundair klikken met twee vingers kun je ook een ‘rechtermuisklik’ doen door met twee vingers tegelijk op de trackpad te drukken of te tappen.
Instellingen voor een fysiek iPad toetsenbord
Niet alleen voor je trackpad, maar ook voor een fysiek iPad toetsenbord kun je je voorkeuren instellen. Je vindt deze opties bij Instellingen > Algemeen > Toetsenborden > Hardwaretoetsenbord. Dit zijn de instellingen voor een fysiek iPad-toetsenbord:
Taal
Typ je regelmatig in meerdere talen, dan kun je de herkenning automatisch instellen. Dit heeft te maken met de toetsenbordindeling. Wanneer je bijvoorbeeld het Engels (VS) toetsenbord gebruikt kun je instellen dat dit de VS (internationaal) – Pc indeling gebruikt of juist een Britse. Standaard staat dit op Automatisch.
Je ziet hier alleen de talen die je ook in je virtuele toetsenborden hebt ingesteld. Hoe je toetsenborden kunt wisselen lees je in onze aparte tip.
Correcties
De iPad biedt verschillende manieren om jouw getypte tekst te verbeteren. Zo stel je in dat het toetsenbord hoofdlettergevoelig mag zijn, waardoor een zin automatisch met een hoofdletter begint. Ook de autocorrectie kun je specifiek voor het hardwaretoetsenbord in- en uitschakelen. Ten slotte kun je een bekende en geliefde functie van het virtuele toetsenbord instellen. Deze heet Sneltoets voor punt en laat je tweemaal op de spatiebalk drukken voor een punt. Zo begin je sneller een nieuwe zin.
Speciale toetsen
Met deze functie kun je toetsen een andere functie geven. Zo voeg je bijvoorbeeld een fysieke escapetoets toe op je iPad in plaats van de Caps Lock-toets. Je kunt ook de Command-toets een andere functie geven. Hoe je speciale toetsen op de iPad gebruikt lees je in onze aparte tip.
Taalfout gezien of andere suggestie hoe we dit artikel kunnen verbeteren? Laat het ons weten!