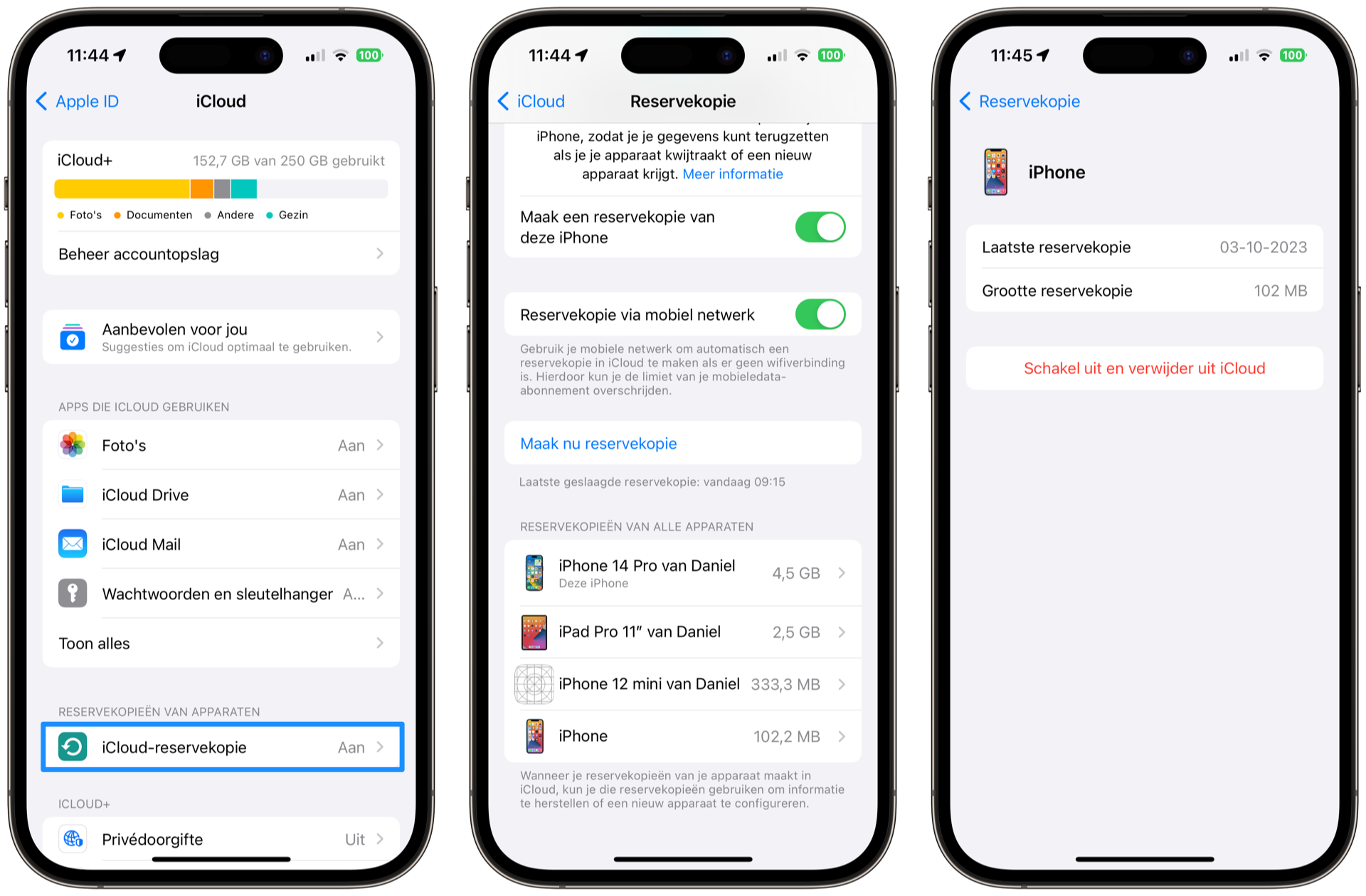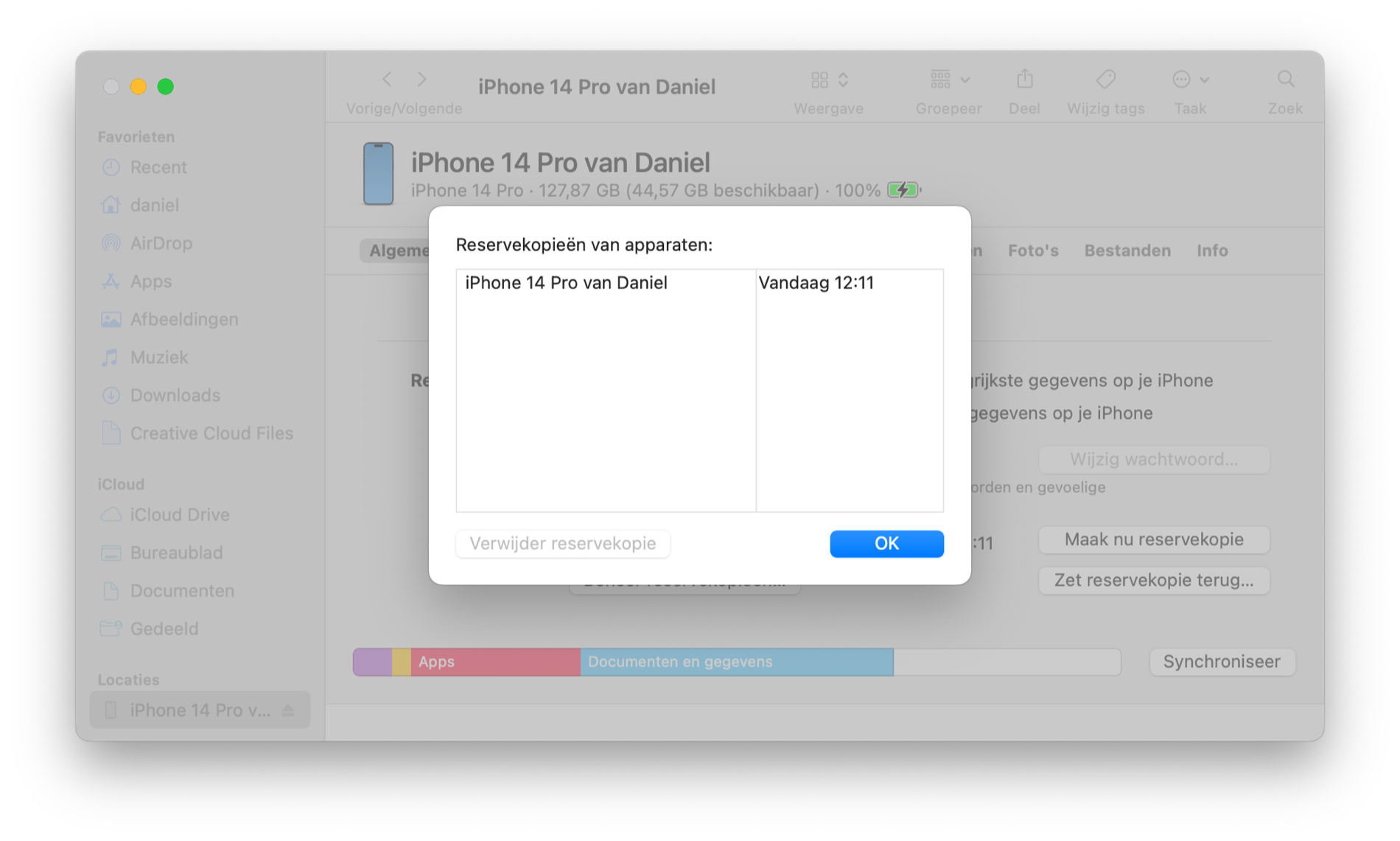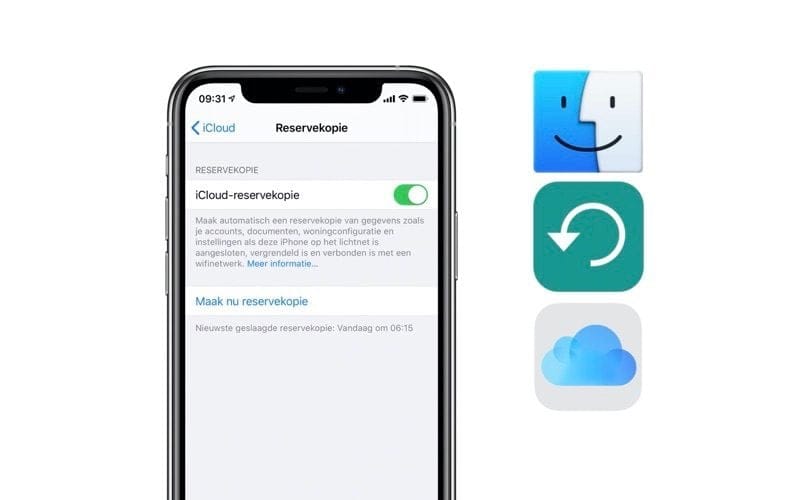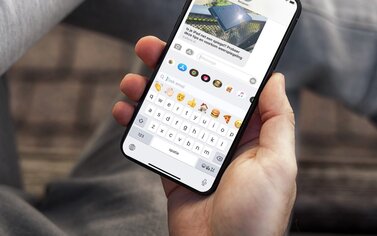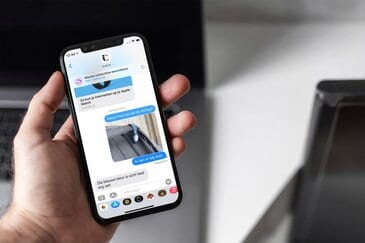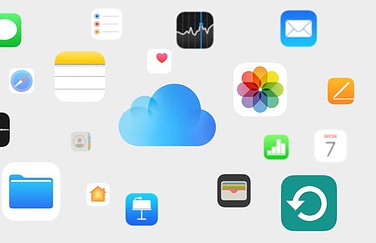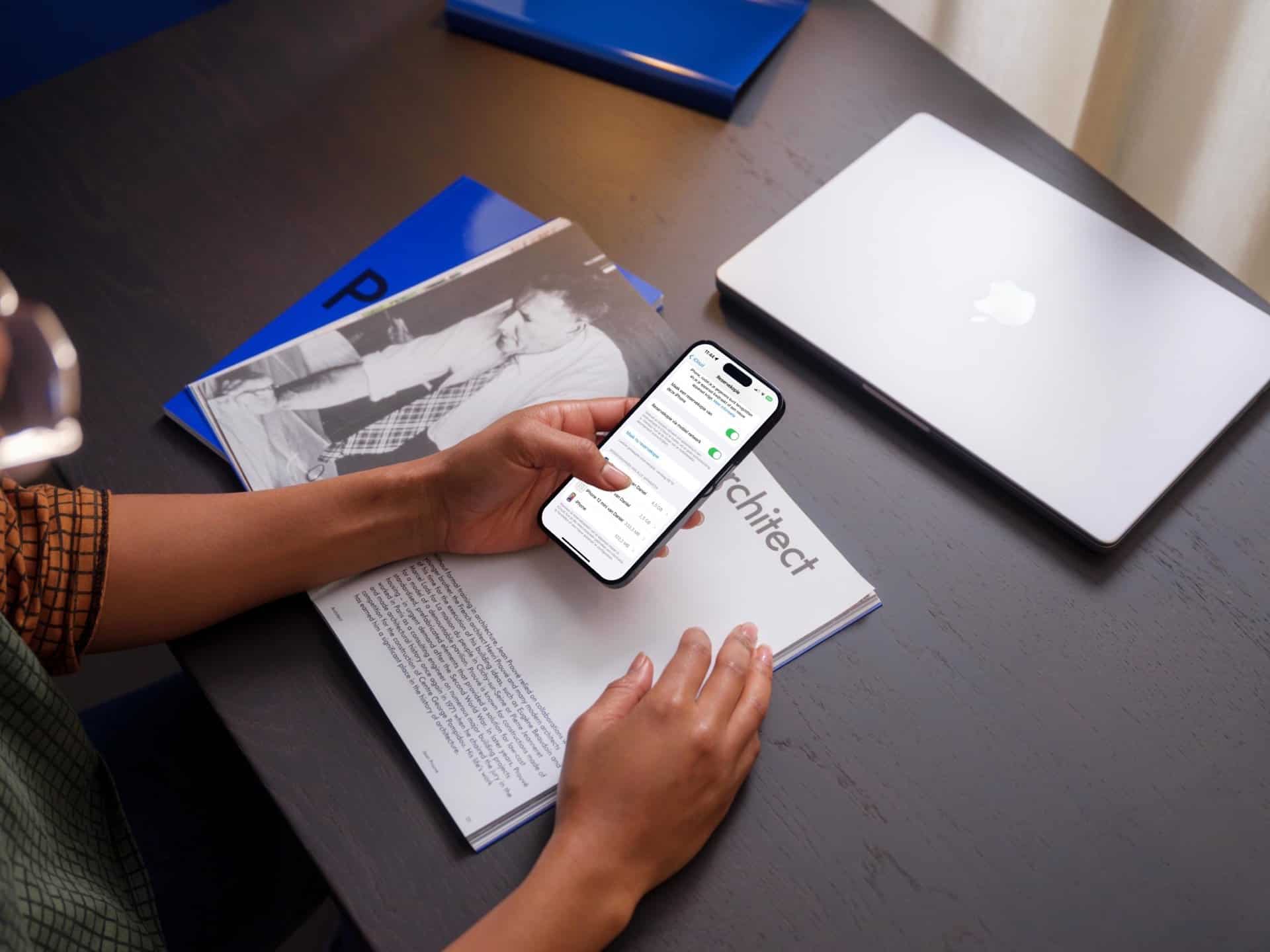
Als je je oude iPhone wegdoet, maak je vaak nog even een laatste backup. Een paar jaar later kan die backup nog steeds op iCloud of op je Mac staan, zonder dat je hem nodig hebt. Vooral als je regelmatig van iPhone wisselt kunnen er veel oude iPhone-backups zijn achtergebleven, die allemaal ruimte innemen. In deze tip lees je hoe je ze verwijdert. Dat kan zomaar flink wat opslag vrijmaken.
Waarom iPhone-backups verwijderen
Backups maken is altijd een goed idee. Niets is vervelender dan een iPhone die kapot gaat of zoekraakt, waardoor je ook meteen een deel van je gegevens en instellingen kwijt bent. Het maken van een backup gaat automatisch en kost nauwelijks moeite, waarbij je kunt kiezen uit twee methoden: iCloud-backups en Finder-backups op de Mac.
Maar voor je het weet raakt je iCloud-opslag gevuld met oude backups van apparaten die je niet meer nodig hebt. Ook bij het maken van Finder-backups kan je harde schijf zich stilletjes vullen met backups van apparaten die je waarschijnlijk niet meer gebruikt.
Het kan daarom geen kwaad om zo nu en dan te kijken naar de reservekopieën die je in iCloud en op de Mac bewaart. Bij het verwijderen van een backup raak je geen foto’s of bestanden kwijt die nog gewoon op je iPhone of iPad staan. Het gaat dus alleen om de specifieke backup die je verwijdert en niet om de losse gegevens die in iCloud opgeslagen staan. Je kunt te allen tijde een nieuwe backup van al je gegevens maken.
Hieronder lees je hoe je iPhone-backups in een paar stappen verwijdert.
iPhone-backup verwijderen uit iCloud
Tegenwoordig maken de meeste mensen een iCloud-backup. Deze backups van oude toestellen blijven vaak lang bewaard, dus is het een goed idee om ze eens op te ruimen zodat je iCloud-ruimte kunt vrijmaken. Lees ook onze tip om te controleren hoeveel iCloud-opslag er nog vrij is. Eventueel kun je je iCloud-opslag vergroten of je iCloud-opslag delen binnen het gezin.
Zo verwijder je iCloud-backups:
- Ga naar de Instellingen-app op je iPhone of iPad.
- Tik op je naam bovenin en ga vervolgens naar iCloud.
- Tik op iCloud-reservekopie en wacht tot alles is geladen.
- Je ziet nu de lijst van toestellen waar je een reservekopie van hebt gemaakt.
- Tik op een oude reservekopie die je wilt verwijderen.
- Selecteer Schakel uit en verwijder uit iCloud en bevestig je keuze.
Zoals je ziet kan het zin hebben om je iPhone een herkenbare naam met modelnummer te geven, zodat je weet om welk toestel het gaat. Backups van oude iPhones die je toch niet meer gebruikt, kun je dus net zo goed verwijderen om ruimte vrij te maken. Echter kun je door te tikken ook erachter komen op welke datum de backup is gemaakt. Daaraan kun je afleiden of het recent is of niet.
iPhone-backup verwijderen van de Mac (Finder)
Ook op de Mac kun je in de loop van de tijd allerlei backups hebben verzameld. Hoewel er op een Mac meestal meer opslagruimte beschikbaar is, is het toch verstandig om heel oude reservekopieën te verwijderen omdat je ze toch niet meer nodig hebt. Zo ga je te werk:
- Sluit de iPhone aan op de Mac en geef indien gevraagd op beide apparaten toestemming voor de verbinding.
- Start Finder en klik in de zijbalk op jouw iPhone.
- Bij het onderdeel Reservekopieën klik je op Beheer reservekopieën.
- Je ziet nu welke backups je hebt gemaakt.
- Verwijder de backups die je wilt verwijderen.
Raak je iets kwijt als je een iPhone-backup weggooit?
Een veelgehoorde vraag is of je foto’s en bestanden kunt kwijtraken als je oude backups weggooit. Dat ligt eraan. Als je meerdere backups van hetzelfde toestel hebt, die op verschillende dagen zijn gemaakt, dan kun je de oudere backups weggooien zonder dat je iets kwijtraakt.
Synchroniseer je je foto’s, agenda, contactenlijst, mail en allerlei andere gegevens met iCloud, dan raak je deze data ook niet kwijt. Gebruik je de backup van een oud toestel om een nieuwe iPhone in te richten, dan raak je ook niets kwijt. Pas echter op bij foto’s die je alleen lokaal op een oud toestel had opgeslagen. Als de foto’s bijvoorbeeld alleen zitten in bepaalde berichten-apps die niets synchroniseren, dan kun je alsnog data kwijtraken. Hetzelfde geldt voor als je iCloud überhaupt niet gebruikt of (veel) te weinig opslagruimte hebt. In onze gidsen over iCloud-backups en lokale backups in Finder lees je wat er precies in een backup wordt meegenomen.
Taalfout gezien of andere suggestie hoe we dit artikel kunnen verbeteren? Laat het ons weten!