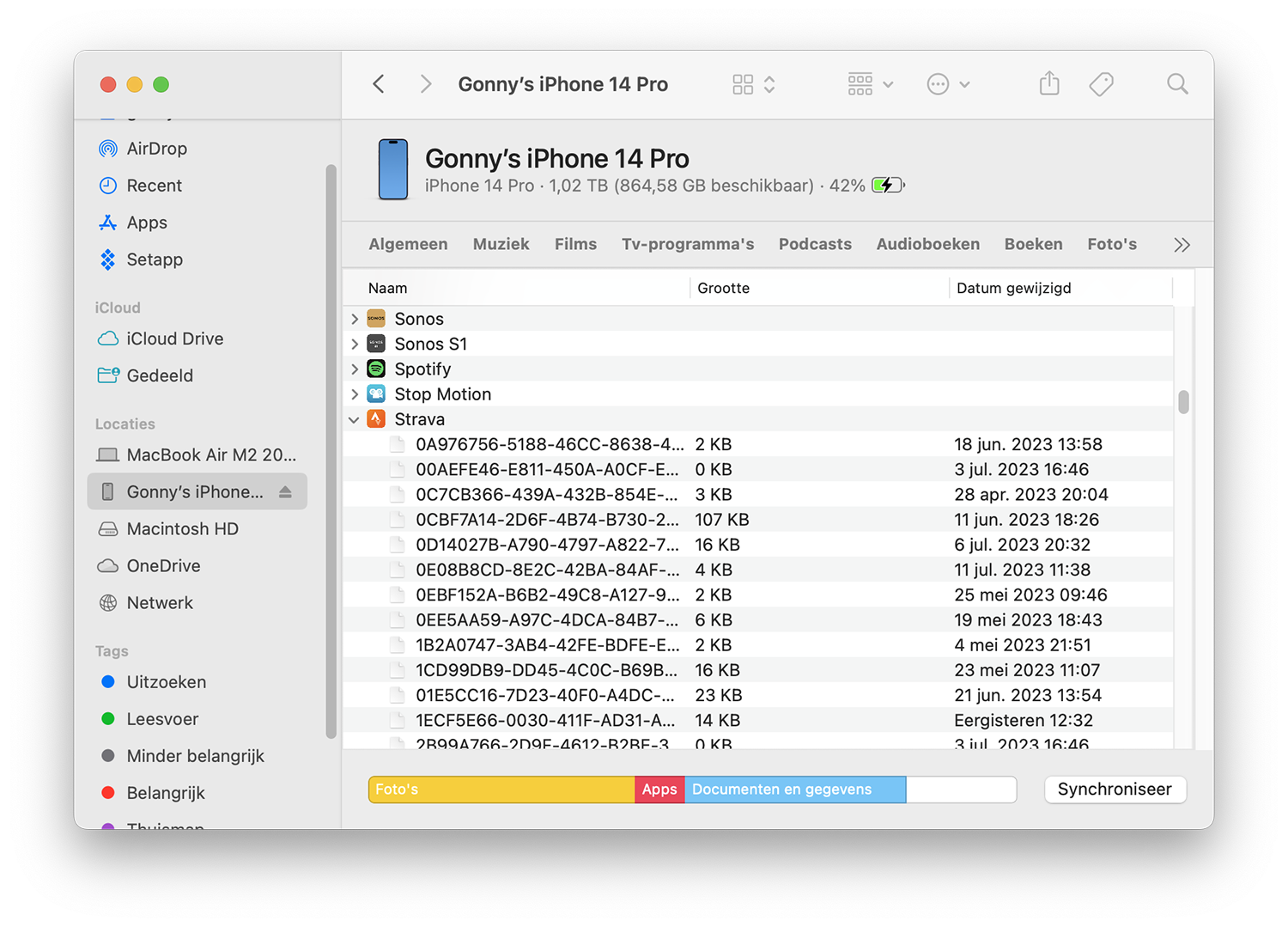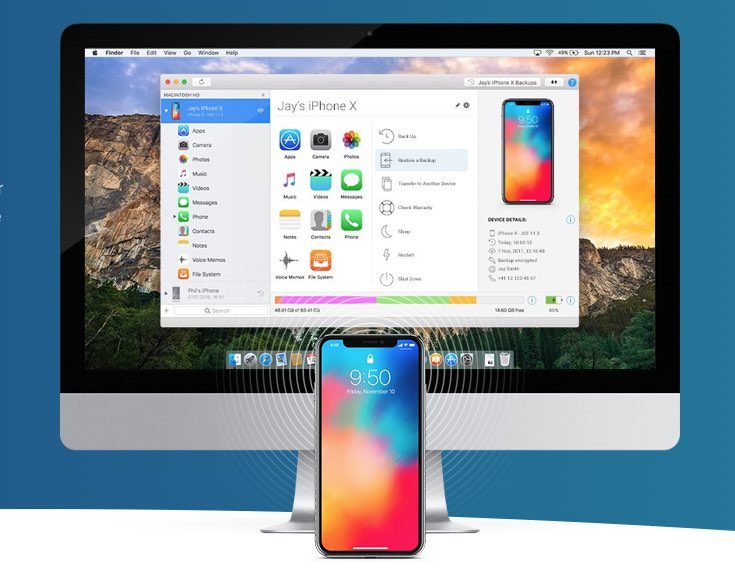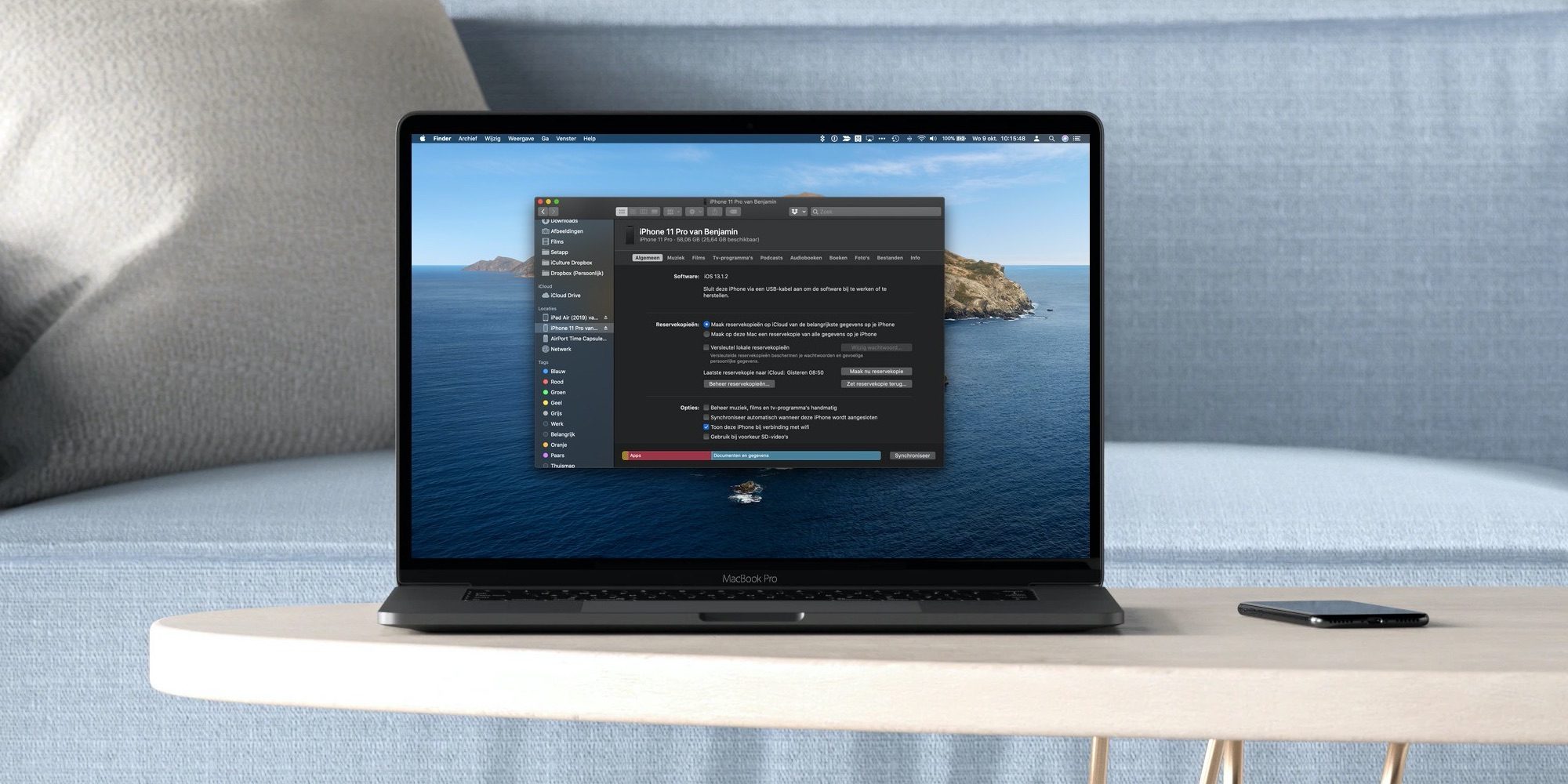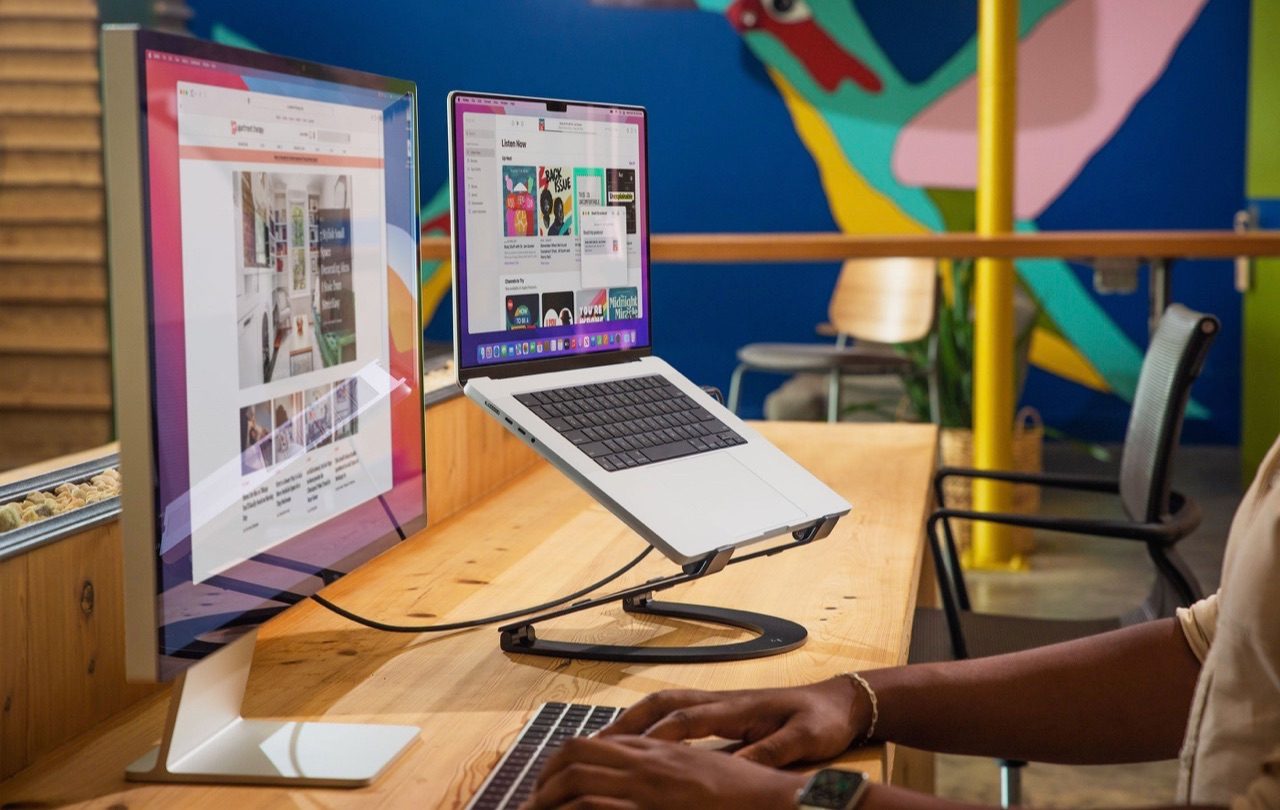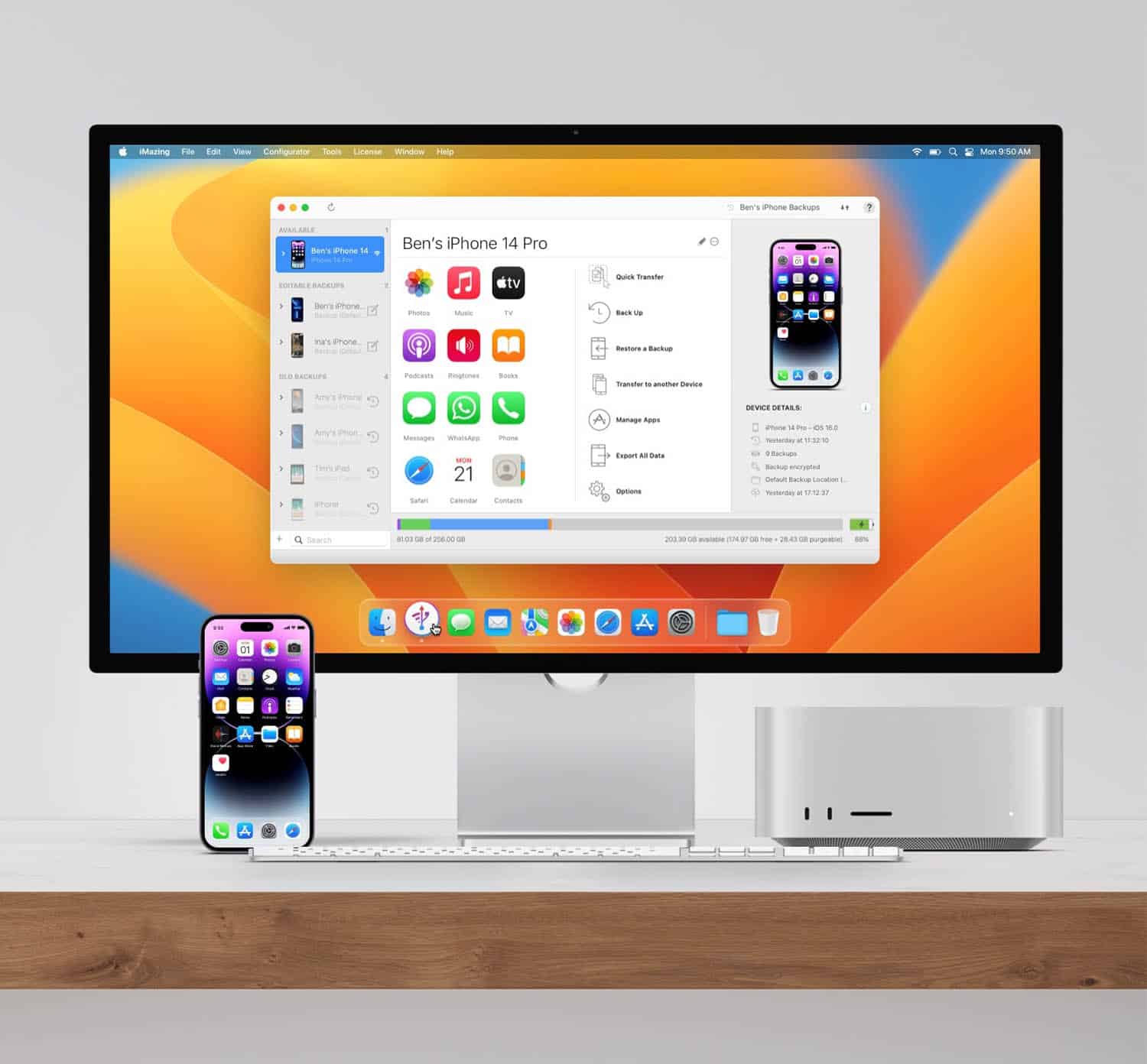
Zo kun je de inhoud van je iPhone bekijken op de Mac
Wil je de bestanden op je iPhone beheren, dan heb je daarvoor meerdere methoden. Standaard kun je gebruik maken van de Finder, maar je kunt ook gebruik maken van software van derden. Hier bespreken we hoe dit werkt in de Finder en in iMazing. Voorheen was er ook nog de software Phoneviewer, maar dat is overgenomen door de maker van iMazing.
iPhone beheren via de Mac Finder
Sinds macOS Catalina kun je de inhoud van je iPhone en iPad bekijken via de Finder. In eerdere versies van macOS gebruik je hiervoor Bestandsdeling in iTunes.
Zo werkt het:
- Sluit je iPhone of iPad aan op de Mac.
- Open de Finder.
- Onder het kopje Locaties verschijnt je aangesloten apparaat.
- Klik nu in de Finder op het aangesloten apparaat.
- Op de tabbladen Muziek, Films en dergelijke kun je de content bekijken en beheren.
Wil je bijvoorbeeld films en series lokaal opslaan op je iPhone en gebruik je voor het afspelen de VLC-app, dan werkt het als volgt. Ga in de Finder naar het tabblad Bestanden en klap de map VLC open. Sleep de video’s er naartoe en ze staan voortaan op je toestel. Je kunt hier ook bestanden verwijderen. Het geldt ook voor bestanden die in andere mappen staan, bijvoorbeeld documenten in Pages of workouts in de Strava-app.
Tip 1: Maak je gebruik van iCloud-muziekbibliotheek, dan kun je de nummers niet handmatig op deze manier beheren. Schakel eerst de Cloud-muziekbibliotheek uit.
Tip 2: Zie je de iPhone niet verschijnen? Klik dan in de menubalk op Finder > Voorkeuren en ga naar Navigatiekolom. Vink de optie bij Cd’s, dvd’s en iOS-apparaten aan.
Tip 3: Om in het vervolg je iPhone draadloos te kunnen beheren, vink je bij het tabblad Algemeen de optie Toon deze iPhone bij verbinding met wifi aan.
Voor het beheren van je foto’s kun je natuurlijk gebruik maken van de Foto’s-app en voor andere documenten is de Bestanden-app een handige plek. Vaak zul je je multimedia, documenten en andere content op iCloud bewaren, zodat je vanaf al je apparaten toegang hebt.
iPhone-inhoud bekijken met iMazing
Voor het beheren van je iPhone kun je ook gebruik maken van iMazing. Deze software bestaat al lange tijd en biedt allerlei mogelijkheden om muziek, berichten, bestanden en andere content te beheren en over te zetten. Het is te downloaden voor Windows en Mac. Je kunt ook allerlei technische details over je toestel opvragen:
De makers beloven dat je volledige controle krijgt over je iOS-apparaat. De lijst met functies is dan ook nogal lang. Je kunt ermee ringtones, WhatsApp-data, contacten, agenda’s en backups beheren. Het is vooral handig voor mensen die zeker willen weten dat ze niets kwijtraken. Zo kun je voor je WhatsApp-chats niet alleen de berichten zelf opslaan, maar ook data over afgeleverd, gelezen en gewist. Je ziet contacten, locatie en gedeelde links en alle gedeelde bijlagen: foto’s, video’s, audio en bestanden. iMazing is een betaalde app waarvoor je een paar tientjes betaalt.
Meer informatie vind je op iMazing.
Voorheen was er ook nog de software PhoneView, maar dat is overgenomen door iMazing.
Lees ook hoe je je iPhone en iPad kunt synchroniseren met de Mac door gebruik te maken van iTunes of de Finder.
Taalfout gezien of andere suggestie hoe we dit artikel kunnen verbeteren? Laat het ons weten!