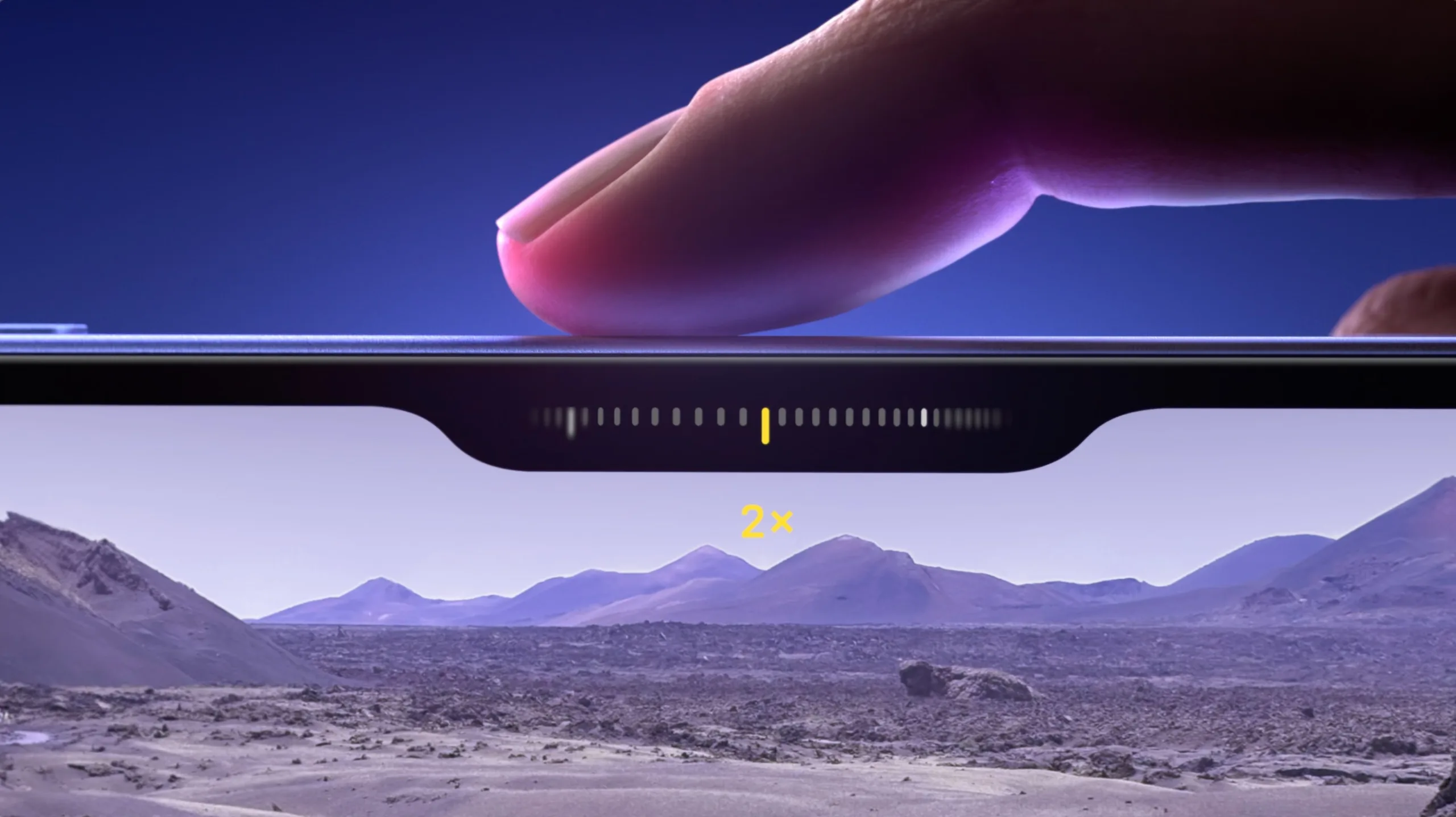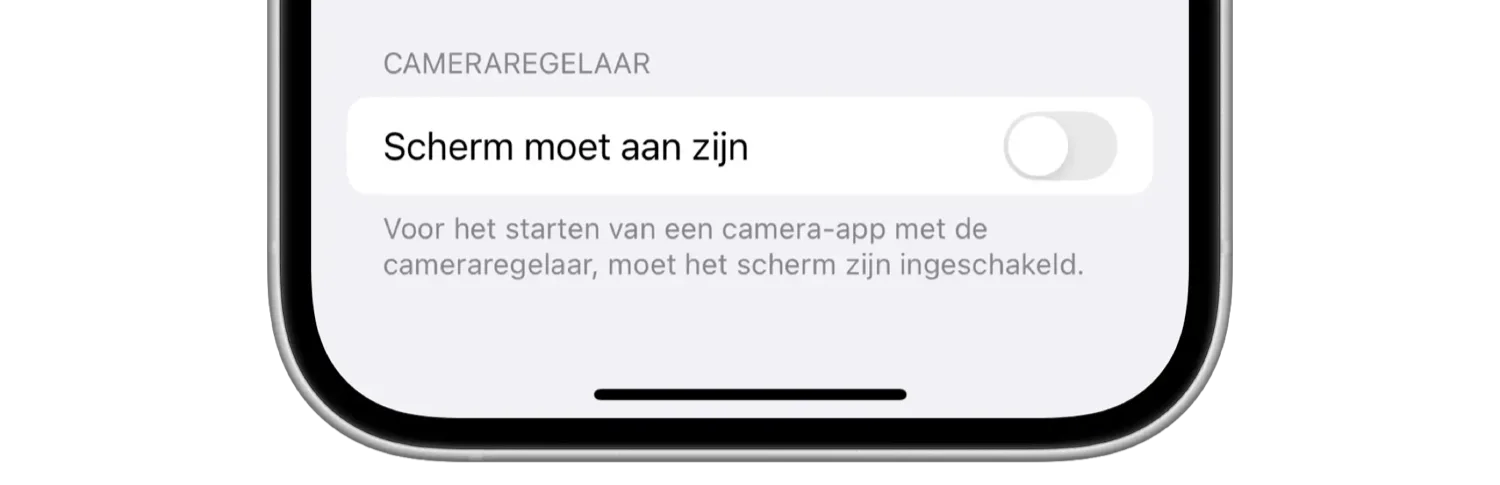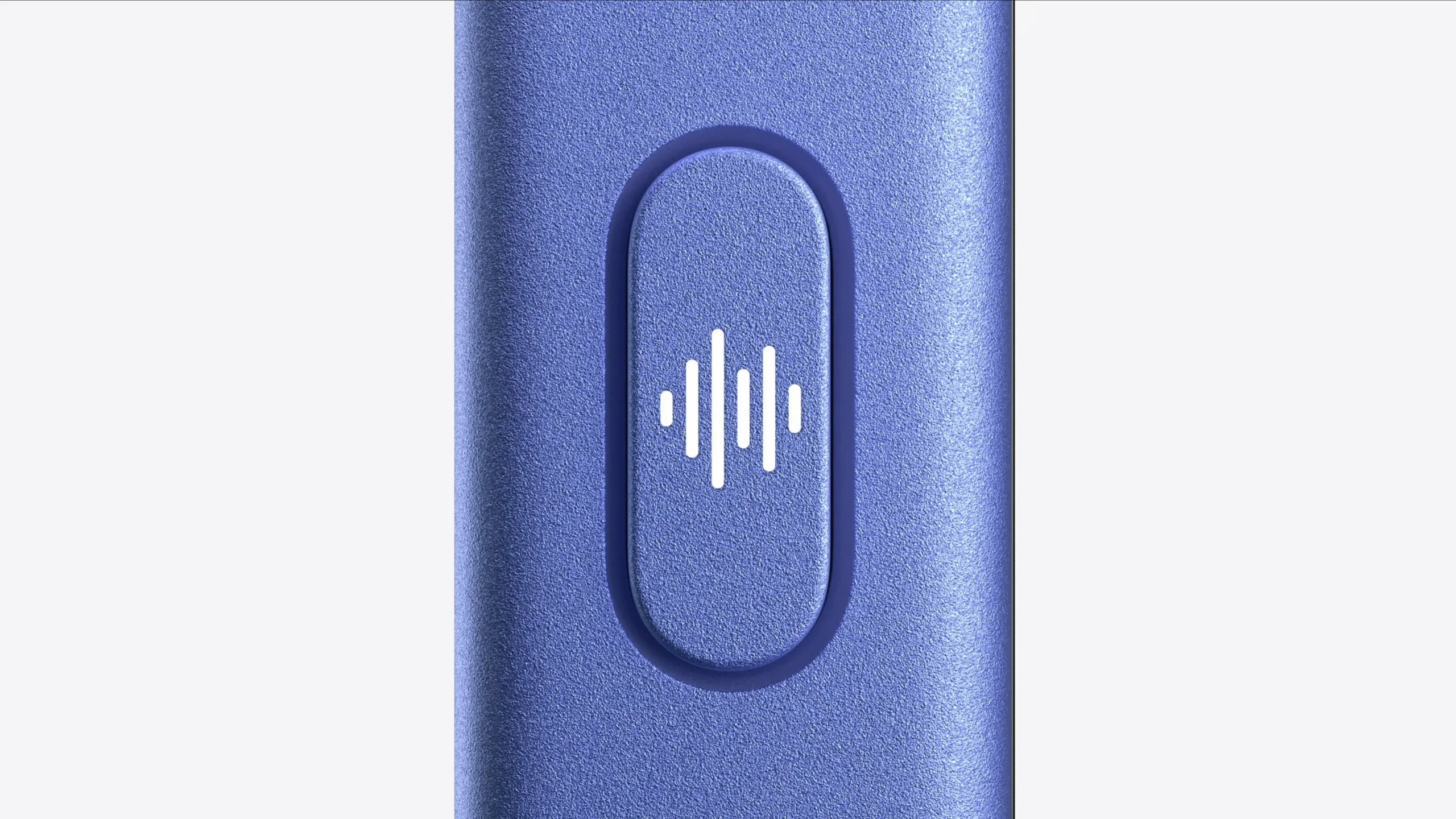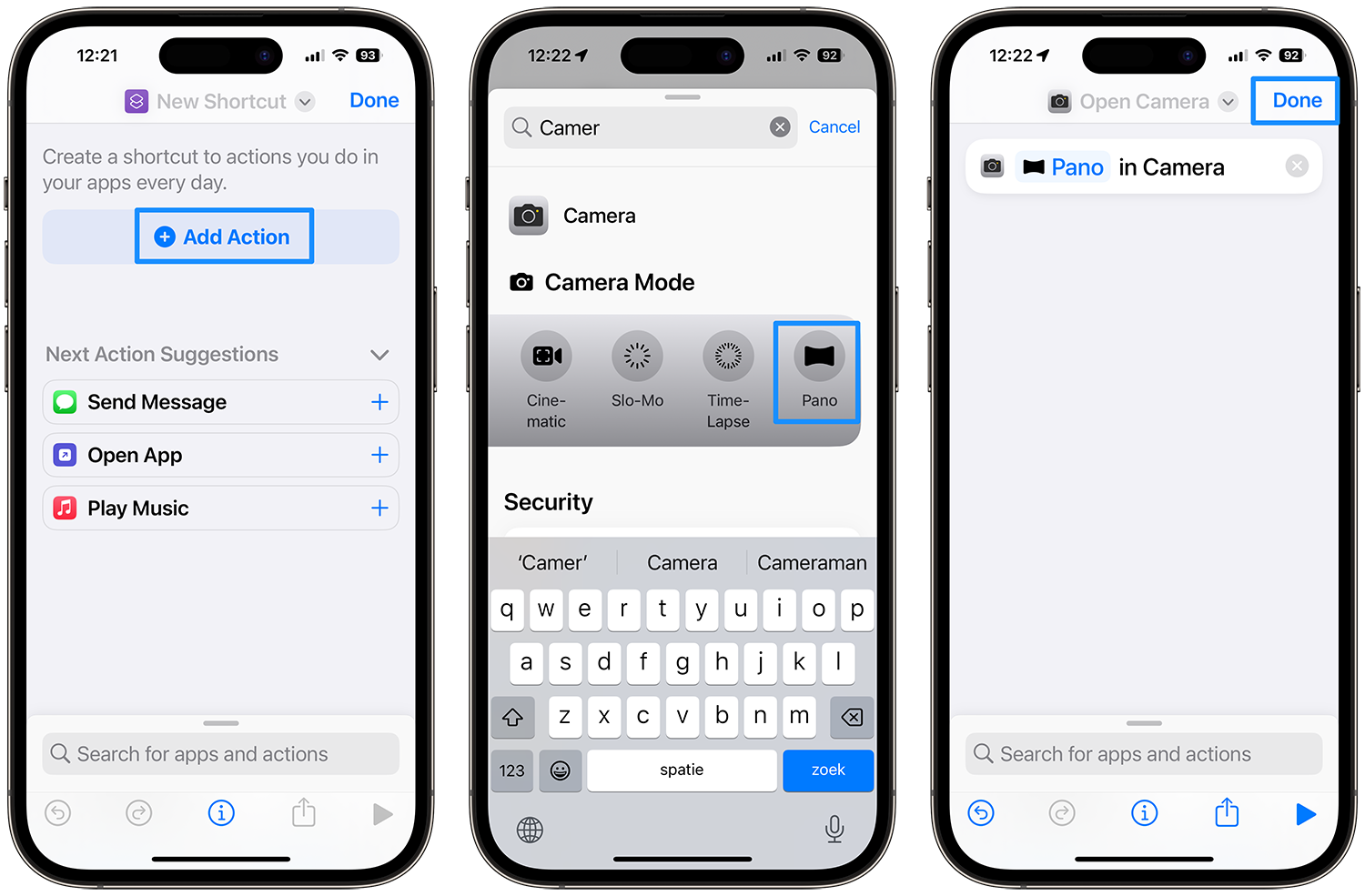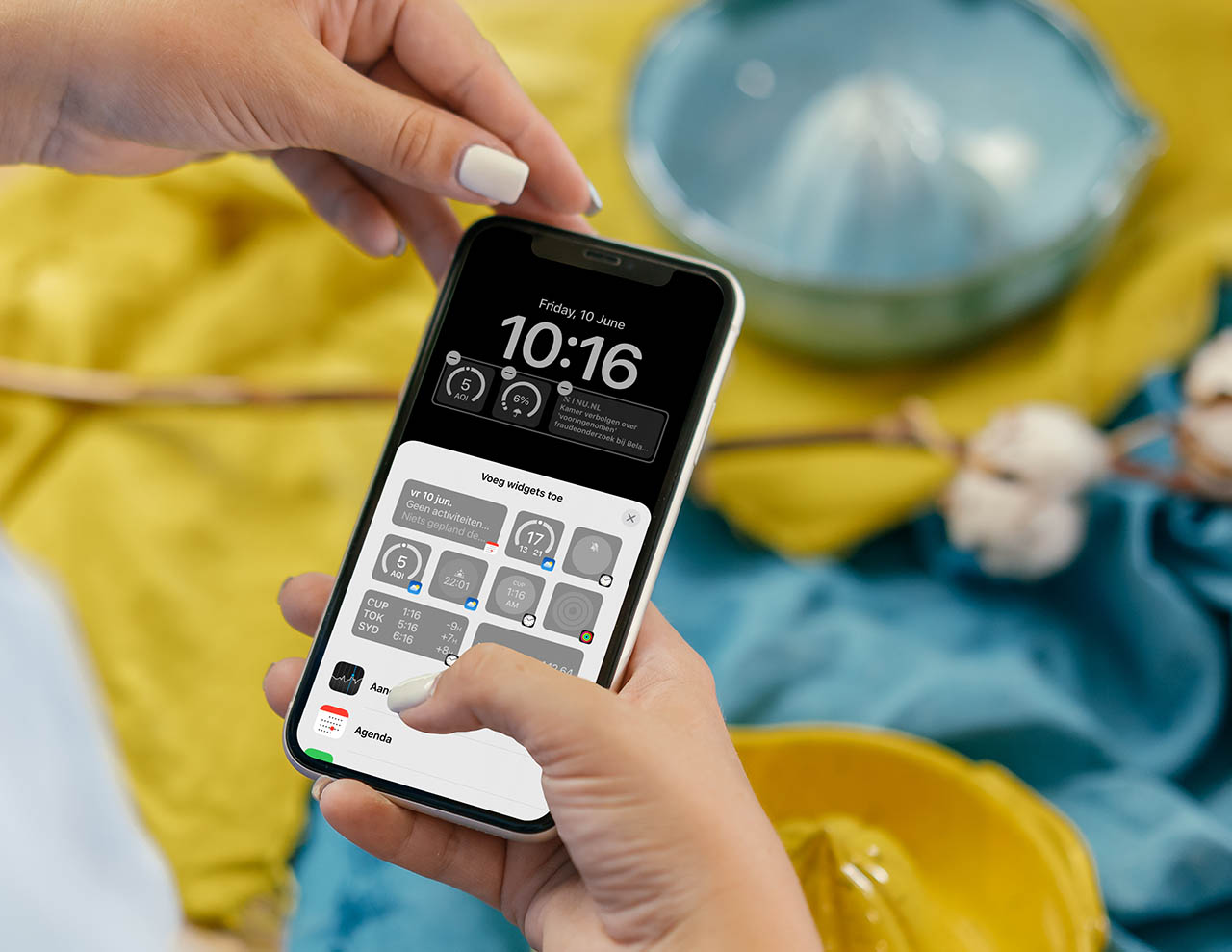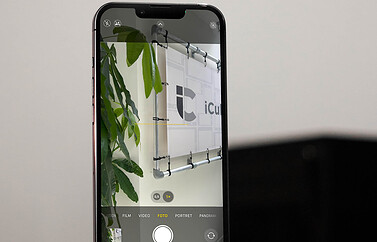Als je weet hoe je snel moet reageren met de iPhone-camera, dan kan dat het verschil betekenen tussen de beste foto van je leven, of een vage schim die net uit beeld verdwijnt. Gelukkig heb je meerdere opties om snel de iPhone-camera erbij te pakken en een foto te maken. Wij leggen 7 manieren uit.
#1 Camereregelaar op de nieuwste modellen (met extra snelle optie)
De nieuwste iPhone 16-modellen hebben verreweg de makkelijkste manier om snel de camera te openen en een foto of video te maken. Er is namelijk een hele aparte knop voor, genaamd de Camereregelaar. Zoals de naam al zegt, kun je daarmee je camera regelen. Druk hem in om hem te starten en een foto te maken en veeg er overheen om opties te wijzigen.
Met iOS 18.2 en nieuwer kun je de Cameraregelaar nog sneller laten werken. Je kan er namelijk voor kiezen om meteen al de camera te laten openen zodra je op de knop drukt, zelfs als het scherm van je iPhone uit staat. Standaard activeer je met een druk op de Cameraregelaar eerst alleen het scherm (als deze uitgeschakeld of in always-on modus is) en moet je daarna nog een keer drukken om de camera te openen. Maar met een handige instelling kun je dit wijzigen: de camera wordt dan meteen geopend, zelfs als het scherm uit staat.
Je past dit als volgt aan:
- Ga naar Instellingen > Scherm en helderheid.
- Scroll helemaal naar onderen tot het kopje Cameraregelaar.
- Zet daar bij Scherm moet aan zijn de schakelaar uit.
#2 Actieknop en kies meteen de gewenste stand
Op de iPhone 15 Pro en nieuwer vind je ook nog de actieknop. Deze vervangt de zijschakelaar voor het stil zetten van je iPhone. Met deze knop kun je ook de camera snel starten. Je kunt daarbij zelfs meteen kiezen welke cameramodus geopend moet worden. Als je dus een liefhebber bent van selfies, veel video’s maakt of portretten schiet, dan is dit de knop die je moet hebben. Je past de instelling aan via Instellingen > Actieknop.
#3 iPhone-camera openen vanaf Toegangsscherm
Een andere makkelijke manier om je camera meteen paraat te hebben, zonder je iPhone te ontgrendelen, is via het Toegangsscherm. Pak de iPhone erbij zodat het Toegangsscherm (ook wel Vergrendelscherm) in beeld komt. Druk nu rechtsonder op het camera-icoon en je kunt beginnen met foto’s maken. Als je deze knop vervangen hebt door iets anders, dan kun je deze snelle manier uiteraard niet gebruiken. Een andere manier is door over het Toegangsscherm te vegen (zie #4).
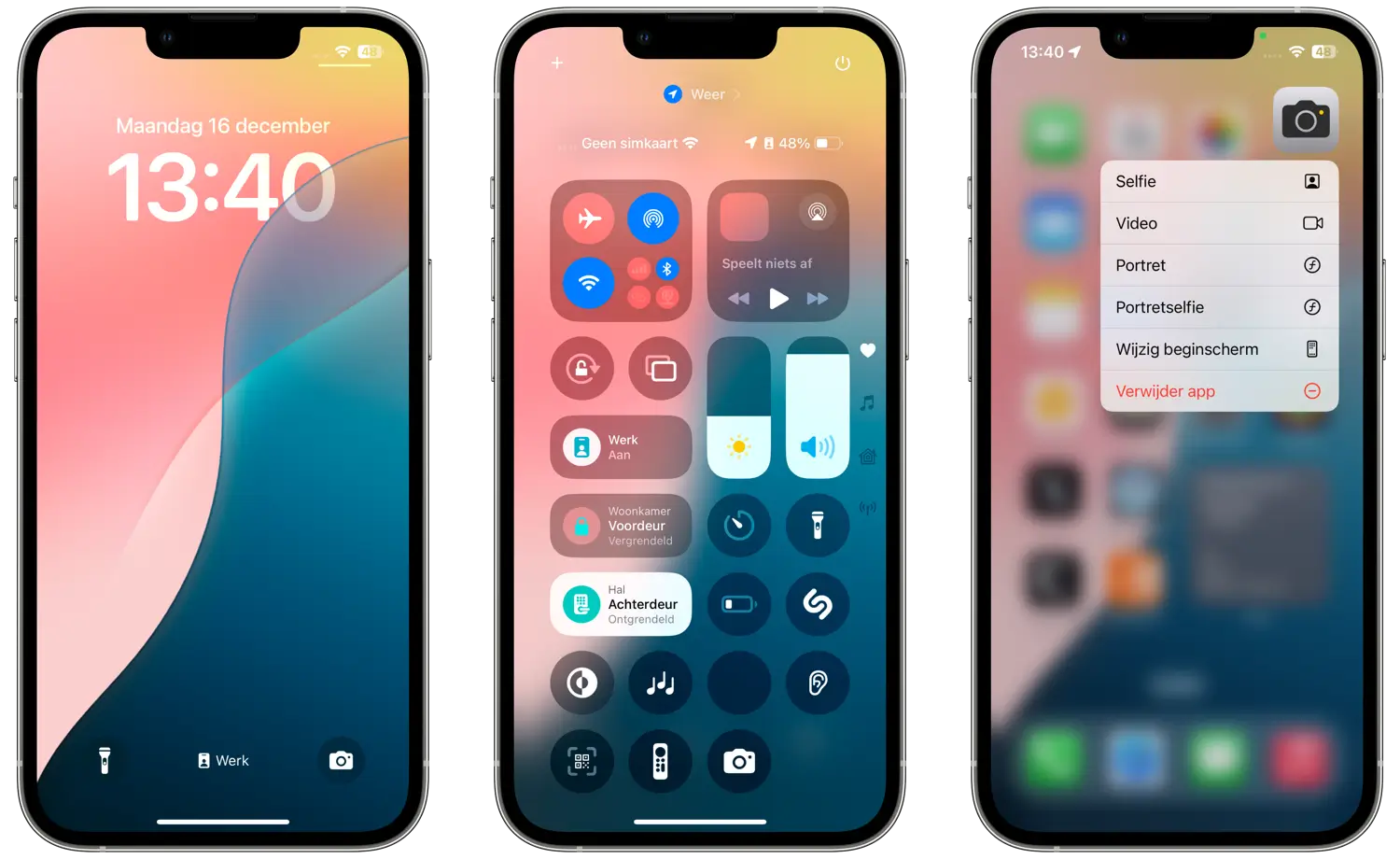
Hier zie je de opties 3, 4 en 5: camera starten vanaf Toegangsscherm, Bedieningspaneel en Beginscherm.
#4 iPhone-camera openen vanaf Bedieningspaneel
Het maakt niet uit of je je toestel hebt ontgrendeld: het Bedieningspaneel openen kan altijd (tenzij je dit hebt uitgeschakeld). Veeg het Bedieningspaneel in beeld en tik op het Camera-icoon. Is dit niet aanwezig, dan moet je eerst het Bedieningspaneel aanpassen aan jouw wensen, zodat er precies de juiste icoontjes in staan.
#5 iPhone-camera openen vanaf Beginscherm
Op het Beginscherm kun je zelfs toegang krijgen tot verschillende cameramodes. Leg je vinger op het Camera-icoon en de lijst met snelle acties verschijnt. Zo kun je snel een selfie maken of een video opnemen. Tik je gewoon op de knop, dan kom je terecht in de normale fotomodus. Maar door te drukken kun je ook snel deze activeren:
- Selfie
- Video
- Portret
- Portretselfie
#6 iPhone-camera openen door te vegen
Vanaf het Toegangsscherm is er nog een andere manier om snel de Camera-app te openen: veeg van rechts naar links en de Camera is meteen paraat.
#7 iPhone-camera openen met Shortcuts
Je kunt ook snel de iPhone-camera openen in de juiste modus via Shortcuts in de Opdrachten-app. Je kunt hiermee direct de volgende cameramodes starten:
- Foto
- Selfie
- Video
- Portret
- Portretselfie
- Film (Cinematic)
- Slowmotion (Slo-Mo)
- Timelapse
- Panorama
- Ruimtelijke video
- Ruimtelijke foto
De opties in de eerste kolom kun je ook openen door je vinger op het Camera-icoon te leggen (zie manier 5). De andere kunnen handig zijn als je graag panorama’s of timelapses maakt en niet de hele tijd wilt bladeren. Door een Shortcut te maken kun je meteen naar de panorama-modus of een van de andere genoemde cameramodes.
Zo werkt het:
- Open de Opdrachten-app op de iPhone of iPad.
- Druk rechtsboven op het plusje om een nieuwe shortcut te maken.
- Tik op Voeg taak toe.
- Zoek naar ‘Camera’ en je ziet de optie Camera > Open camera.
- Kies de gewenste cameramodus, bijvoorbeeld Pano.
- Tik op Gereed als je klaar bent.
- Geef de opdracht een makkelijk herkenbare naam.
Je kunt de gemaakte Shortcut activeren met Siri, de Shortcuts-widget, Spotlight of het icoontje. En het wordt helemaal handig als je ze in de widget op het toegangsscherm zet.
Meer opties om de camera snel te starten
Er zijn nog meer opties om de camera snel te openen. Afhankelijk van je voorkeuren zou je er ook voor kunnen kiezen om dit als volgt te doen:
- Tikken op de achterkant van je iPhone: door twee- of driemaal te tikken zorg je dat de camera wordt geopend.
- Zet de Camera-app in het dock op je iPhone, zodat je het vanaf elk scherm snel kunt starten.
Taalfout gezien of andere suggestie hoe we dit artikel kunnen verbeteren? Laat het ons weten!