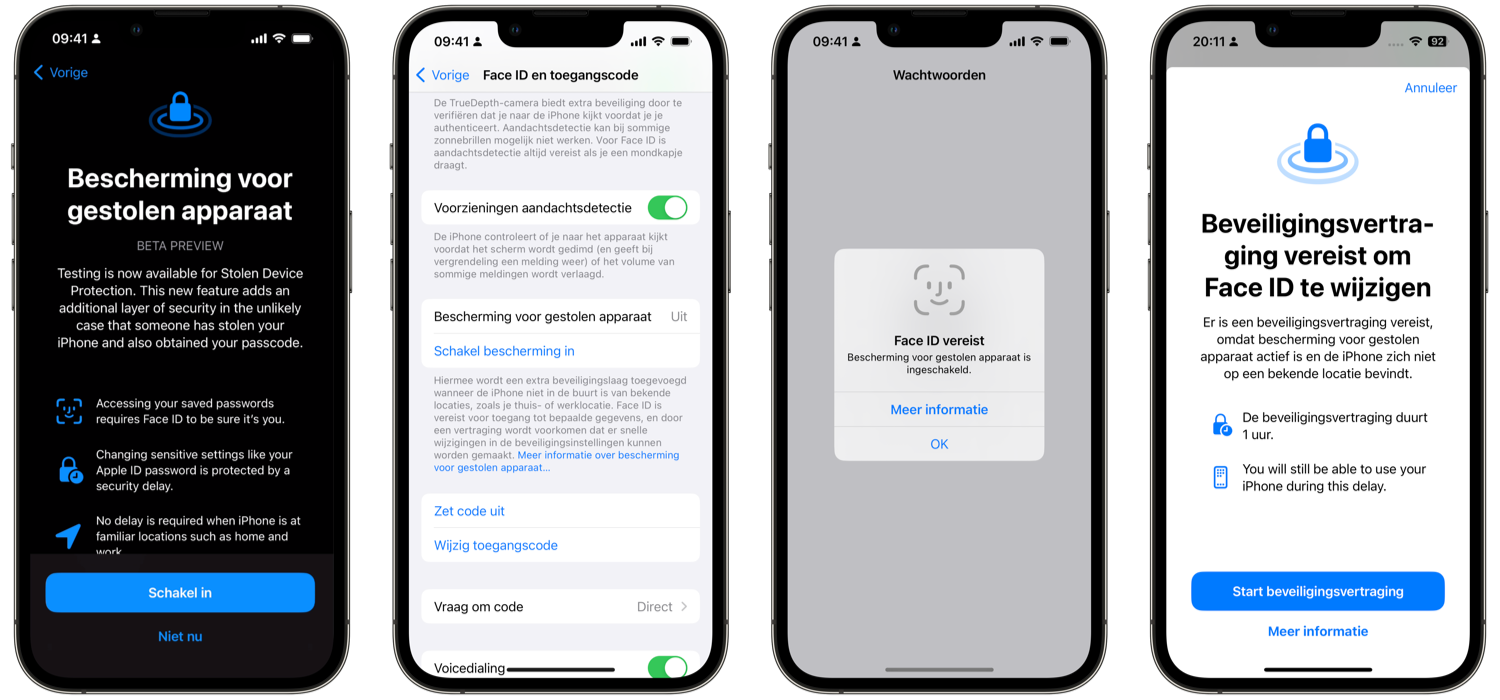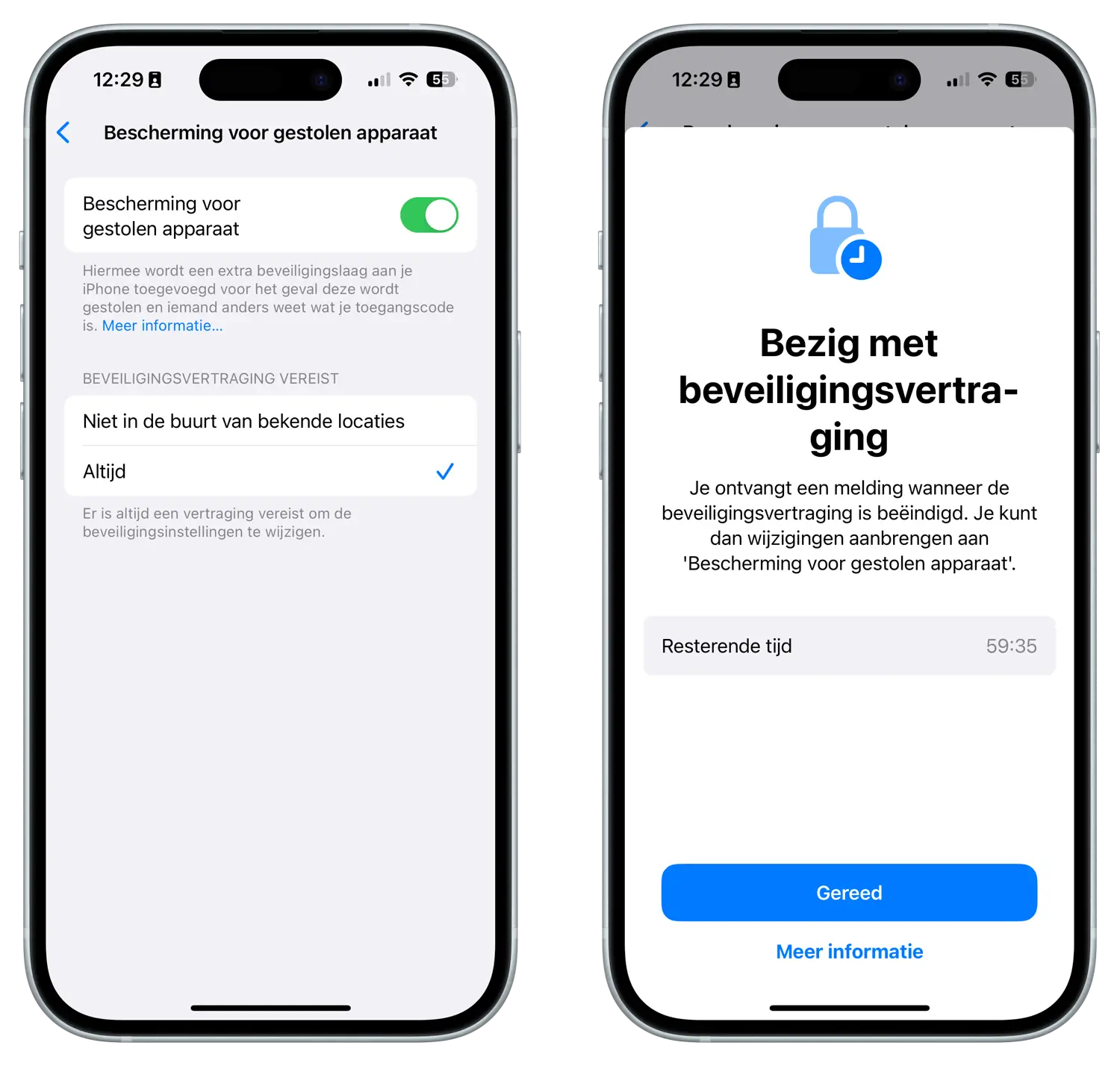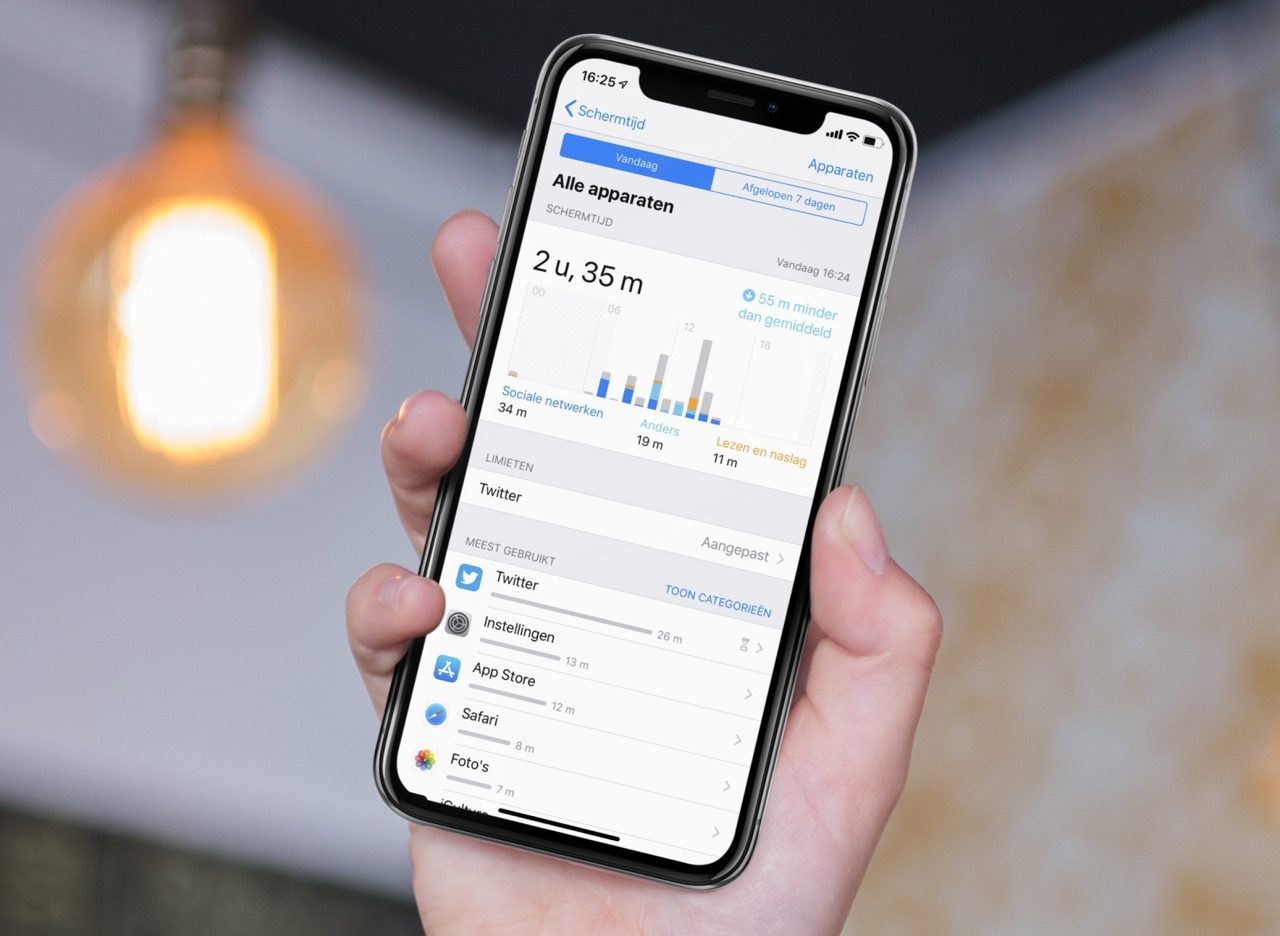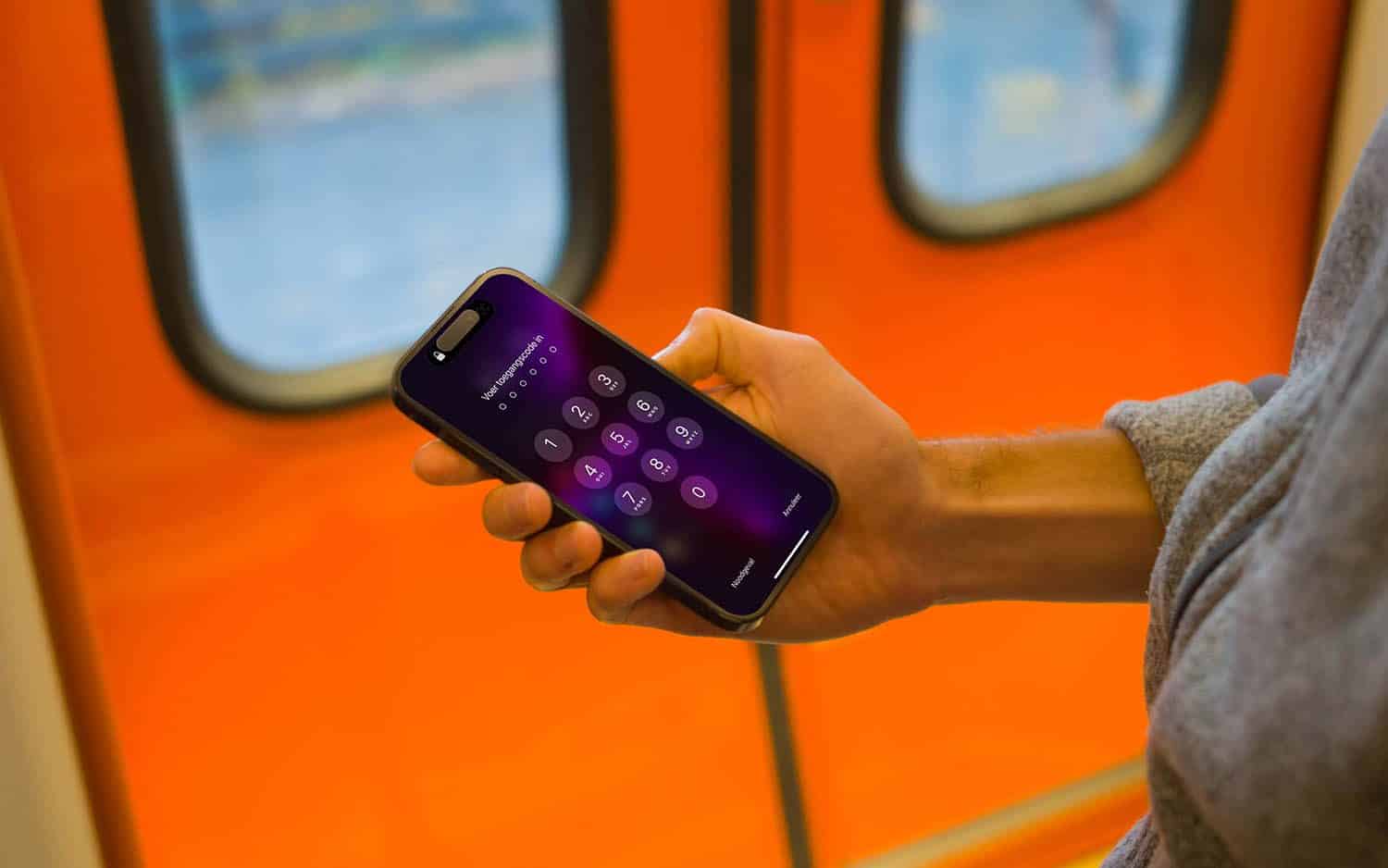Zo bescherm je je iPhone optimaal bij diefstal: met Stolen Device Protection
Beter beschermd bij diefstalMaak het dieven moeilijker
We kennen allemaal de adviezen om te voorkomen dat een dief op jouw iPhone kan gaan rondneuzen: stel een moeilijke toegangscode in, laat anderen niet meekijken, plak een privacy-screenprotector, schakel Zoek mijn in en maak gebruik van alle beveiligingsopties die Apple aanbiedt. Maar met de tips die we hieronder uitleggen, kun je nog een stap verder gaan. Je kunt je iPhone zodanig dichttimmeren, dat een dief bijna niets kan doen.
- Het gevaar: je iPhone in verkeerde handen
- Apple’s oplossing: Stolen Device Protection
- Nog een oplossing: gebruik Schermtijd
- Beperkingen inschakelen met Focus-mode
- Bedieningspaneel beperken
- Geblokkeerde functies zelf gebruiken
- Is deze oplossing waterdicht?
Het gevaar: je iPhone in verkeerde handen
Allereerst nog even kort het scenario: dieven kijken mee als jij je toegangscode invoert en stelen daarna je iPhone. Een dief kan vervolgens de toegangscode en het Apple ID wijzigen, banktransacties uitvoeren en door je wachtwoorden bladeren. Dit kan rampzalige gevolgen hebben. Je privacy ligt op straat en de dief kan je digitale leven ruïneren, met grote financiële gevolgen.
Daar gaan we iets aan doen. Maar let op: het gebruik van je iPhone kan wel iets minder prettig worden, omdat je ook voor jezelf allerlei beperkingen oplegt.
Apple’s oplossing: Stolen Device Protection
Met iOS 17.3 of nieuwer vind je op je iPhone de functie Stolen Device Protection. Dit is een extra maatregel waardoor je voor sommige instellingen en functies altijd Face ID nodig hebt. De toegangscode is dan geen optie meer. Dit voorkomt dat een dief die jouw iPhone gestolen heeft én je toegangscode kent, bijvoorbeeld je Apple ID-wachtwoord wijzigt of door je wachtwoorden bladert. Immers: dankzij Face ID of Touch ID is altijd het gezicht of de vingerafdruk van de eigenaar nodig.
Normaal gesproken kun je bij het wijzigen van bepaalde instellingen die Face ID of Touch ID vereisen, terugvallen op de toegangscode. Bijvoorbeeld als je vingerafdruk niet werkt door natte vingers of als je een reflecterende zonnebril draagt. Maar schakel je Stolen Device Protection in, dan kan dat dus niet.
Deze instellingen vereisen Face ID of Touch ID als je Stolen Device Protection inschakelt, zonder dat je terug kan vallen op toegangscode:
- Bekijken en gebruiken van je inloggegevens, wachtwoorden en passkeys in iCloud-sleutelhanger
- Verloren-modus uitschakelen
- Alle inhoud en instellingen wissen
- Betaalmethodes gebruiken die in Safari zijn opgeslagen (zoals je creditcard)
- iPhone gebruiken om een ander nieuw apparaat in te stellen
- Virtuele Apple Card bekijken (alleen in de VS)
- Aanmelden voor een Apple Card (alleen in de VS)
- Apple Cash en Apple Savings-account gebruiken in Wallet (alleen in de VS)
Beveiligingsvertraging op iPhone
En dan zijn er nog deze extra beveiligde functies waarbij je te maken krijgt met een beveiligingsvertraging als je niet thuis of op je werkadres bent, waardoor je na het gebruik van Face ID/Touch ID nog een uur moet wachten:
- Wijzigen Apple ID-wachtwoord
- Bijwerken van je Apple ID-beveiligingsinstellingen (zoals beheren vertrouwde apparaten, vertrouwde telefoonnummers, herstelsleutel of herstelcontact)
- Wijzigen van je iPhone-toegangscode
Het is belangrijk om de Stolen Device Protection van tevoren inschakelt, dus vóórdat je iPhone gestolen wordt. Je kunt het niet als noodmiddel op afstand inschakelen als je merkt dat je iPhone gestolen is.
Je schakelt het als volgt in (iOS 17.3 en nieuwer):
- Ga naar Instellingen > Face ID/Touch ID en toegangscode.
- Voer de toegangscode in.
- Scroll naar beneden en tik onder Bescherming voor gestolen apparaat op Schakel bescherming in. Bevestig met Face ID of Touch ID. In iOS 17.4 of nieuwer tik je op Bescherming voor gestolen apparaat en zet je in het volgende scherm de schakelaar aan.
- In iOS 17.4 en nieuwer vind je onderaan ook nog een optie Beveiligingsvertraging vereist. Je kan hier aangeven of de beveiligingsvertraging altijd moet gelden of alleen als je niet in de buurt bent van bekende locaties. Kies de gewenste instelling. De beveiligingsvertraging geldt alleen voor instellingen zoals hierboven genoemd.
De extra oplossing: dichttimmeren met Schermtijd
De (enigszins verrassende) oplossing om je iPhone te beschermen tegen misbruik door dieven, is door Schermtijd in te schakelen. Deze functie werd ooit ingevoerd om smartphoneverslaving tegen te gaan, maar komt ook mooi van pas als je wilt voorkomen dat allerlei handelingen worden uitgevoerd.
We beginnen met het inschakelen van Schermtijd:
- Open de Instellingen-app op je iPhone.
- Ga naar Schermtijd en schakel dit in.
- Kies een 4-cijferige code voor Schermtijd.
Helaas is het bij Schermtijd niet mogelijk om een langere code in te stellen. Maar als de code radicaal anders is dan je toegangscode, kan een dief deze onmogelijk raden.
We gaan nu bepaalde functies blokkeren:
- Tik binnen Schermtijd op Beperkingen.
- Schakel de volgende functies uit:
- Locatievoorzieningen
- Wijzigingen in toegangscode
- Accountwijzigingen
- Wijzigingen in mobiele data
- Eventueel kun je ook nog bij iTunes Store en App Store het verwijderen van apps blokkeren.
Je kunt dit nog verder uitbreiden, maar hoe meer opties je uitschakelt hoe lastiger wordt om je iPhone nog in het dagelijks leven te bedienen. Dit is een kwestie van proberen hoe het bevalt.
Het niet kunnen aanpassen van je accountgegevens lijkt een logische keuze, want hoe vaak zul je dit wijzigen? Toch gaat het gepaard met een paar nadelen. Ga je naar de Instellingen-app, dan zul je zien dat je gebruikersnaam bovenin het scherm grijs is geworden. Je kunt hier niet meer zomaar op tikken om je accountinformatie te raadplegen. Ook functies als Zoek mijn, iCloud en Delen met gezin zitten hierdoor achter een slotje.
Beperkingen inschakelen met Focus-mode
Het is een kwestie van dagelijks gebruiken en tweaken, om te kijken welke opties voor jou nog werkbaar zijn. Vind je het allemaal erg vervelend, dan hebben we een suggestie: er zijn mensen die een speciale Focus-modus hebben gemaakt om de beperkingen in te schakelen.
Graait iemand de iPhone uit je hand, dan kun je op de Apple Watch (die nog wel om je pols zit) snel deze speciale Focus-modus activeren om de beperkingen in te schakelen. Meer info vind je hier. Je kunt ook een Shortcut-automatisering maken, zoals hier is gedaan.
Bedieningspaneel beperken: alleen bij ontgrendeling
Standaard staat een iPhone zo ingesteld dat het Bedieningspaneel vanaf het toegangsscherm geopend kan worden, zelfs als de iPhone nog vergrendeld is. In principe kan dat weinig kwaad: met de functie kun je immers geen persoonlijke gegevens achterhalen. Maar het is wel mogelijk om bijvoorbeeld de vliegtuigmodus aan te zetten en daarmee de Zoek mijn-functie te beperken. We adviseren daarom om het Bedieningspaneel zo in te stellen, dat deze alleen geopend kan worden als je iPhone ontgrendeld is. Met een Face ID-toestel merk je nauwelijks verschil: zodra je je iPhone voor je gezicht houdt, wordt hij immers automatisch ontgrendeld. Je wijzigt de instelling zo:
- Ga naar Instellingen > Face ID/Touch ID en toegangscode.
- Scroll naar het kopje Toegang bij vergrendeling.
- Schakel hier Bedieningspaneel uit.
Eventueel kun je hier ook nog andere opties beperken, zoals het terugbellen van gemiste oproepen.
Geblokkeerde functies zelf gebruiken
Wil je toch één van de geblokkeerde functies zelf gebruiken, dan kun je in de Schermtijd-instellingen duiken op zoek gaan naar de betreffende optie. Maar het is sneller om tijdelijk één schakelaar om te zetten:
- Ga in de Instellingen-app naar Schermtijd.
- Voer je Schermtijd-code in.
- Ga naar Beperkingen en zet de schakelaar Beperkingen tijdelijk uit.
Dit gaat sneller dan het opzoeken van die ene beperking, die diep in de Schermtijd-instellingen zit verstopt. Je kunt er ook voor kiezen om thuis en op vertrouwde plekken de genoemde Schermtijd-opties uit te zetten en pas in te schakelen als je bijvoorbeeld naar een grote stad gaat, een avondje uit gaat of veel op reis bent, dus als je meer risico’s loopt op diefstal.
Zijn deze oplossingen waterdicht?
De Stolen Device Protection is een goed alternatief om je iPhone extra veilig te maken. Touch ID en Face ID zijn bewezen beveiligingsmethodes en zijn niet zomaar te foppen. Dat je dus altijd een biometrische verificatie nodig hebt om bepaalde privacygevoelige functies en instellingen te gebruiken, is een veilige gedachte. Een dief kan natuurlijk wel altijd je iPhone stelen, hem ontgrendelen met de toegangscode als hij of zij deze weet en stiekem je iPhone voor je gezicht houden als hij of zij je Apple ID wachtwoord wil wijzigen. Maar de kans dat dat gebeurt, lijkt ons vrij klein.
De oplossing met Schermtijd is nog niet helemaal waterdicht. Een slimme dief kan aan de slag gaan met accountherstel om het wachtwoord van je account te resetten. Met informatie die op het toestel te vinden is, kom je al een heel eind. We zullen niet stapsgewijs uitleggen hoe dit precies lukt, maar als rechtmatige eigenaar is het goed om te weten dat je met bovenstaande stappen wat extra tijd koopt. Het is het beste wat je momenteel kunt doen. Hopelijk is de persoon die jouw iPhone heeft gestolen niet al te snugger.
Het is vrijwel onmogelijk voor Apple om de iPhone compleet dicht te timmeren met beveiligingsmaatregelen. Dat komt omdat Apple ook rekening moet houden met hordes mensen die in de loop van de tijd hun Apple ID, wachtwoord of toegangscode vergeten. Het gevolg is dat er altijd wel ergens een loophole te verzinnen is. Bovendien moet de iPhone ook nog bruikbaar blijven voor jou, als rechtmatige eigenaar. Je kunt radicale stappen nemen, door vrijwel elke app en functie achter een codeslot te zetten, maar daar raak je zelf alleen maar gefrustreerd van.
Meer tips over iPhone-diefstal vind je hier:
- iPhone-diefstal: hoe kun je het voorkomen?
- iPhone gestolen: doe dit eerst!
- Zo kun je Apple Pay blokkeren bij een gestolen toestel
Taalfout gezien of andere suggestie hoe we dit artikel kunnen verbeteren? Laat het ons weten!