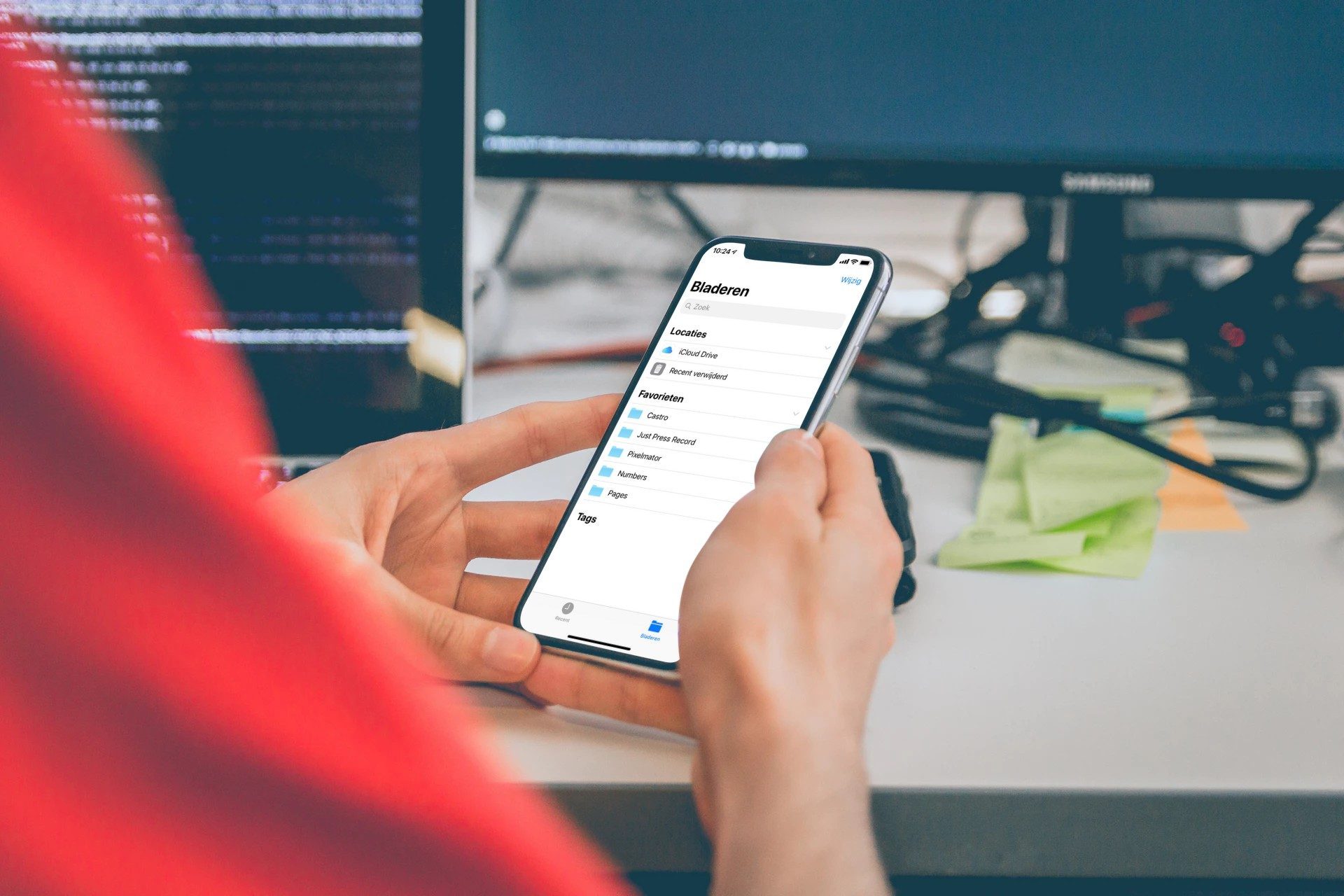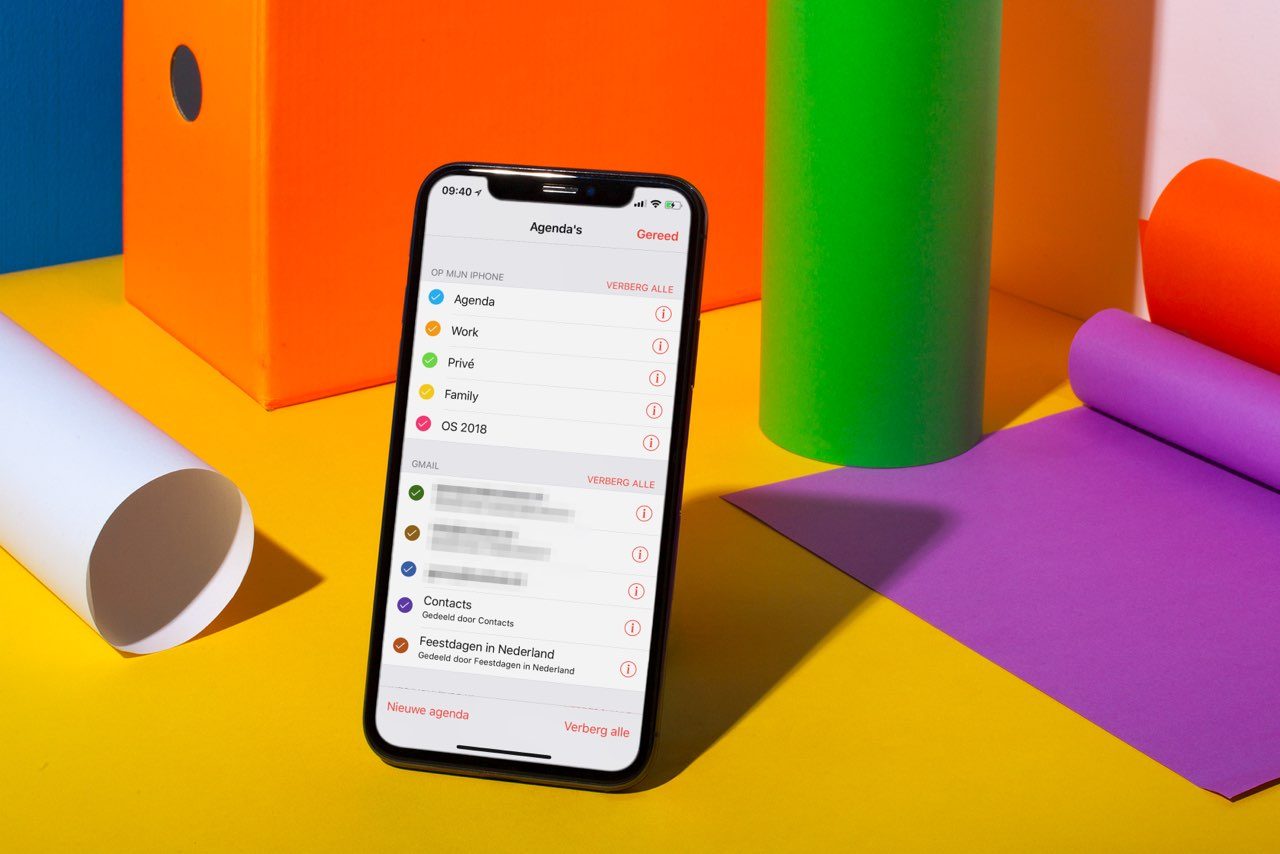Doe slim: zet een appfolder in je iPhone-dock
Grote kans dat er in jouw iPhone-dock vier losse icoontjes staan, voor vier apps die jij vaak gebruikt. De rest staat verspreid over meerdere schermen. Maar zou het niet ideaal zijn als je veel meer op je eerste scherm zou kunnen proppen? Dat kan, als je slimmer gebruik maakt van het dock, de rij met icoontjes onderin het scherm.
Je iPhone-dock is altijd snel bereikbaar
Het iPhone-dock is de plek die het makkelijkst bereikbaar is, ook als je een grotere iPhone hebt. Je kunt er altijd met je duim bij, zonder je vingers te hoeven uitstrekken. En ongeacht op welk scherm je zit, het iPhone-dock is altijd hetzelfde. Daarom raden we aan om meer uit het dock te halen en dat kan door appfolders te maken.
Waarom een appfolder in je dock?
Je hebt vast wel een aantal nuttige apps die je dagelijks nodig hebt, bijvoorbeeld de apps van je bank, Dropbox, 1Password en soortgelijke apps. Die kun je allemaal in een folder stoppen en vervolgens naar het dock slepen, zodat ze altijd onder handbereik zijn.
Je kunt ook een appfolder maken voor al je social media-accounts, zodat je snel zicht hebt of er nog nieuwe berichten zijn binnengekomen. Hetzelfde kun je doen voor al je nieuwsapps en games die je dagelijks gebruikt.
Appfolder in je iPhone-dock maken
Er is één ding om rekening mee te houden: je kunt niet zomaar een mapje maken in het dock door twee appicoontjes over elkaar heen te slepen. Op een of andere manier werkt dit wel op het beginscherm zelf, maar niet in het dock. Ga daarom als volgt te werk:
- Maak eerst ruimte in je dock door één van de aanwezige appicoontjes weg te halen.
- Sleep op het gewone beginscherm een aantal apps samen in een folder. Dit doe je op de gebruikelijke manier: druk je vinger op een appicoontje zodat deze gaat wiebelen en sleep deze vervolgens bovenop een ander appicoontje.
- Sleep de zojuist gemaakte appfolder naar het dock.
Vanaf dat moment heb je snel toegang tot je favoriete apps. Het lijstje met vier icoontjes onderin het scherm blijft immers altijd hetzelfde. Als je wilt kun je vier appfolders in je dock kwijt.
Je kunt binnen een appfolder weer meerdere schermen maken, maar we raden aan om alleen het eerste scherm met 9 apps te vullen. Anders moet je alsnog heel veel bladeren om de gezochte app te vinden.
Ook leuk om te weten: je kunt sinds iOS 11 meerdere apps tegelijk verplaatsen. Je hebt daardoor in no-time je appfolder gevuld met allerlei handige apps.
Heb je de smaak te pakken? Dan hebben we 5 manieren om het beginscherm van je iPhone in te delen, met nog meer ideeën om slim gebruik te maken van de beperkte schermruimte.
Op de iPad werkt het dock onderin het scherm op een heel andere manier: daar is ruimte voor veel meer appicoontjes en bovendien wordt het dock dynamisch aangepast met de apps die je gebruikt. Je leest meer over het gebruik van het iPad-dock in onderstaande tip.
Bekijk ons complete iPhone tipsoverzicht. Met honderden iPhone tips bespreken we bijna elke instelling en mogelijkheid!
Taalfout gezien of andere suggestie hoe we dit artikel kunnen verbeteren? Laat het ons weten!