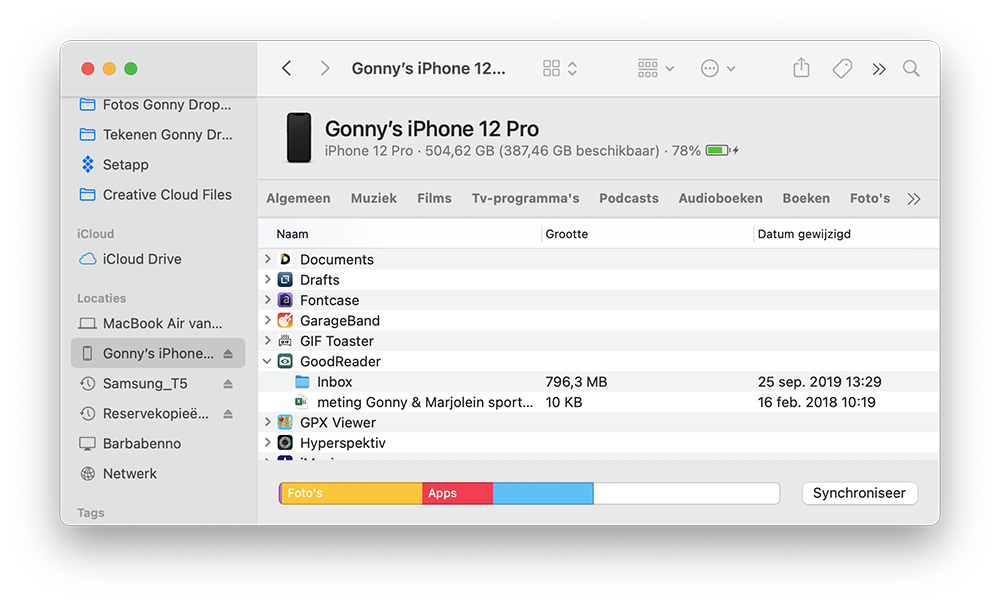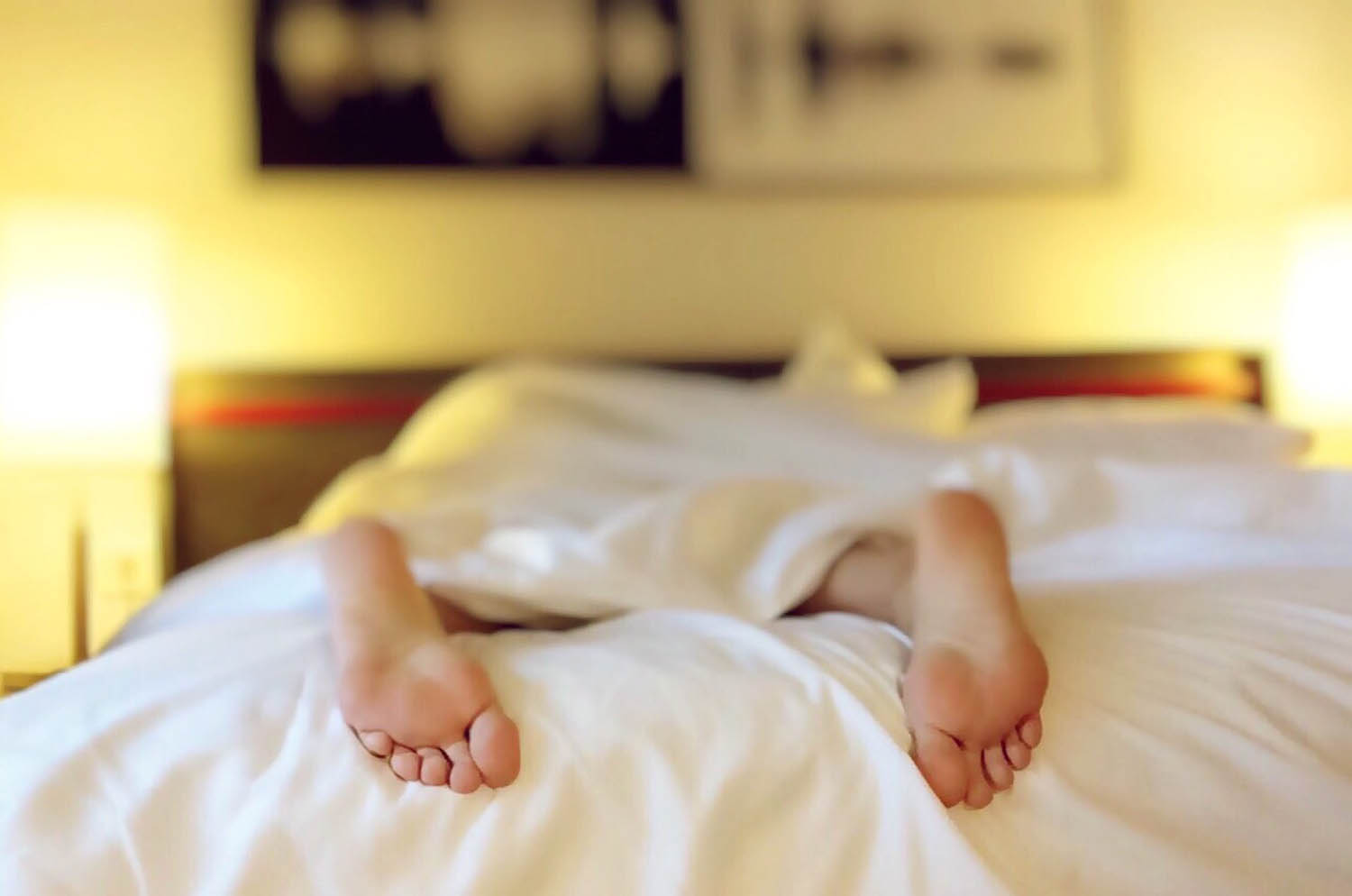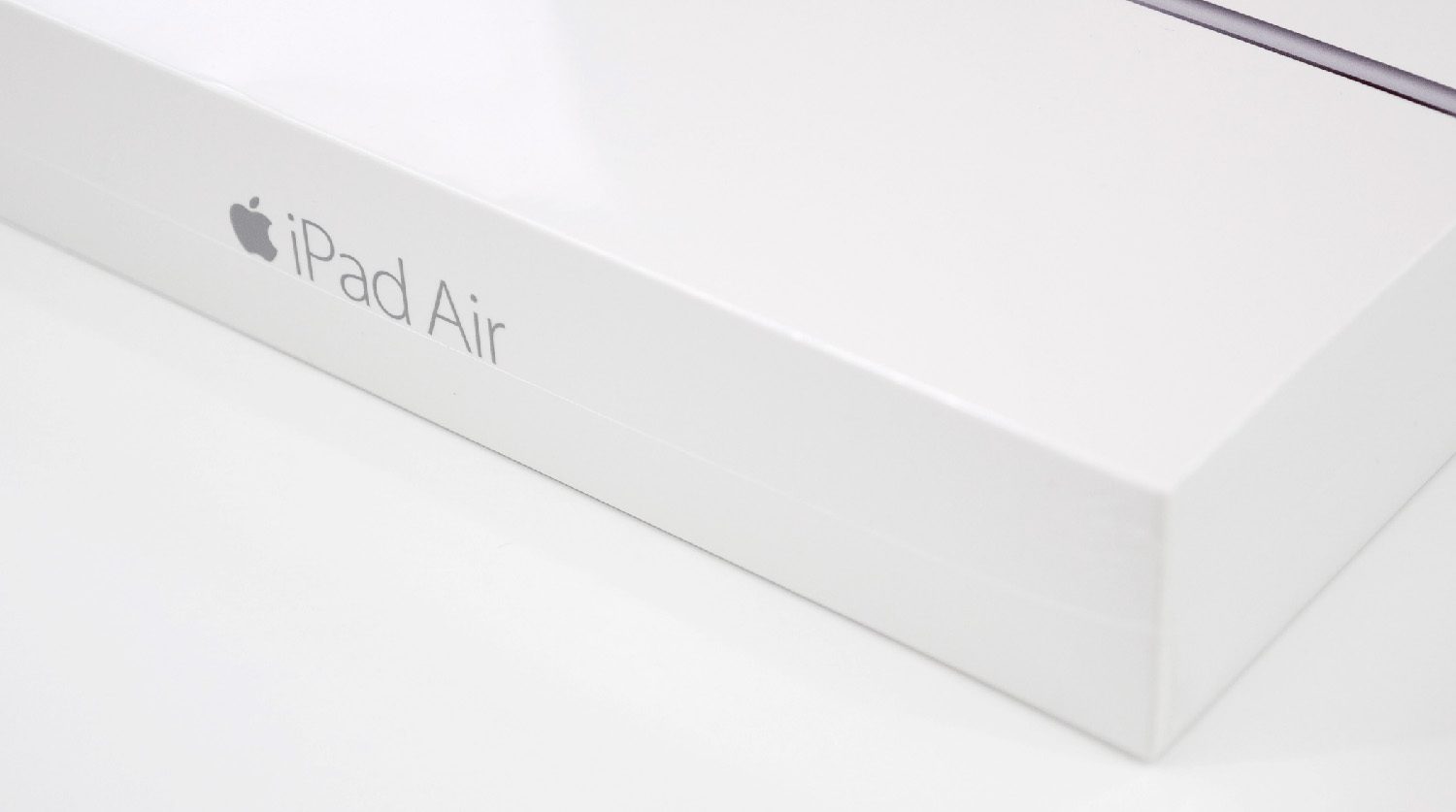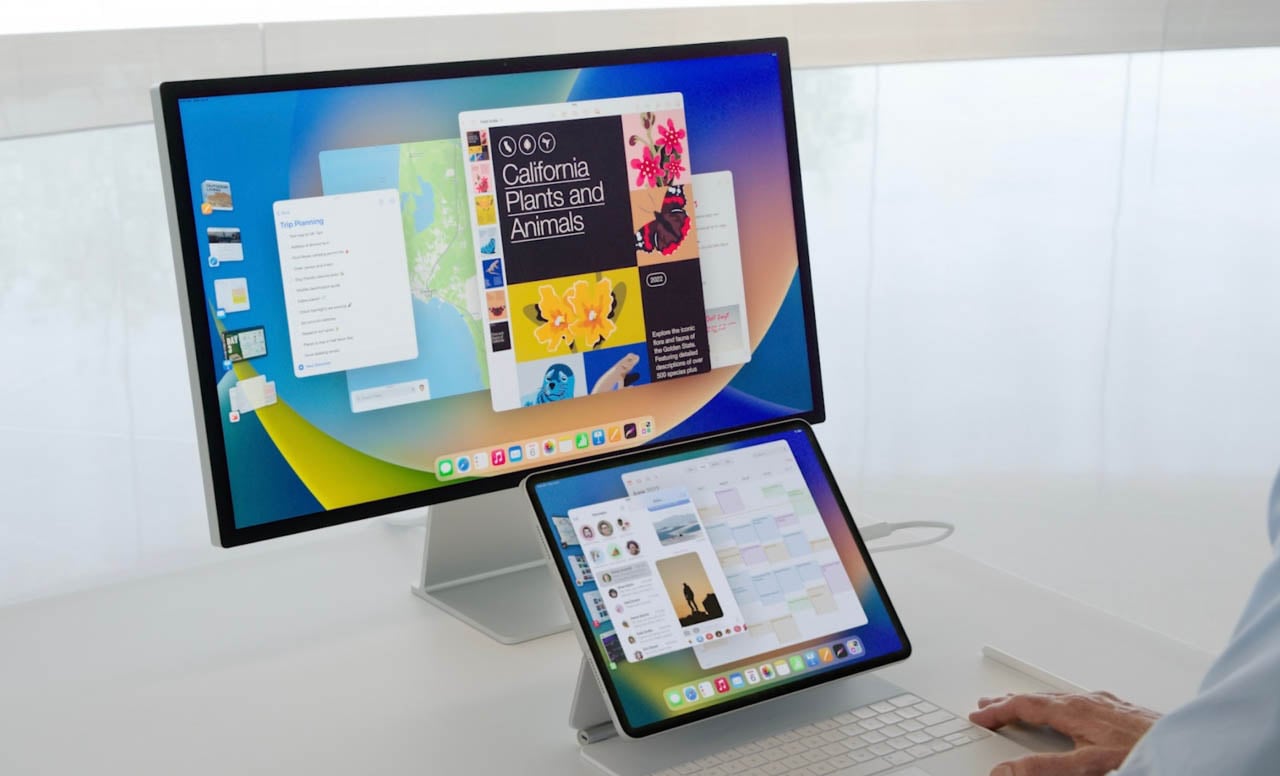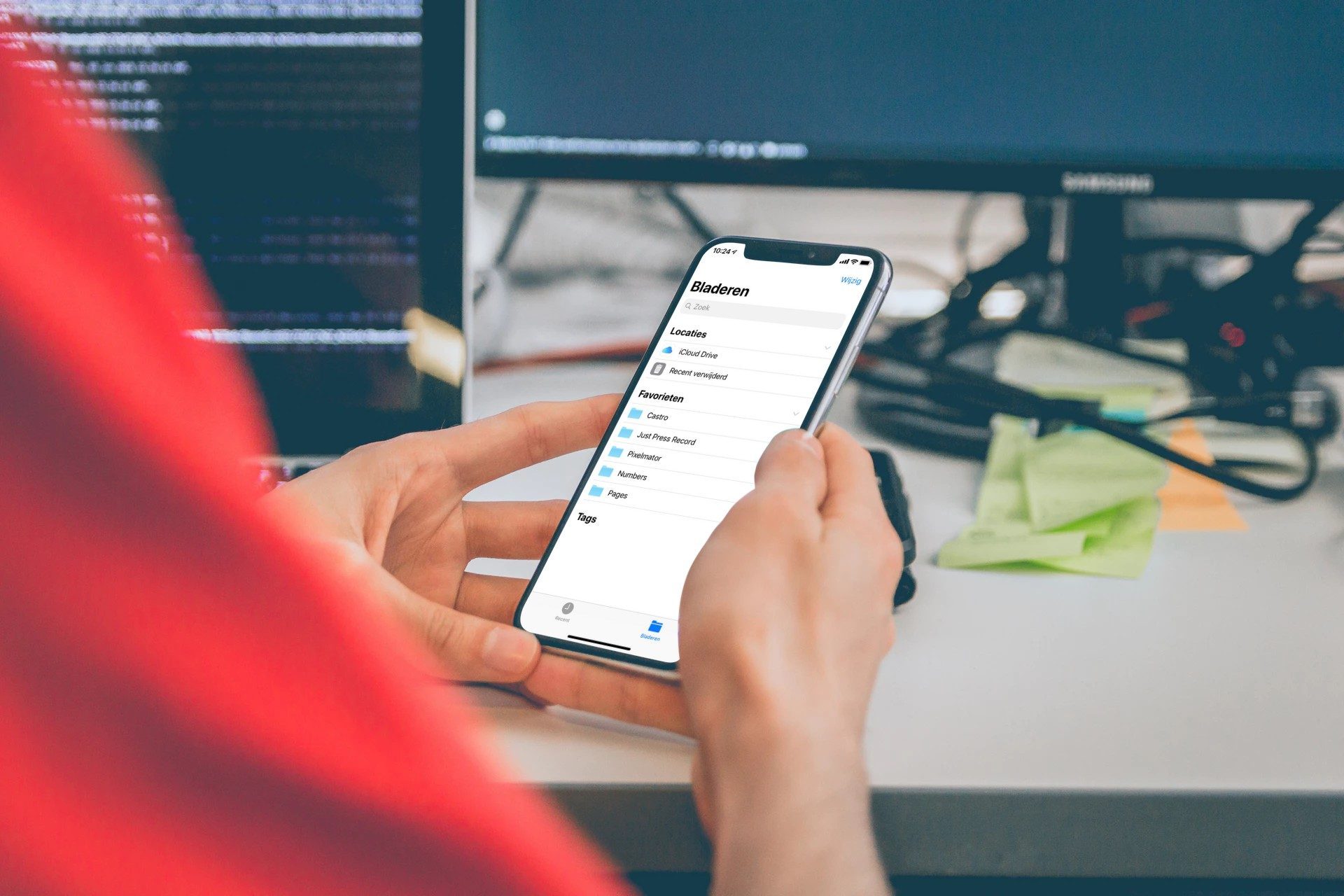
Gebruik je iPhone of iPad als externe opslagschijf
Als je vroeger een iPod hebt gehad, weet je misschien nog dat je de muziekspeler ook als externe schijf kon gebruiken voor het meenemen van documenten. Bij de iPhone en iPad kan dat ook, maar je hebt daarvoor wel software van derden nodig. In deze tip laten we zien hoe je je iPhone of iPad als externe opslagschijf kan gebruiken.
iPhone of iPad als externe opslagschijf
Wil je bestanden meenemen, dan kun je ze natuurlijk op iCloud zetten, zodat je er vanaf al je apparaten bij kan. Maar de opslagruimte bij iCloud is beperkt en misschien wil je het liefst lokaal opslaan op je iPhone, net zoals een USB-stick. Dat kan. Met de Bestanden-app die je op elke iPhone en iPad vindt kun je ook bestanden lokaal opslaan en terugvinden. Daarnaast zijn er allerlei oplossingen van derden, die we verderop bespreken.
Sommige iPads hebben tot wel 1TB opslag, dus het is niet zo’n gek idee dat je een deel daarvan als opslag voor bestanden wilt gebruiken. De iPhone en iPad bieden echter geen ‘disk mode’, zoals op vroegere iPods, waarbij je door bestanden kon bladeren. Het bestandssysteem op de iPhone en iPad is veel meer gesloten. Je kunt niet zien welke bestanden erop staan. Apple heeft dit met opzet gedaan, om het zo simpel mogelijk te houden. Dit voorkomt ook dat je per ongeluk belangrijke bestanden zult wissen.
Bestanden lokaal opslaan met Finder en de Bestanden-app
Sinds iOS 11 is er de Bestanden-app, waarmee het makkelijker is geworden om bestanden op je iPhone of iPad te beheren. Hiermee krijg je toegang tot een afgeschermd gedeelte van de lokale opslag. Je kunt hier lokaal bestanden neerzetten, die je vanuit sommige apps kunt benaderen. Alles over de Bestanden-app lees je in een aparte tip.
Vanaf de desktop kun je ook toegang krijgen tot de bestanden die lokaal op je iPhone staan:
- Sluit de iPhone aan op je Mac.
- Open de Finder en klik in de linker zijbalk op jouw iPhone.
- Ga naar het tabblad Bestanden.
- Je ziet nu de lokale bestanden per app gesorteerd.
- Je kunt bestanden toevoegen door ze naar een map te slepen.
Kun je een bestand niet vinden? Grote kans dat ‘ie op iCloud staat! Dit is een apart gedeelte binnen de Bestanden-app. Via de Finder kun je deze bestanden terugvinden bij het onderdeel iCloud Drive. Het is verstandig om je bestanden zoveel mogelijk op iCloud te zetten, zodat je er altijd bij kan en je ze niet kan kwijtraken als je toestel kapot gaat of zoekraakt.
Je kunt natuurlijk ook bestanden vanaf je Mac naar je iPhone sturen met AirDrop. Bij ontvangst van het bestand zal de iPhone vragen met welke app je wilt openen.
Apps om je iPhone als opslagschijf te gebruiken
Er zijn ook allerlei apps van derden waarmee je je iPhone als opslagmedium kunt gebruiken. Deze apps bestaan al wat langer en dateren uit de tijd dat de Bestanden-app nog niet bestond.
De volgende apps bieden functies die nog het meeste lijken op de disk mode van vroegere iPods. Ze geven toegang tot het bestandssysteem, zodat je bestanden naar je iPhone kunt sturen en er weer vanaf kunt halen.
- iMazing: Mac en PC
- iExplorer: Mac en PC
- iFunBox: Mac en PC
- TouchCopy: Mac en PC
- Coolmuster: Mac en PC
De twee laatstgenoemde wekken een verouderde indruk; we raden ze daarom af.
Een van de beste oplossingen is iMazing, een alles-in-een-tool die we zelf graag gebruiken. Deze software geeft je direct toegang tot de iPhone, zonder dat je daar iTunes of de Finder voor nodig hebt. Je kunt het gebruiken om apps handmatig van je iPhone naar je computer te kopiëren of weer terug te zetten.
Ook vind je in ‘File System’ een map ‘Documenten’. Hier kun je zelf mappen en bestanden toevoegen, net zoals je op een externe schijf of een usb-stick zou doen. Het aardige van deze software is dat het compatibel is met bijna alle iPhones, iPads en iPods. Het gaat om betaalde software, maar je krijgt ruim de tijd om het eerst gratis te proberen.
Na het installeren van de software sluit je de iPhone aan op de Mac. De software herkent je iPhone vanzelf. Als je wilt kun je ook WiFi-toegang activeren, zodat je geen kabeltje meer nodig hebt. Daarna kun je bestanden van en naar het programmavenster kopiëren, mappen maken, mappen verplaatsen en bestanden wissen.
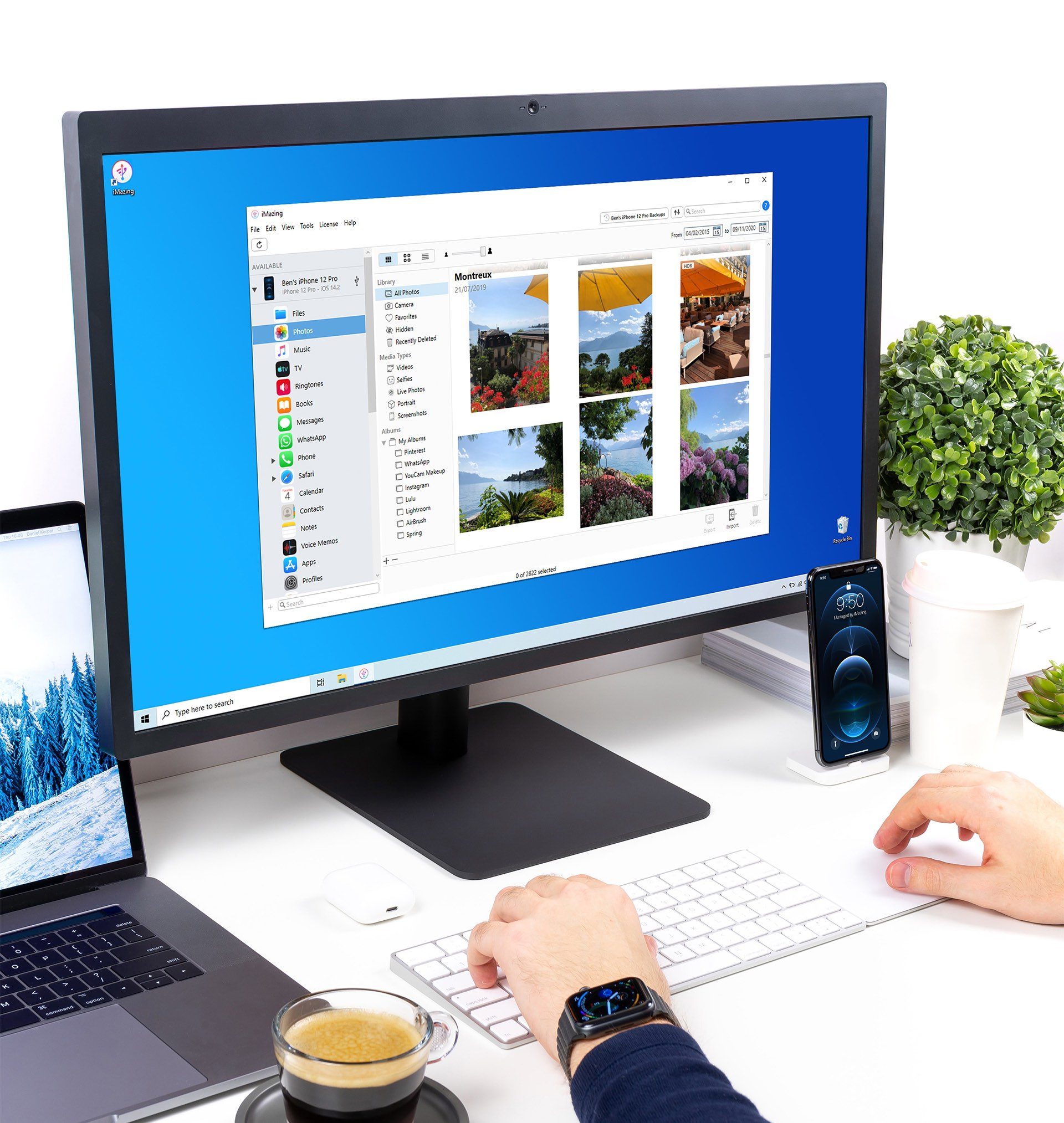
iMazing werkt ook op Windows.
Je kunt in een soort Verkenner/Finder-achtige omgeving door de bestanden bladeren. Zo kun je de bestanden sorteren op bestandsnaam en grootte. Naast normale bestanden kun je eigenlijk alles wat je op iPhone staat bekijken en aanpassen. De app is daarom een uitstekend alternatief voor het beheren van je iPhone met iTunes, zoals vroeger mogelijk was. Je kunt met iMazing handmatig muziek toevoegen, apps die niet meer in de App Store staan op je telefoon zetten en een back-up maken van alle berichtjes die je naar mensen hebt verstuurd.
iOS-apps van derden om bestanden te beheren
Daarnaast zou je gebruik kunnen maken van de app File Manager. Deze installeer je niet op de Mac of PC, maar doet dienst als een soort virtuele usb-schijf op je iPhone o fiPad. Na het installeren kun je via Finder op de Mac bestanden toevoegen, zoals we hierboven hebben uitgelegd. Dit kan ook via WiFi op basis van een IP-adres, maar dit is iets omslachtiger. File Manager heeft ook een ingebouwde PDF-lezer, kan Office-documenten weergeven en bestanden voorzien van wachtwoord. We raden echter af om het betaalde Pro-account te nemen, aangezien de app al een tijdlang niet meer is bijgewerkt. We kunnen voor de betaalde versie niet garanderen dat je waar krijgt voor je geld. In de gratis versie is elke functie natuurlijk mooi meegenomen.
Taalfout gezien of andere suggestie hoe we dit artikel kunnen verbeteren? Laat het ons weten!