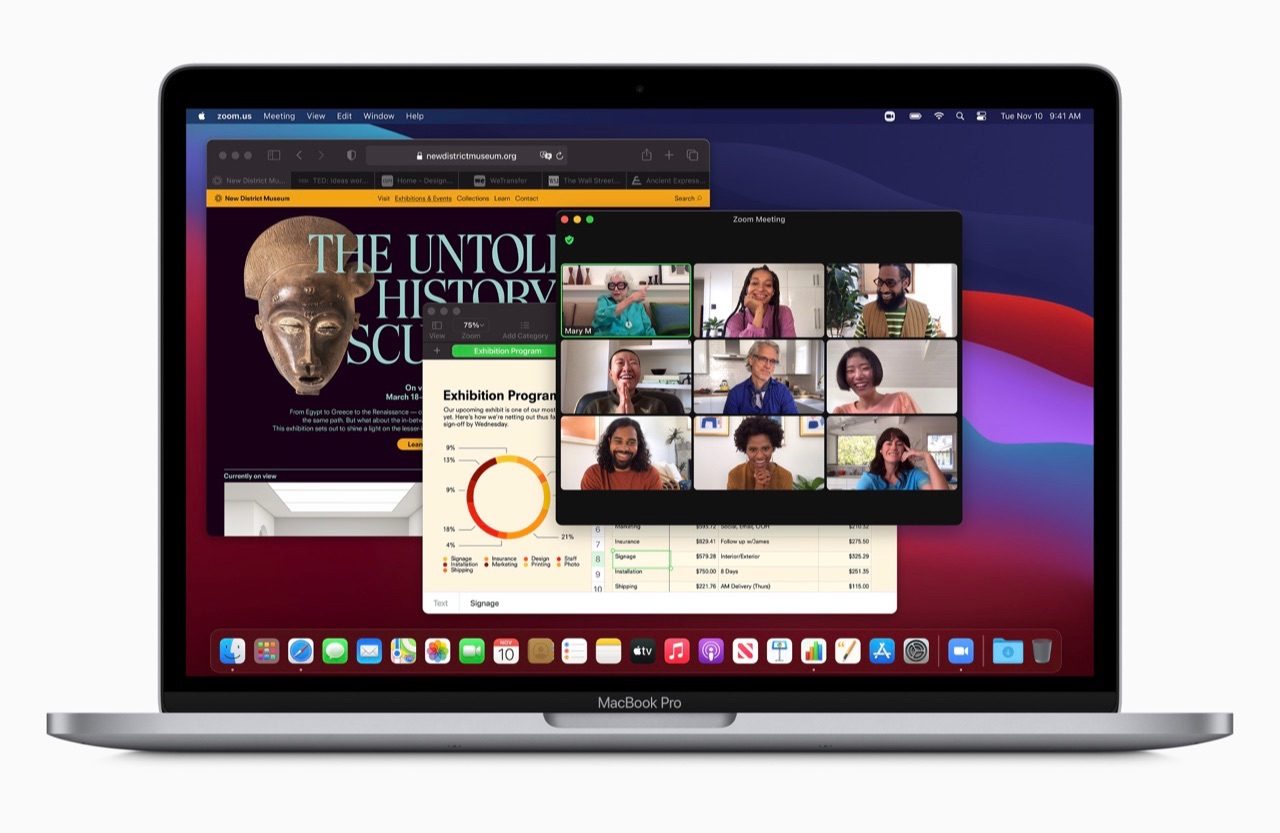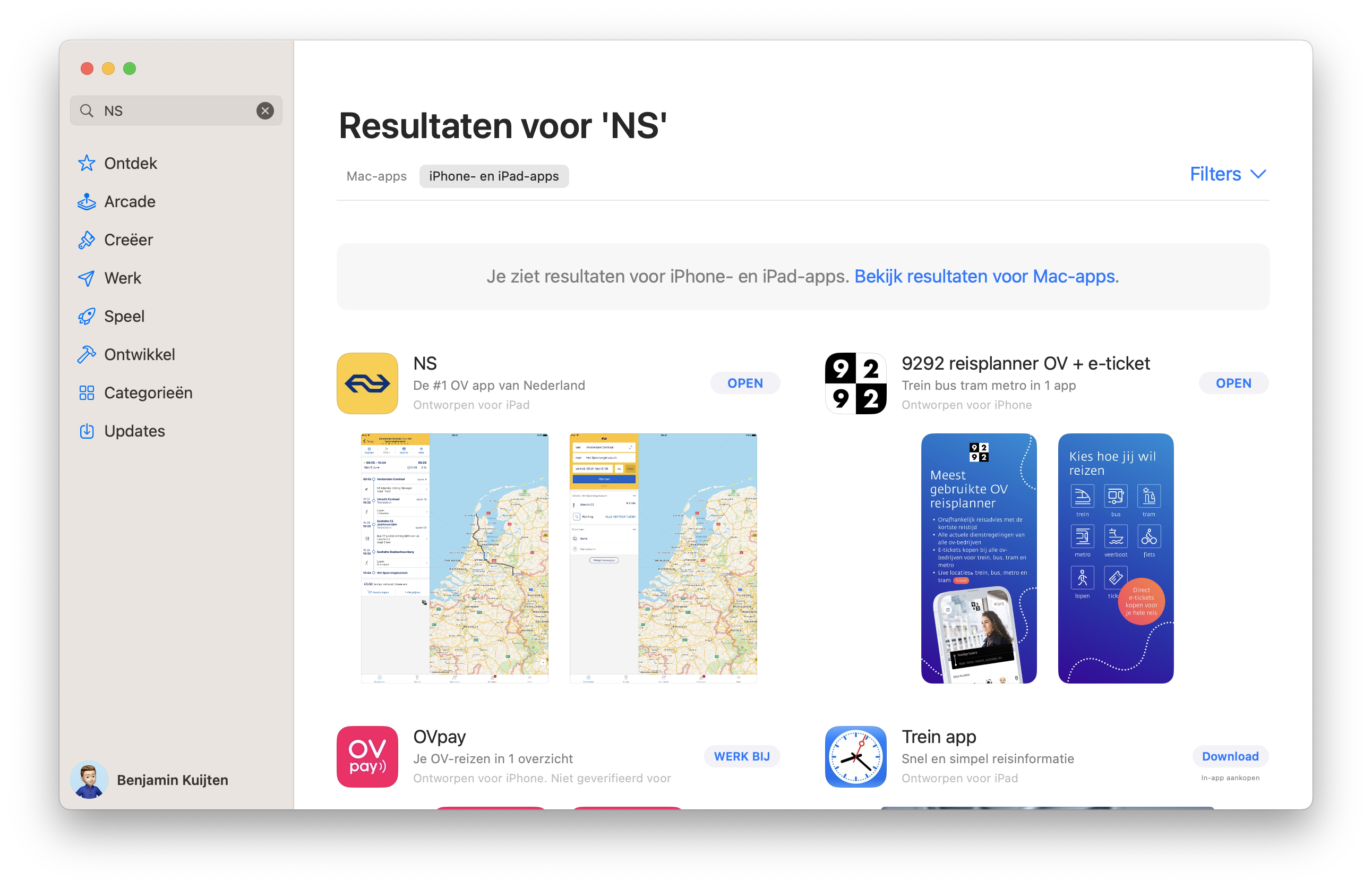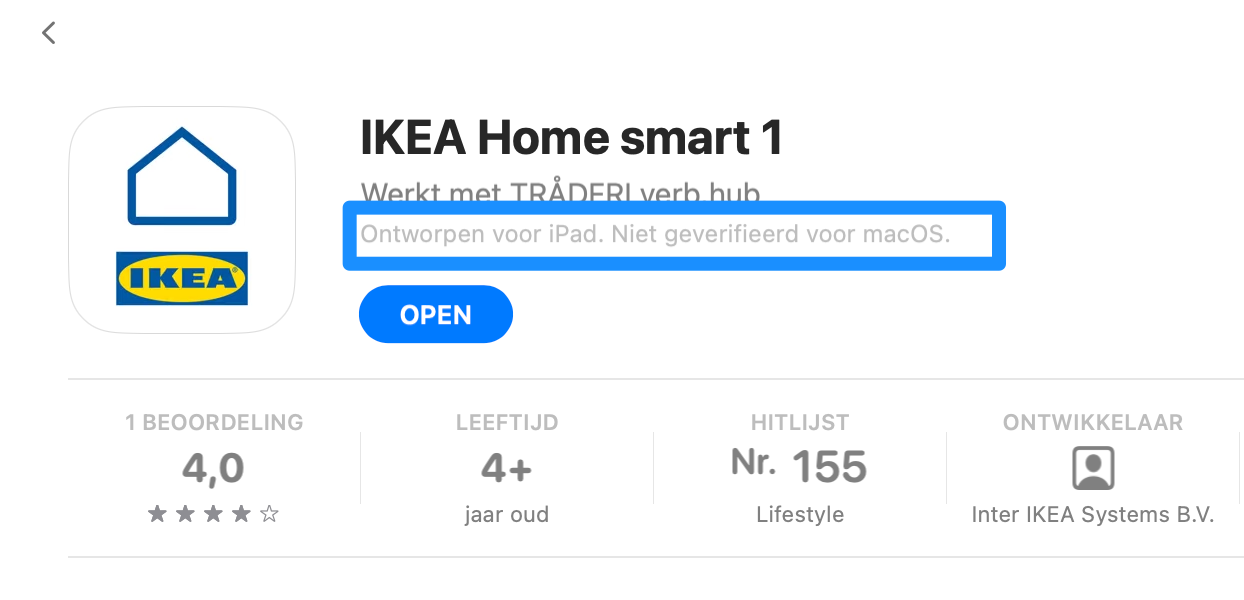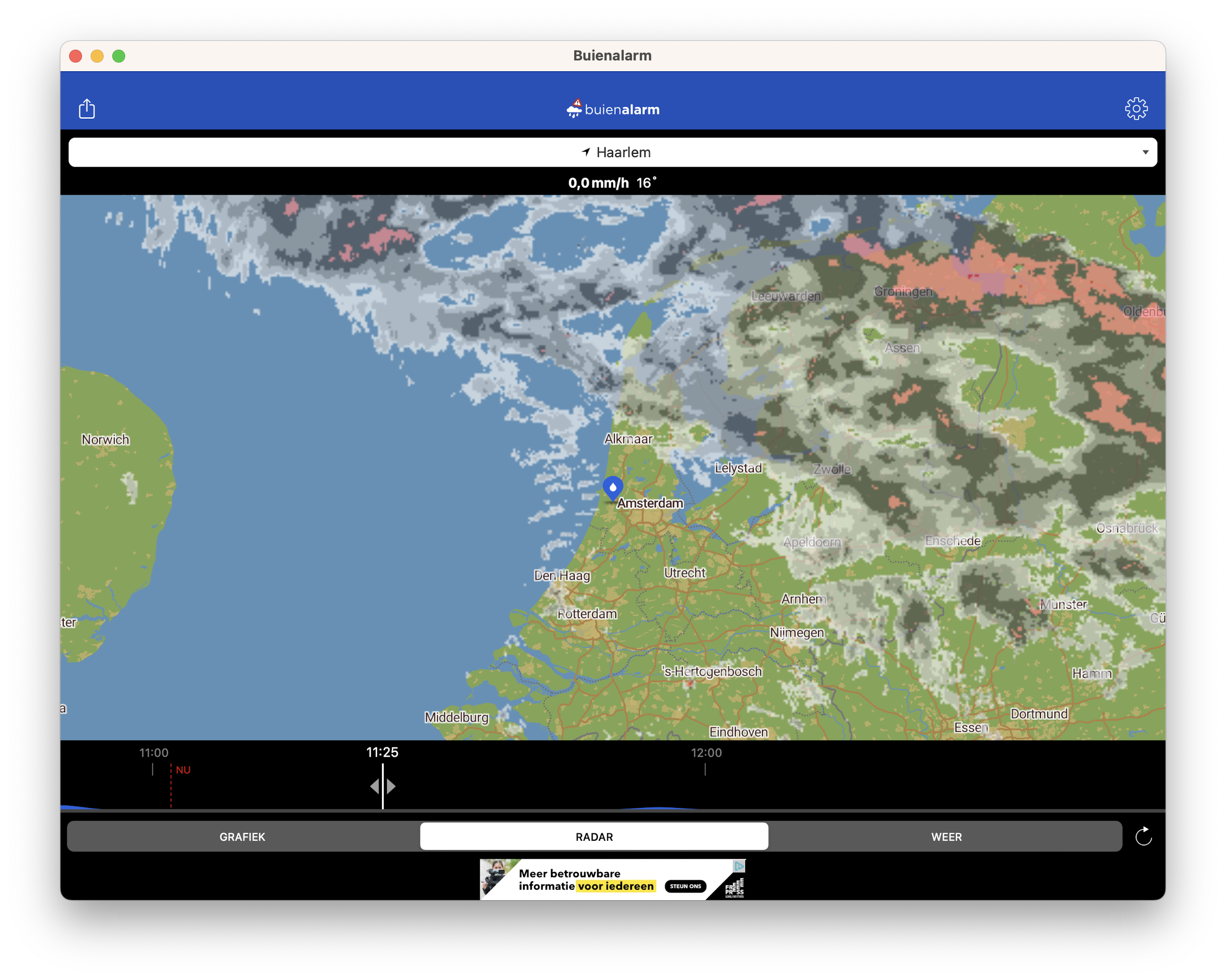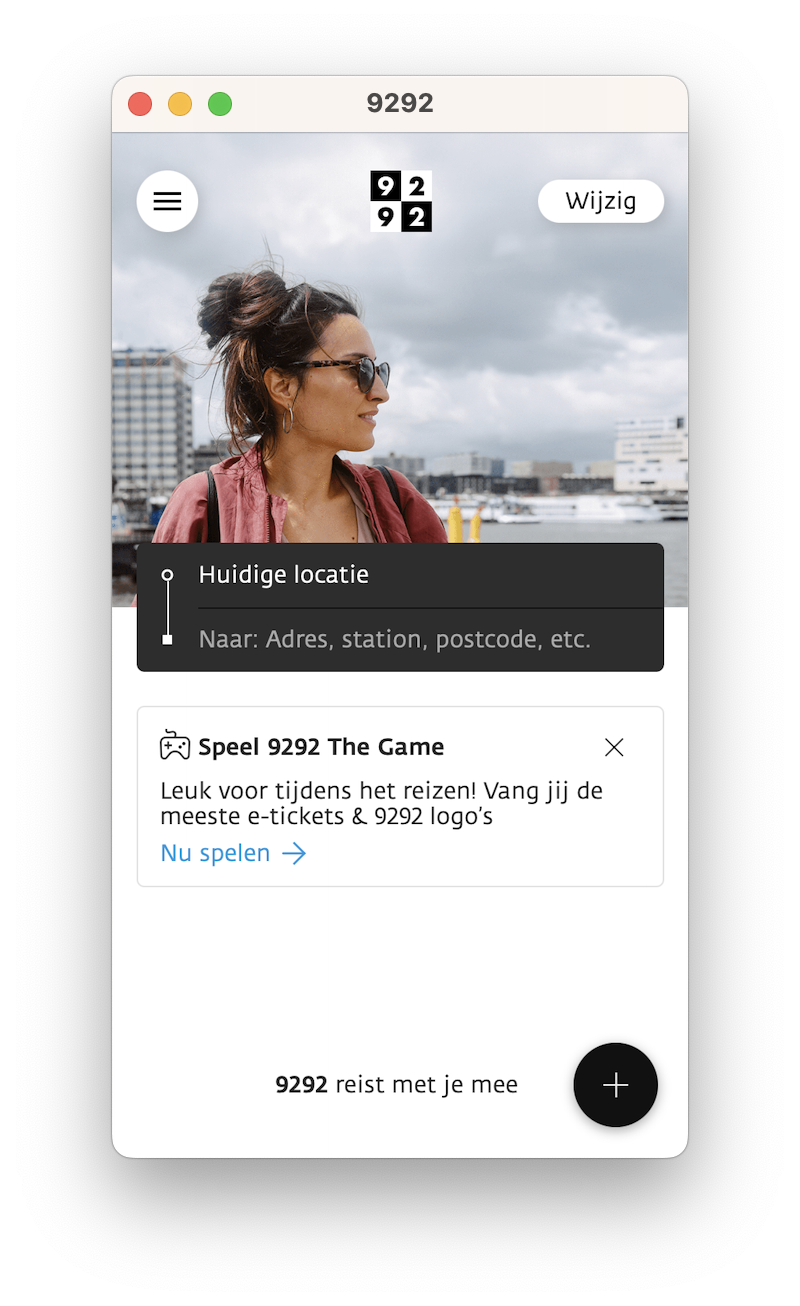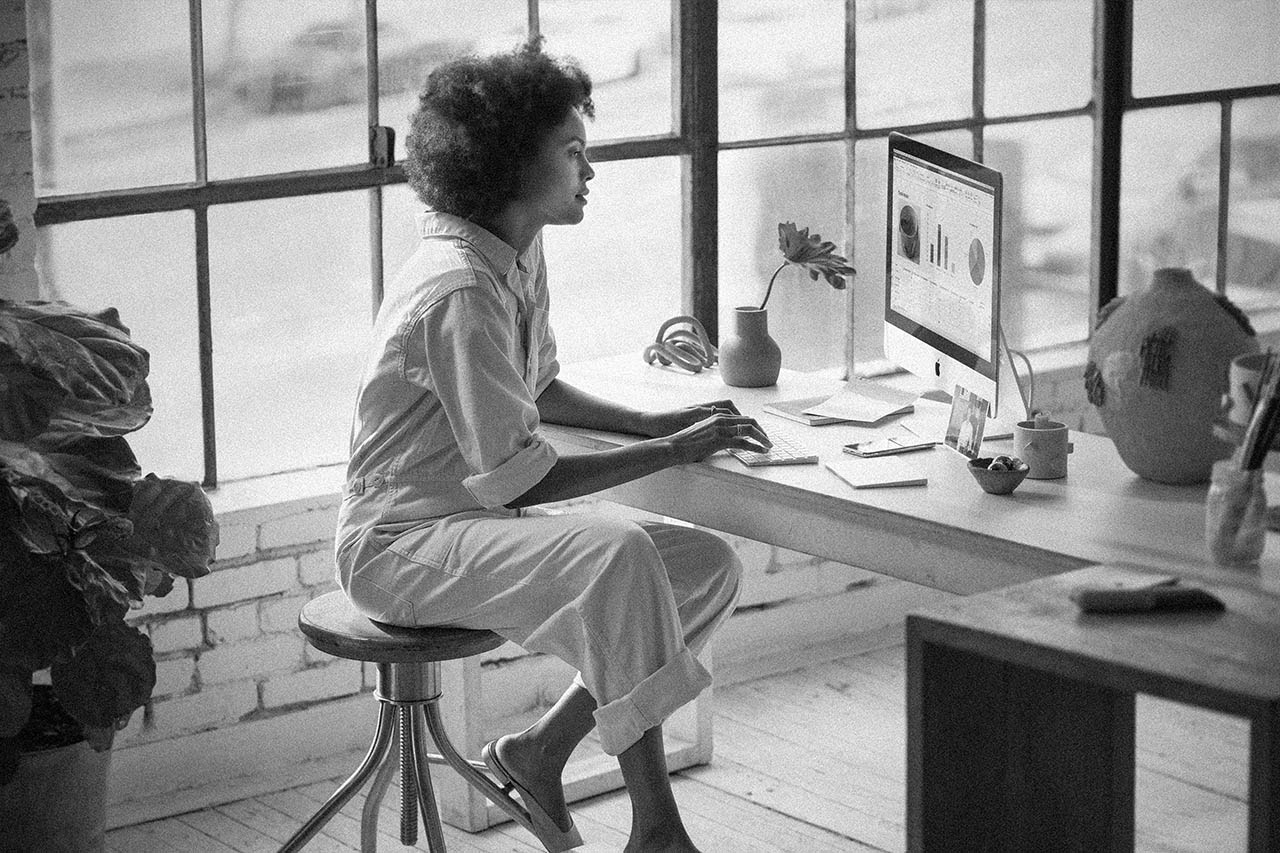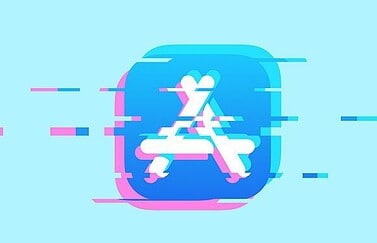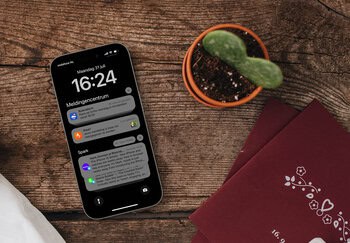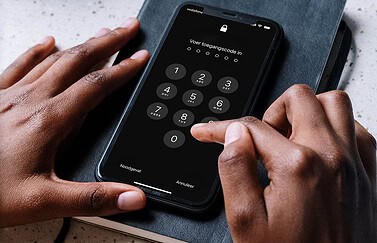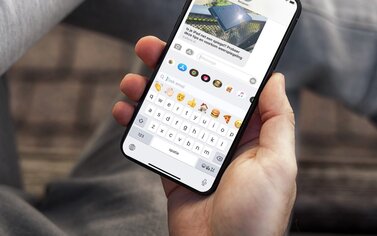iPhone- en iPad-apps op een Apple Silicon Mac
Macs met Apple Silicon hebben onverwachte mogelijkheden. Zo kun je apps draaien die eigenlijk voor de iPhone en iPad zijn bedoeld. Elke app biedt ongeveer dezelfde ervaring, ongeacht op welk apparaat je het gebruikt. Het installeren van iPhone- en iPad-apps op een Mac doe je via de App Store, maar niet alle apps zijn beschikbaar. Alles wat je moet weten over iPhone- en iPad-apps op de Mac lees je hier.
- Geschikte modellen
- Voorbeelden
- Apps zoeken en downloaden
- Geverifieerd of niet?
- iPad-apps gebruiken op Mac
- iPhone-apps gebruiken op Mac
- Opties voor apps
- Niet alle iPhone-apps zijn vindbaar
Geschikte Mac-modellen voor iPhone- en iPad-apps
Voordat je naar de Mac App Store gaat om je favoriete app te downloaden, moet je eerst checken of jouw Mac wel geschikt is. Deze Macs en MacBooks werken kunnen iPhone- en iPad-apps draaien:
- MacBook Pro (13-inch, 2020 en nieuwer)
- MacBook Pro (14- & 16-inch, 2021 en nieuwer)
- MacBook Air (13- & 15-inch, eind 2020 en nieuwer)
- Mac mini (eind 2020 en nieuwer)
- iMac (2021 en nieuwer)
- Mac Studio (2022 en nieuwer)
- Mac Pro (2023 en nieuwer)
Dit zijn dus alle modellen met een Apple Silicon-chip, oftewel een chip van de M-generatie. Je kunt checken welke Mac je hebt via > Over deze Mac.
Voorbeelden van handige apps
Hoewel lang niet alle apps goed tot hun recht komen op de Mac, kunnen sommige apps best praktisch zijn. Het voordeel van de apps is ook dat je ook de bijbehorende widget kan instellen op de Mac, indien deze beschikbaar is. Overigens heb je voor widgets van iPhone- en iPad-apps vanaf macOS Sonoma niet eens meer de bijbehorende app nodig, want dankzij Continuïteit kun je elke widget van je iPhone en iPad ook op je Mac zetten.
Dit zijn een aantal handige iPhone- en iPad-apps voor op de Mac:
- Eve for Matter & HomeKit (Gratis, iPhone/iPad, iOS 16.6+) - Geavanceerde HomeKit-app werkt ook op de Mac. Geverifieerd voor Mac.
- Albert Heijn supermarkt (Gratis, iPhone/iPad, iOS 15.0+) - Bestel je boodschappen vanuit de app. Je kan zelfs producten scannen met je Mac-camera om ze aan je boodschappenlijstje toe te voegen. Geverifieerd voor Mac.
- NS (Gratis, iPhone/iPad, iOS 16.0+) - Check de actuele treintijden, ook met een widget. Geverifieerd voor Mac.
- Pathé Nederland (Gratis, iPhone/iPad, iOS 14.0+) - Kaartjes kopen voor de film. Niet geverifieerd voor Mac.
- Marktplaats - koop en verkoop (Gratis, iPhone/iPad, iOS 16.0+) - Verkoop- of koop tweedehands spullen. Geverifieerd voor Mac.
- IKEA Home smart 1 (Gratis, iPhone/iPad, iOS 12.0+) - Eerste versie van IKEA’s Home Smart-platform voor bedienen van Tradfri-accessoires. Niet geverifieerd voor Mac.
- Buienalarm (Gratis + IAP, iPhone/iPad/Watch, iOS 15.0+) - Zie wanneer het regent en krijg een melding als het zover is. Geverifieerd voor Mac.
- Nanoleaf (Gratis, iPhone/iPad, iOS 15.4+) - App van de bekende lichtpanelen. Niet geverifieerd voor Mac.
Apps zoeken en downloaden op je Apple Silicon Mac
Het zoeken van een app is niet heel moeilijk:
- Open de Mac App Store op je geschikte Mac.
- Zoek naar een app, bijvoorbeeld die van de NS.
- Klik bovenin eventueel op iPhone- en iPad-apps.
- Klik op Download of op het wolkje, als het een app is die je al eerder had geïnstalleerd via jouw Apple ID.
- De app wordt geïnstalleerd, waarna je kunt klikken op Open.
Apps geverifieerd of niet, wat is het verschil?
Bij elke iPhone- en iPad-app op de Mac in de Mac App Store zie je naast het appicoontje staan of de app ontworpen is voor de iPhone of iPad. In veel gevallen staat er Ontworpen voor iPad, omdat dezelfde app vaak werkt op zowel iPhone als iPad. Zie je de tekst Ontworpen voor iPhone, dan is er alleen een iPhone-versie. De Mac geeft altijd de voorkeur aan iPad-versies.
Naast deze tekst, zie je soms ook de tekst staan Niet geverifieerd voor macOS. In dat geval betekent het dat de volledige functionaliteit van de app nog niet is gecontroleerd voor de Mac. Zie je deze tekst staan bij een iPhone- of iPad-app in de Mac App Store, dan kan het dus zijn dat sommige functies niet (goed) werken. Je kunt de app wel downloaden en installeren. Zie je deze tekst niet staan, dan betekent het dat de app door de ontwikkelaar gecontroleerd is voor werking op de Mac en zul je niet tegen problemen aanlopen.
Dat wil echter niet zeggen dat de app helemaal geoptimaliseerd is voor de Mac. Een Mac-specifieke app werkt nog altijd beter, omdat die aangepast is voor de interface en bediening van de Mac.
iPad-apps gebruiken op een Apple Silicon Mac
Heb je eenmaal een iPad-gebaseerde app gedownload op de Mac, dan zul je merken dat het in een venster wordt getoond met simpele knoppen. Je kunt met je muis over sommige items bewegen, maar niet alles zal functioneren zoals je op de iPad gewend bent. Ontwikkelaars moeten hun apps optimaliseren voor muis- en toetsenbordbediening voordat het natuurlijk aanvoelt.
De iPad-apps hebben de stoplichtknoppen links bovenin, om de app te minimaliseren, schermvullend te bekijken of in split-screen te gebruiken. Ook kun je het venster kleiner of groter maken, maar het werkt minder prettig als een echte Mac-app.
iPhone-apps gebruiken op Mac
Apps die alleen gemaakt zijn voor de iPhone, worden getoond in een klein venster en heeft beperkte functionaliteit. Je kan de app wel in schermvullende weergave openen of in een Split View-venster zetten met een andere app.
Heb je een app die bediend wordt met aanraking, dan zullen sommige functies niet werken. Bij sommige games moet je multitouch- of veegbewegingen doen, die je niet zo gemakkelijk met muisbewegingen kunt nabootsen. Apple heeft hiervoor een oplossing bedacht, al is die niet altijd even gemakkelijk. Je moet hierbij de Ctrl-toets ingedrukt houden terwijl je de multitouch-beweging op het trackpad uitvoert.
Aangepaste opties voor iPhone- en iPad-apps
Via de voorkeuren kun je enkele instellingen aanpassen voor de iPhone- en iPad-apps op de Mac. Open de app en klik in de menubalk op de naam, gevolgd door Instellingen. Je hebt daar een aantal opties:
- Alternatieve aanraking: Je kan sommige acties die je normaal gesproken met het touchscreen doet simuleren met het toetsenbord, zoals het kantelen van het venster of het gebruik van je trackpad als virtueel scherm.
- Systeem: Pas aan of de app meldingen mag sturen, toegang mag krijgen tot je camera en meer.
Bij veel iPad-apps kun je ook het formaat van het venster aanpassen door deze vanuit de hoeken te verslepen. Je kunt ook via Venster > Vergroot/verklein het formaat aanpassen.
Het is ook mogelijk om het toetsenbord, muis en trackpad te gebruiken voor iPhone- en iPad-games die ondersteuning bieden voor gamecontrollers.
Niet alle iPhone- en iPad-apps zijn vindbaar
Het zoeken naar een iPhone-app levert niet altijd resultaten op. Als je een zoekterm gebruikt waarmee je gericht naar een iPhone- of iPad-app zoekt, krijg je meestal wel de goede app te zien. Maar als er een app met een soortgelijke naam is die wél voor de Mac beschikbaar is, kun je bovenaan nog filteren. Klik hiervoor op de knop iPhone- en iPad-apps. Is er geen overeenkomstige Mac-app gevonden, dan wordt dit filter al direct ingeschakeld.
De Mac App Store werkt op dezelfde manier als de App Store voor iPhone en iPad. Ontwikkelaars dienen hun apps in, die vervolgens worden bekeken door het reviewteam van Apple. Als ze aan alle regels voldoen worden ze toegelaten. Door nu ook iPhone- en iPad-apps te laten zien, heb je veel meer keuze. Toch zullen niet alle apps te vinden zijn. Zo kun je niet de ING Bankieren-app vinden en ook Google en Facebook hebben ervoor gekozen om hun apps niet op te nemen. Dit betekent dat je geen Instagram of Gmail-app op je Apple Silicon Mac kunt installeren. Veel streamingdiensten hebben de app ook niet vrijgegeven voor de Mac, zoals Netflix en Videoland.
Ontwikkelaars hebben dit gedaan omdat ze ófwel nog bezig zijn met een Mac-geoptimaliseerde app, óf geen zin hebben om de app op de Mac te ondersteunen en ze liever willen dat je de website bezoekt. Andere apps gebruiken weer specifieke functies van de iPhone die op de Mac niet werken, zoals een simkaart. Omdat sommige apps ontbreken kun je wel eens op het verkeerde been worden gezet. Vul bij voorkeur de volledige naam in van de app, zoals ‘ING Bankieren’. De kans dat je de gewenste app te zien krijgt is dan het grootst.
Wat ook kan gebeuren, is dat ontwikkelaars verschillende prijzen voor hun apps vragen per platform. Zo betaal je voor de Mac-apps van Airmail en Microsoft meer op de desktop dan op mobiele apparaten. In dat geval krijg je alleen de Mac-apps te zien. Een voorbeeld is Microsoft Word, waarbij je alleen de Mac-versie te zien krijgt.
Meer weten over Apple Silicon? Lees onze uitleg! En voor de verschillen tussen een Apple Silicon Mac vs een Intel Mac, hebben we een ander nuttig artikel.
Taalfout gezien of andere suggestie hoe we dit artikel kunnen verbeteren? Laat het ons weten!
Apple Silicon
Apple Silicon is Apple's eigen lijn chips voor de Mac, maar zijn ook te vinden in sommige iPad-modellen. De M1-chip was de eerste Apple Silicon-chip, gebaseerd op de structuur van ARM. Daarna volgden de M2-chip, M3-chip, M4-chip en diverse varianten en opvolgers. Apple Silicon chips zijn door Apple zelf ontworpen en zorgen voor betere prestaties, batterijduur en meer. Macs met Apple Silicon hebben een aantal voordelen, maar er zijn ook wat nadelen die je ontdekt door onze artikelen te lezen.
- Alles over Apple Silicon
- Alles over de M4-chip
- Alles over de M3-chip
- Alles over de M2-chip
- Alles over de M1-chip
- Intel vs Apple Silicon
- MacBook Air met Apple Silicon
- MacBook Pro met Apple Silicon
- iMac met Apple Silicon
- Mac mini met Apple Silicon
- Mac Studio met Apple Silicon
- Mac Pro met Apple Silicon