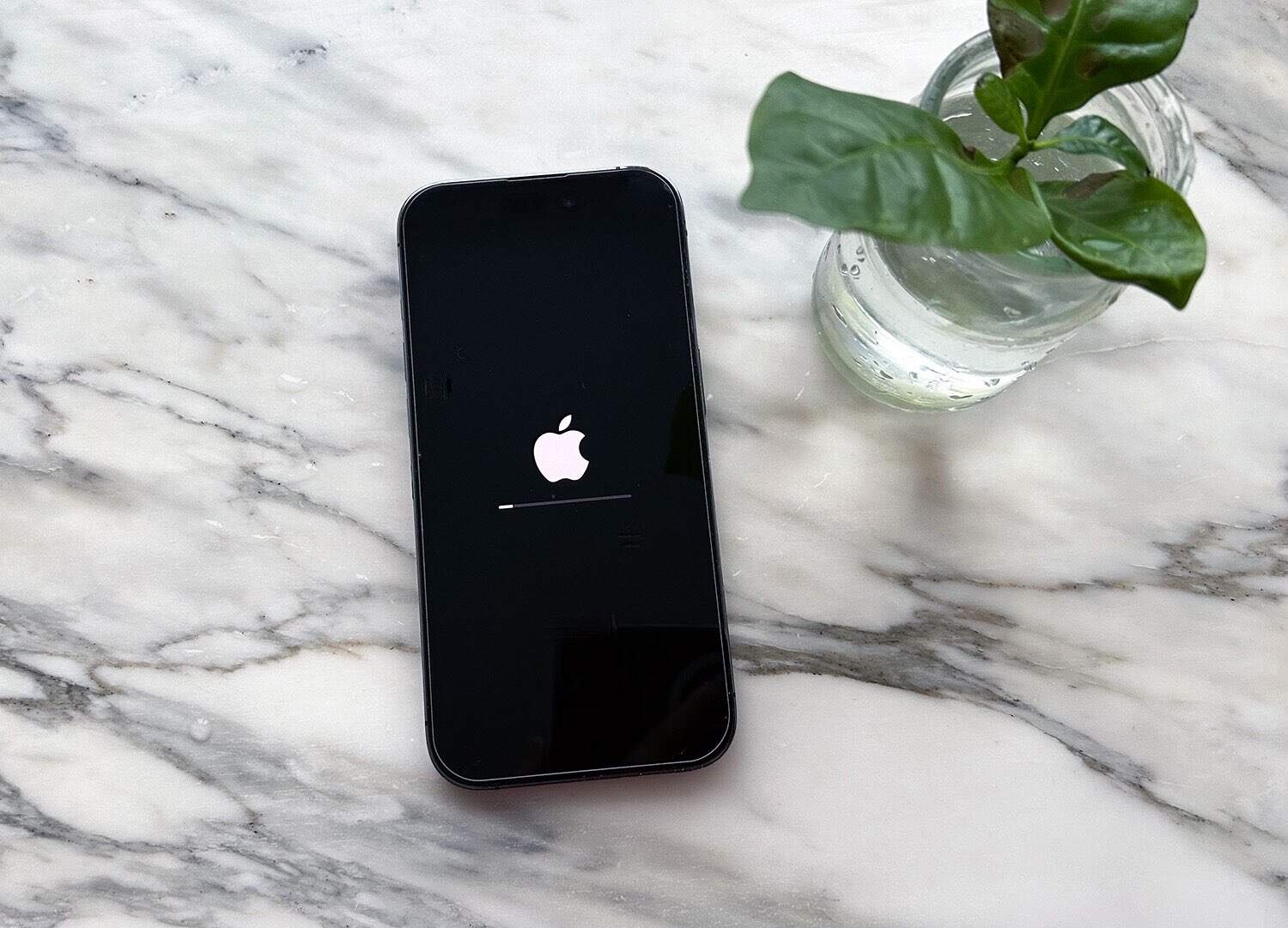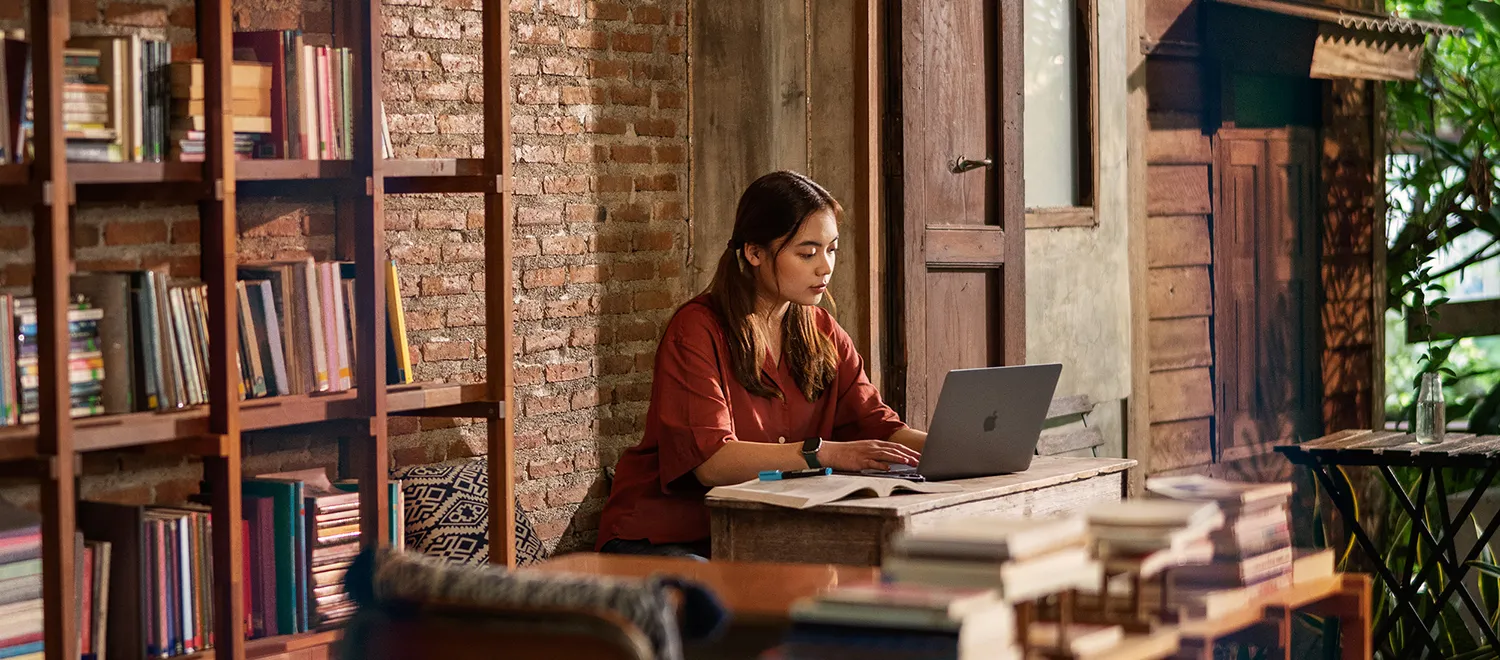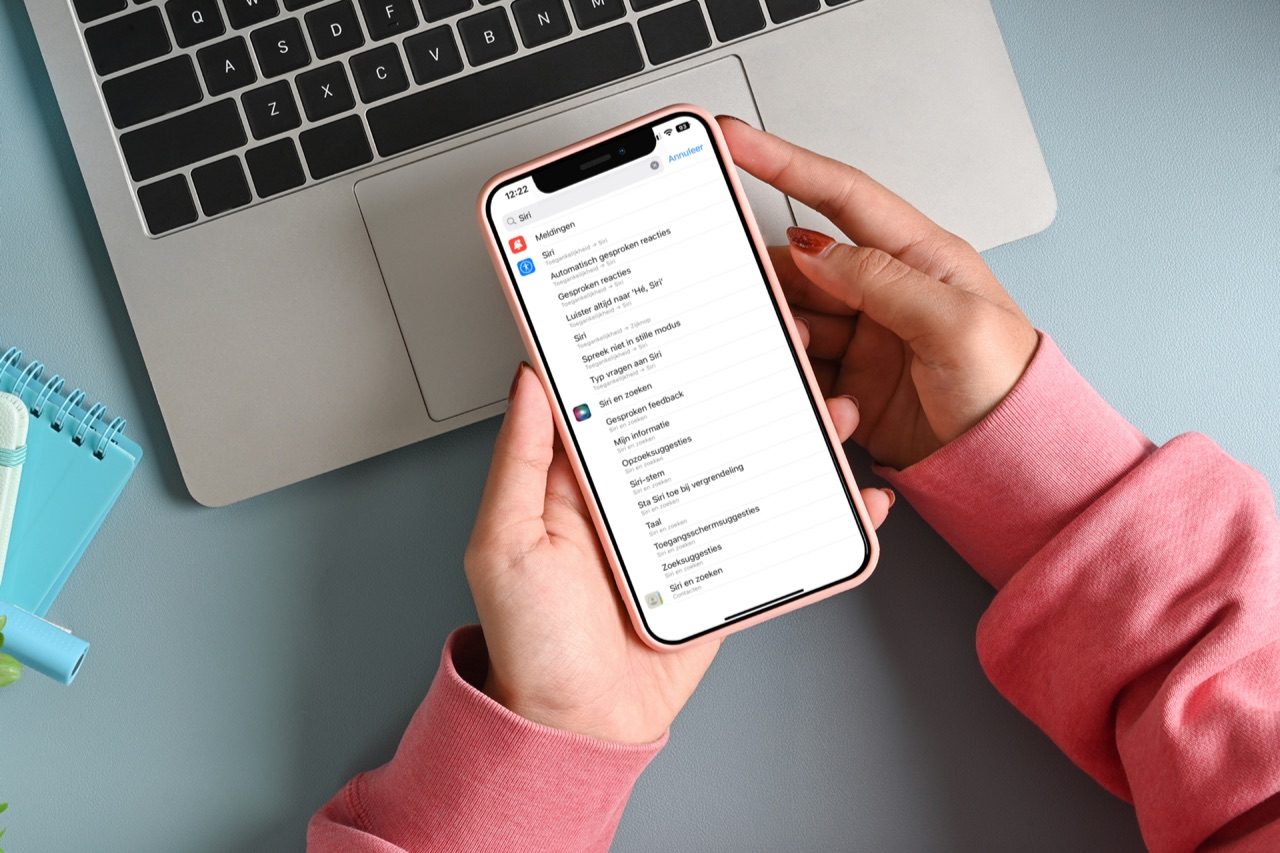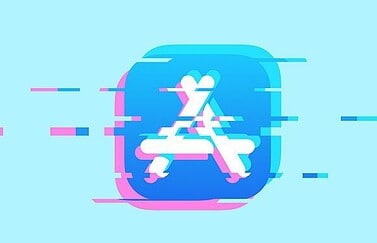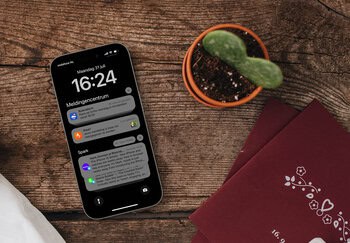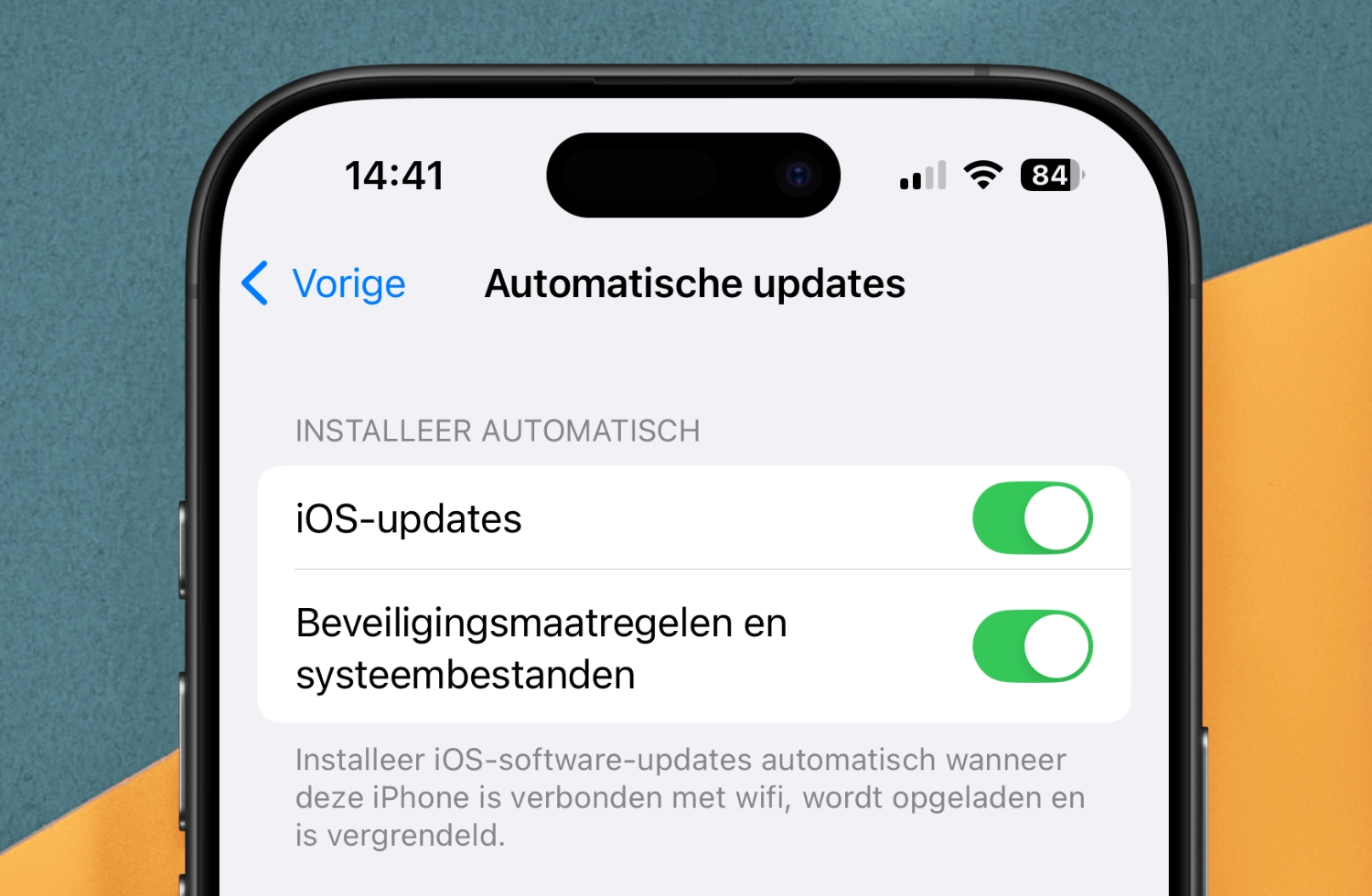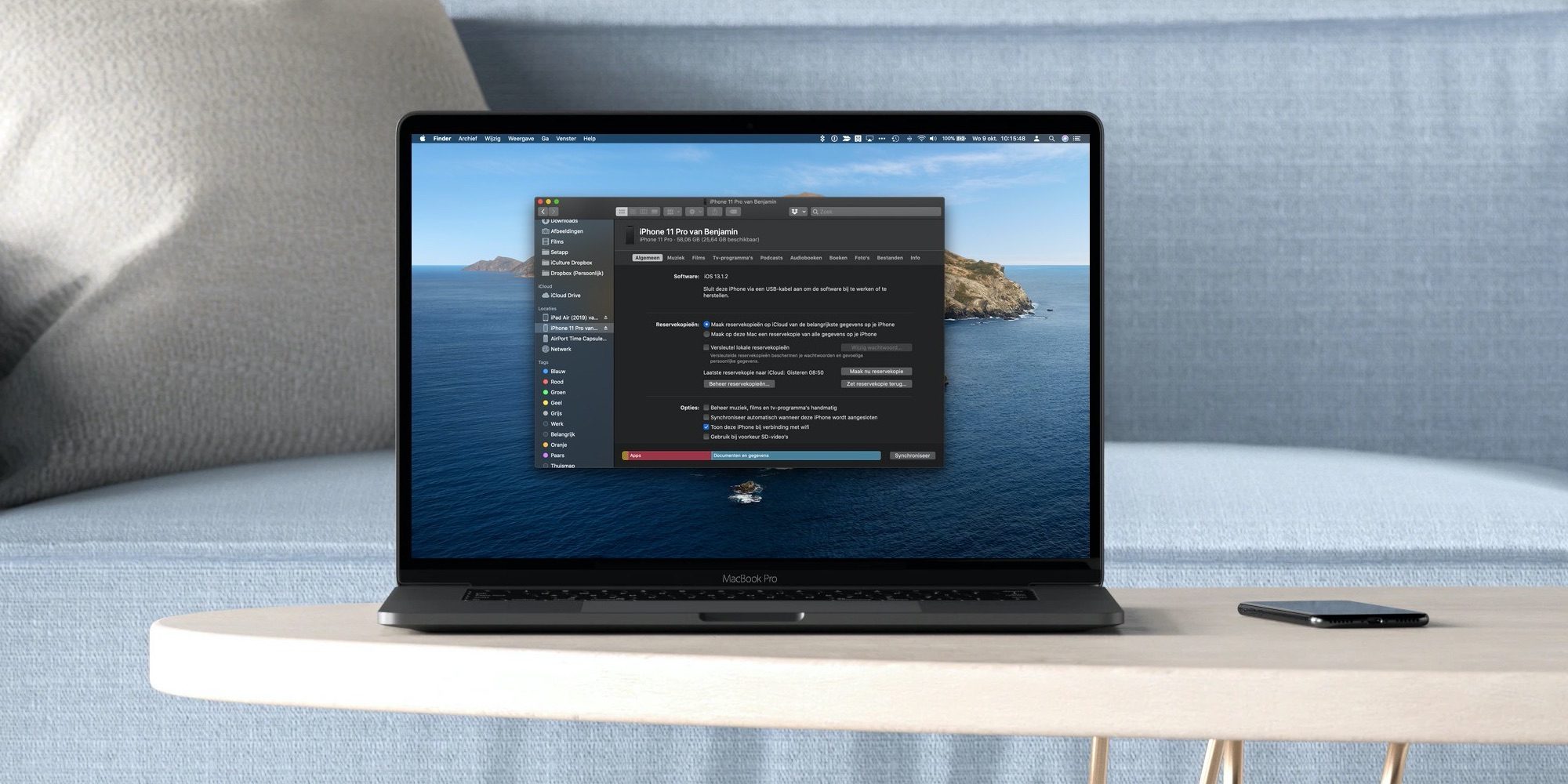
iPhone en iPad synchroniseren met je Mac: zo doe je dat
iPhone of iPad synchroniseren met je Mac: het stappenplan
Heb je zowel een Mac als een iPhone of een iPad, dan kun je gegevens van de Mac overzetten naar je andere apparaat. Het synchroniseren van je iPhone of iPad met je Mac kan op een aantal manieren, afhankelijk van de macOS-versie die je gebruikt. Maak je gebruik van macOS Mojave of ouder, dan synchroniseer je je iPhone of iPad via iTunes. Dat geldt ook voor Windows-gebruikers. Gebruik je een Mac met macOS Catalina, macOS Big Sur of een nieuwere versie? Dan lees je in deze tip hoe je je iPhone of iPad synchroniseert met je Mac. Deze stappen werken ook met de iPod.
- Mogelijkheden
- Verbinden
- Backup
- Muziek
- Films
- Foto’s
- Bestanden
- Podcasts
- Boeken
- Meer
- Windows en oudere macOS-versies
Wat zijn de mogelijkheden voor het synchroniseren via de Finder?
Als je je iPhone, iPad of iPod aan een Mac verbindt, heb je een aantal mogelijkheden die je via de Finder kunt regelen:
- Content synchroniseren: muziek, foto’s, films, bestanden en meer. De mogelijkheden zijn afhankelijk van het gebruik van clouddiensten (zoals iCloud-foto’s en Apple Music).
- Lokale backup maken: je kan alle gegevens van je iPhone en iPad backuppen en bewaren op je Mac.
- Toestel herstellen: Heb je last van hardnekkige problemen, dan kan het herstellen van het toestel uitkomst bieden.
- Software-updates uitvoeren: Je kan je iPhone updaten via de Finder, zodat je dit niet via wifi hoeft te doen.
iPhone of iPad met Mac verbinden met de Finder in macOS Catalina en nieuwer
Het verbinden van je iPhone of iPad met je Mac doe je via een kabel. Als je je toestel eenmaal hebt aangesloten, kan dat in het vervolg ook volledig draadloos. Alle opties voor het synchroniseren van je iPhone met de Mac doe je in de Finder. Dit doe je als volgt:
- Start je Mac op en sluit je iPhone of iPad aan.
- Open de Finder. Onder het kopje Locaties verschijnt je aangesloten apparaat.
- Zie je dit niet? Klik dan in de menubalk op Finder > Voorkeuren en ga naar Navigatiekolom. Vink de optie bij Cd’s, dvd’s en iOS-apparaten aan.
- Klik nu in de Finder op het aangesloten apparaat.
- Om alle instellingen te synchroniseren, klik je op Synchroniseer.
- Om in het vervolg draadloos te synchroniseren, vink je bij het tabblad Algemeen de optie Toon deze iPhone bij verbinding met wifi aan.
Backup maken of terugzetten via de Finder
Om een lokale backup van je iPhone te maken, volg je deze stappen:
- Sluit je iPhone of iPad aan of verbind deze met wifi.
- Open de Finder en klik op het aangesloten apparaat.
- Ga naar het tabblad Algemeen.
- Klik op de knop Maak nu reservekopie.
- Wil je de backup terugzetten, dan klik je op Zet reservekopie terug.
Wil je liever een backup maken op een externe schijf? Dat kan, maar vergt wel wat meer geavanceerde stappen. Hier vind je uitleg in het Engels.
Muziek synchroniseren van Mac naar iPhone of iPad
Wil je je lokale muziekbibliotheek synchroniseren van je Mac naar je iPhone of iPad? Dan doe je dat zo:
- Sluit je iPhone of iPad aan of verbind deze met wifi.
- Open de Finder en klik op het aangesloten apparaat.
- Ga naar het tabblad Muziek.
- Vink de optie Synchroniseer muziek naar iPhone/iPad aan. Zie je deze optie niet of ben je abonnee van Apple Music, dan maak je mogelijk gebruik van de iCloud-muziekbibliotheek. Je muziek wordt dan automatisch via de cloud gesynchroniseerd.
- Kies om je volledige bibliotheek te synchroniseren of kies de gewenste artiesten, nummers of afspeellijsten.
- Klik op Pas toe, gevolgd door Synchroniseer om het synchroniseren met de nieuwe instellingen te starten.
Films synchroniseren naar je iPhone of iPad vanaf de Mac
Je lokale filmcollectie kan je in een paar stappen van je Mac naar je iPhone of iPad overzetten:
- Sluit je iPhone of iPad aan of verbind deze met wifi.
- Open de Finder en klik op het aangesloten apparaat.
- Ga naar het tabblad Films.
- Vink de optie Synchroniseer films naar iPhone/iPad aan.
- Kies de films die je over wil zetten of zet in één keer alles over.
- Klik op Pas toe, gevolgd door Synchroniseer om het synchroniseren met de nieuwe instellingen te starten.
Foto’s synchroniseren naar je iPhone of iPad vanaf je Mac
Bewaar je veel foto’s op je Mac en wil je die synchroniseren met je iPhone of iPad? Dan kan dat via deze stappen:
- Sluit je iPhone of iPad aan of verbind deze met wifi.
- Open de Finder en klik op het aangesloten apparaat.
- Ga naar het tabblad Foto’s.
- Vink de optie Synchroniseer foto’s naar iPhone/iPad aan. Zie je deze optie niet, dan maak je mogelijk gebruik van de iCloud-fotobibliotheek. Je foto’s worden dan automatisch via de cloud gesynchroniseerd.
- Kies de foto’s die je over wil zetten.
- Klik op Pas toe, gevolgd door Synchroniseer om het synchroniseren met de nieuwe instellingen te starten.
Bestanden synchroniseren met je iPhone of iPad
Sommige apps werken met bestandsdeling, waardoor je documenten over kan zetten. Dit doe je zo:
- Sluit je iPhone of iPad aan of verbind deze met wifi.
- Open de Finder en klik op het aangesloten apparaat.
- Ga naar het tabblad Bestanden.
- Kies de app uit de lijst. Klap deze open en kies het juiste bestand.
- Klik op Pas toe, gevolgd door Synchroniseer om het synchroniseren met de nieuwe instellingen te starten.
Podcasts overzetten naar iPhone of iPad
Hoewel je je kan abonneren via de Podcasts-app, kan je ook handmatig geïmporteerde shows overzetten:
- Sluit je iPhone of iPad aan of verbind deze met wifi.
- Open de Finder en klik op het aangesloten apparaat.
- Ga naar het tabblad Podcasts.
- Vink de optie Synchroniseer podcasts naar iPhone/iPad aan.
- Kies voor Kopieer automatisch of selecteer de podcasts die je over wil zetten.
- Klik op Pas toe, gevolgd door Synchroniseer om het synchroniseren met de nieuwe instellingen te starten.
Boeken en audioboeken overzetten naar iPhone en iPad
Je kan zowel boeken als audioboeken overzetten. Dat is heel eenvoudig:
- Sluit je iPhone of iPad aan of verbind deze met wifi.
- Open de Finder en klik op het aangesloten apparaat.
- Ga naar het tabblad Boeken/Audioboeken.
- Vink de optie Synchroniseer boeken/audioboeken naar iPhone/iPad aan.
- Kies voor Alle boeken/audioboeken of selecteer de gewenste onderdelen die je wil overzetten.
- Klik op Pas toe, gevolgd door Synchroniseer om het synchroniseren met de nieuwe instellingen te starten.
Overige gegevens synchroniseren tussen iPhone of iPad en Mac
Naast al de eerder genoemde onderdelen, kun je ook nog wat andere content overzetten:
- Sluit je iPhone of iPad aan of verbind deze met wifi.
- Open de Finder en klik op het aangesloten apparaat.
- Ga naar het tabblad Info.
- Je kan hier contacten en agenda’s overzetten. Kies de gewenste instellingen. Zie je dit niet, dan synchroniseer je deze onderdelen al via iCloud.
- Klik op Pas toe, gevolgd door Synchroniseer om het synchroniseren met de nieuwe instellingen te starten.
iPhone en iPad synchroniseren in Windows of oudere macOS-versie
Gebruik je geen macOS Catalina of nieuwer of werk je op een Windows-computer? Dan zijn al deze opties beschikbaar in iTunes. In onze tip over iTunes synchroniseren met iPhone en iPad lees je precies hoe je dit doet. Ook het maken van een iTunes backup is dan mogelijk.
Taalfout gezien of andere suggestie hoe we dit artikel kunnen verbeteren? Laat het ons weten!