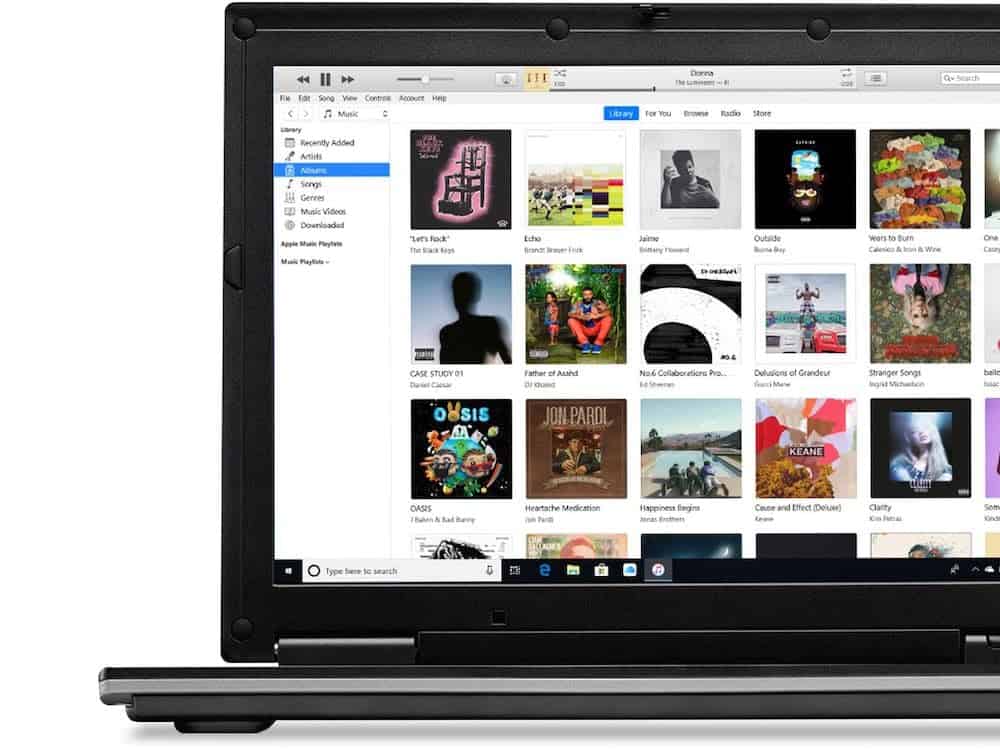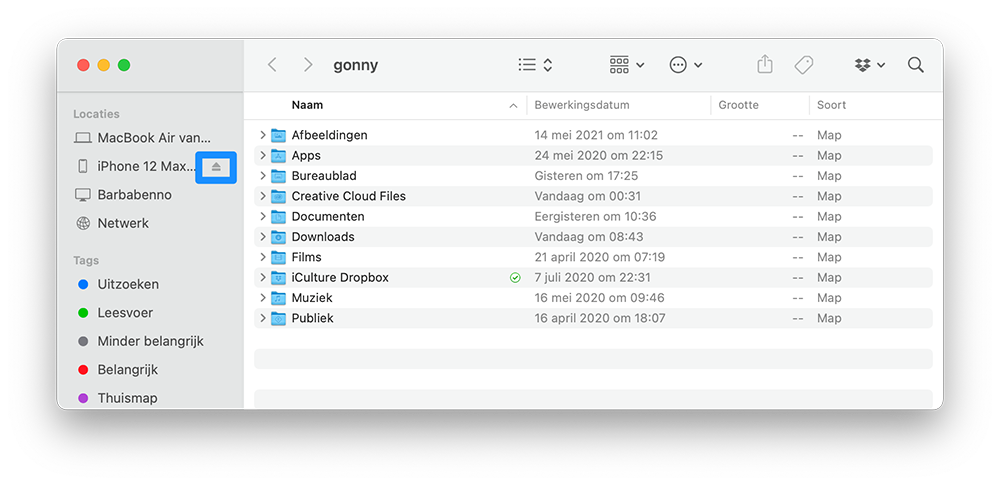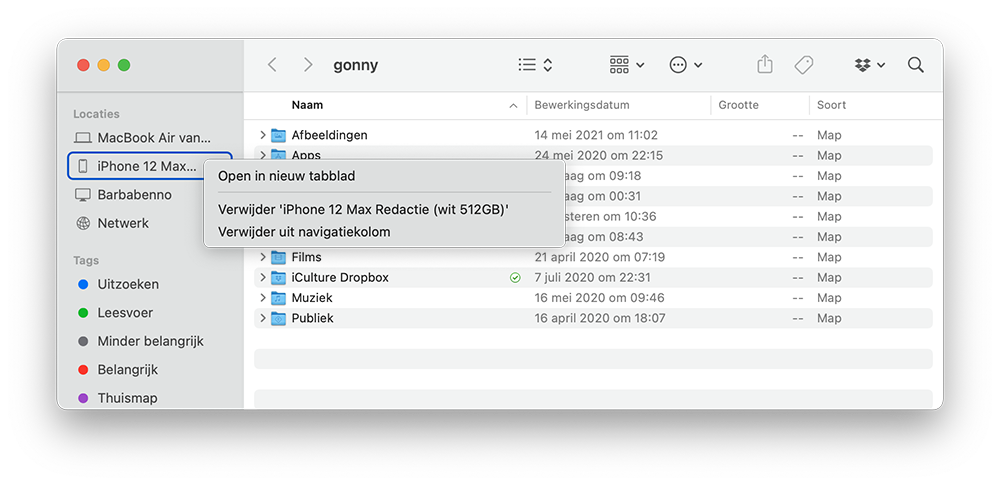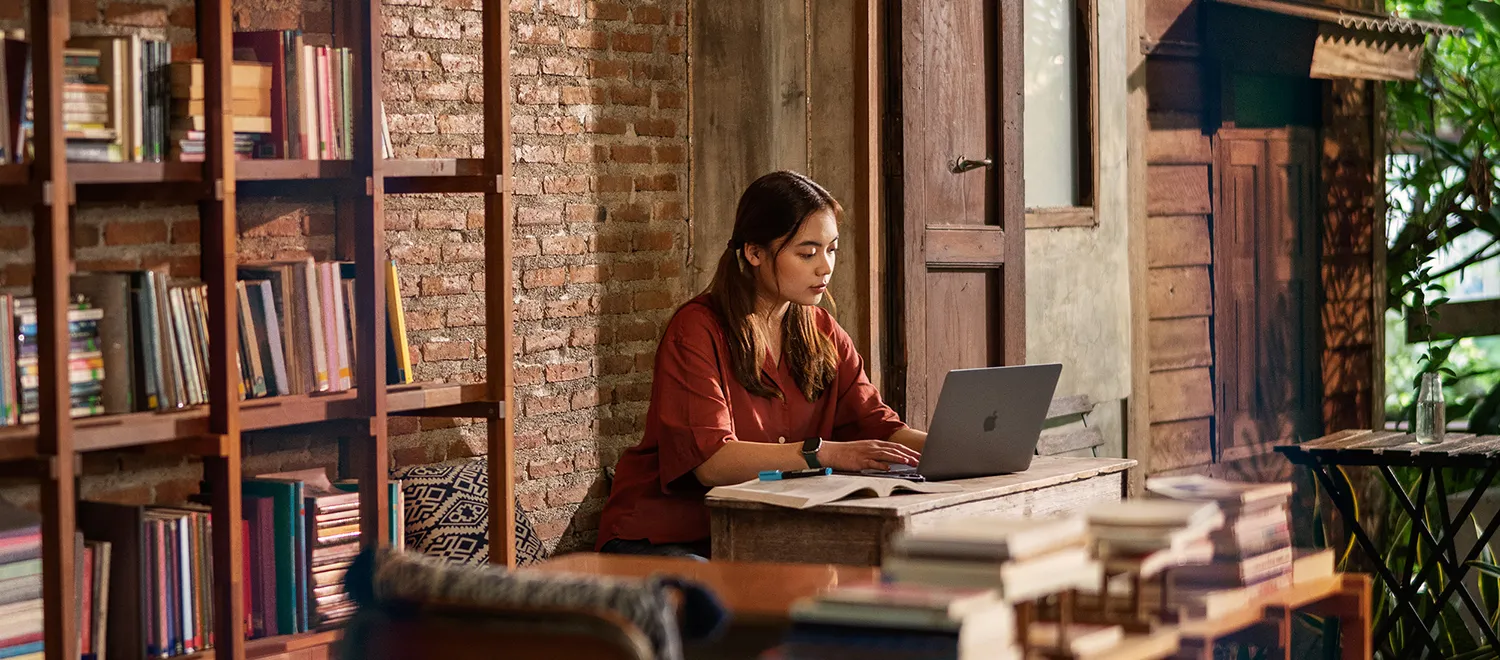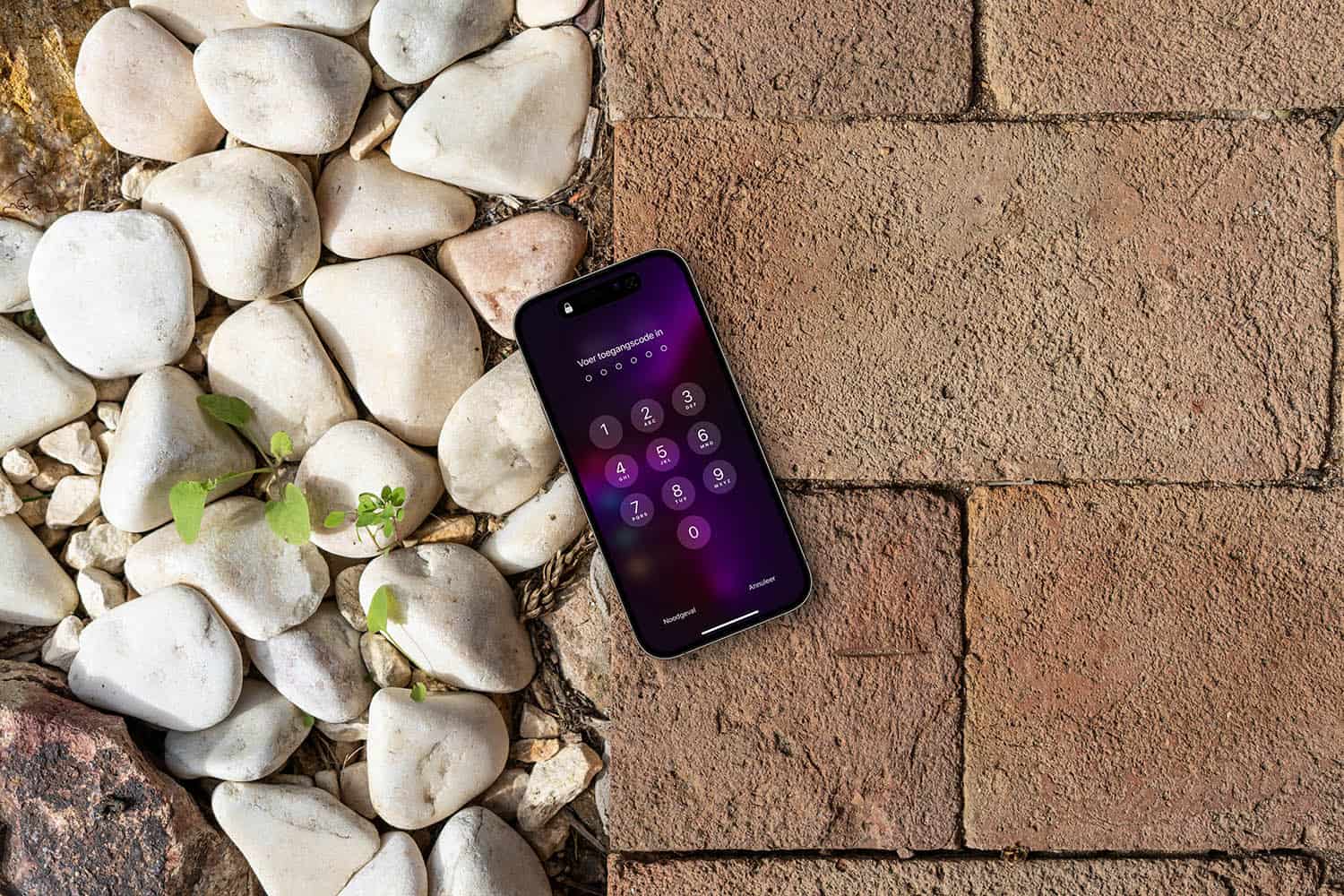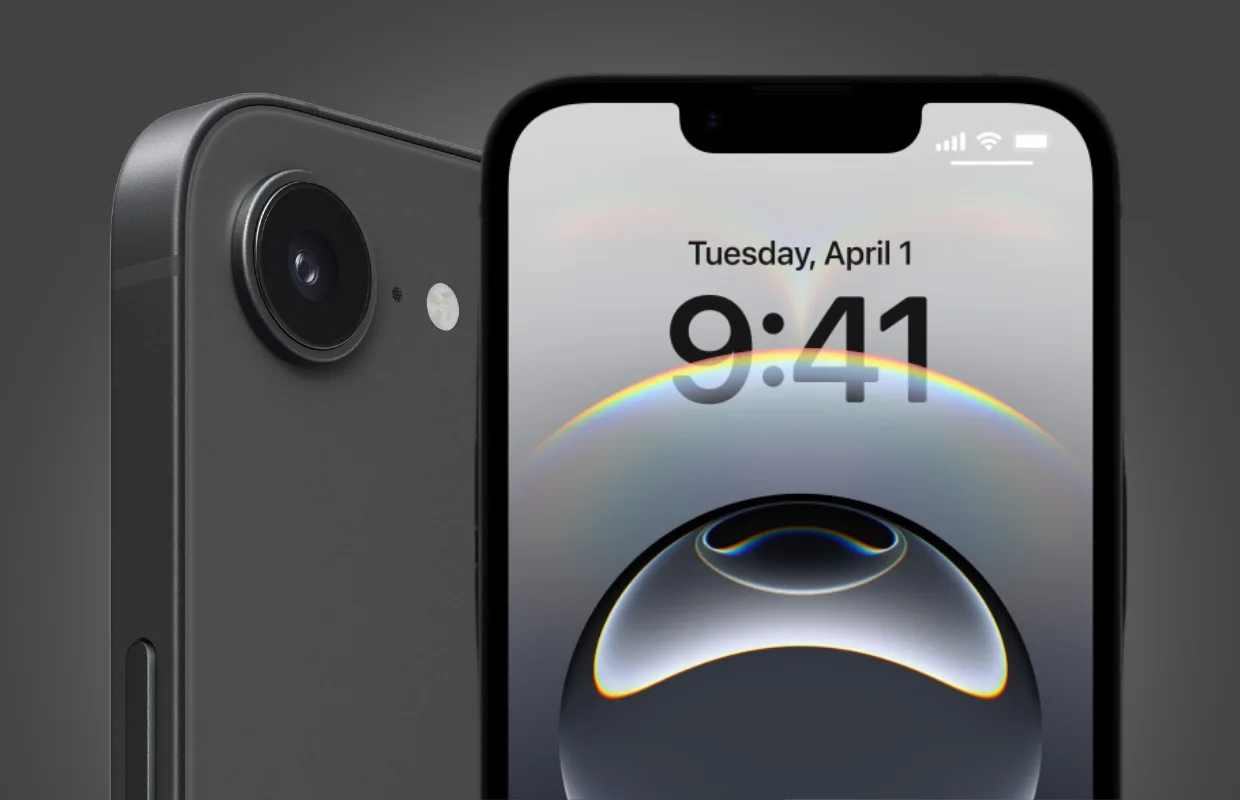iPad of iPhone loskoppelen van iTunes en Finder
Gebruik je de Mac of PC om lokale backups te maken van je iPhone, dan gedraagt deze zich als een aangesloten externe schijf. Er kunnen lees- en schrijfacties bezig zijn op het moment dat jij de iPhone wilt loskoppelen, dus je kunt dit het beste op een zorgvuldige manier doen. Je kunt ook softwarematig loskoppelen: daarbij verbreek je de verbinding met de desktop maar blijft de iPhone nog wel via een kabel verbonden, bijvoorbeeld om op te laden. We bespreken hieronder alle mogelijkheden. Heb je een wat oudere macOS-versie (vóór macOS Catalina) dan zul je onderstaande stappen uitvoeren in iTunes in plaats van de Finder. De stappen zijn echter hetzelfde.
#1 Loskoppelen in de Finder
De meest simpele manier is loskoppelen in de Finder of in iTunes zelf. Klik simpelweg in iTunes (of in de Finder) op het uitwerpsymbooltje naast het toestel. Dit ziet eruit als een pijl, zie afbeelding.
#2 Loskoppelen met rechtermuisknop
Een andere manier om los te koppelen is via een klein tekstwolkje dat verschijnt als je met de rechter muisknop op het iDevice-icoon tikt. Ook in dit geval klik je op het kleine pijltje om het apparaat los te koppelen.
#3 iPhone loskoppelen via het Mac Dock
Tot slot kun je een iPhone, iPad of iPod ook loskoppelen via het Dock van de Mac. Dit werkt alleen bij gebruik van iTunes, niet bij Finder. Loskoppelen doe je door met de rechter muisknop op het iTunes-logo te klikken, zodat er een menu in beeld verschijnt. Boven de menu-optie met Opties staan alle aangesloten iDevices. Door op deze namen te klikken kun je ze één voor één handmatig verwijderen.
Lees nog meer tips over iTunes, zoals over Apple Music verwijderen uit iTunes, het gebruik van iTunes Bestandsdeling en het versleutelen van je iTunes-reservekopie.
Taalfout gezien of andere suggestie hoe we dit artikel kunnen verbeteren? Laat het ons weten!
Finder
Finder op de Mac gebruik je om bestanden te bekijken en te beheren. Finder is standaard beschikbaar op elke Mac en is het kloppend hart van macOS, het besturingssysteem van de Mac. In de Finder vind je een overzicht van programma's, apps, documenten en nog veel meer. We hebben allerlei handige tips voor Finder, zodat je meer overzicht houdt.
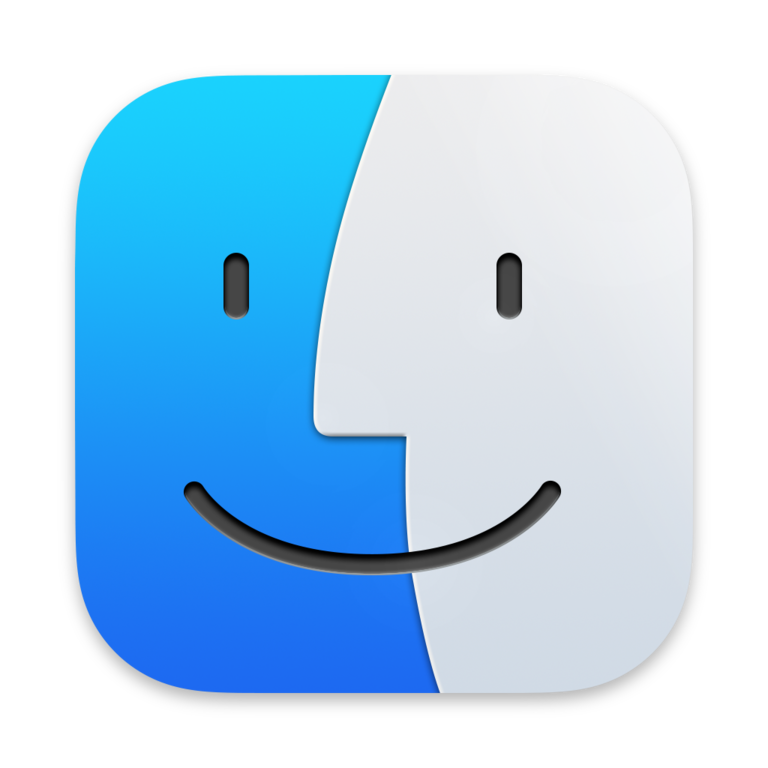
- Snelle taken uitvoeren in Finder
- Verborgen Finder-bestanden zichtbaar maken
- Finder herstarten op de Mac: zo werkt het
- Wat te doen als Finder vastloopt?
- Inzoomen in Finder op de Mac
- Tags gebruiken in Finder
- Mappen in Finder altijd bovenaan plaatsen
- Kolombreedte aanpassen in Finder
- Bibliotheek-map zichtbaar maken in Finder
- Groepen gebruiken in Finder
- Meer info over Mac-apps opvragen in de Finder
- iPhone loskoppelen uit Finder: zo doe je het veilig