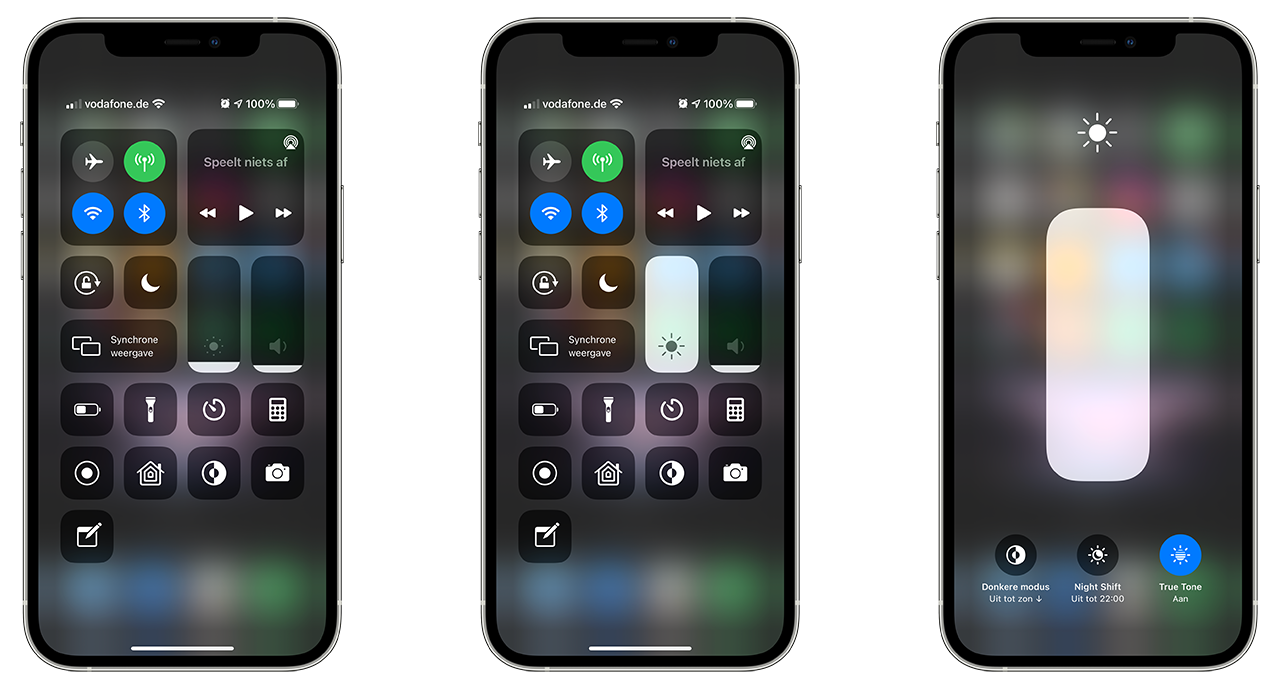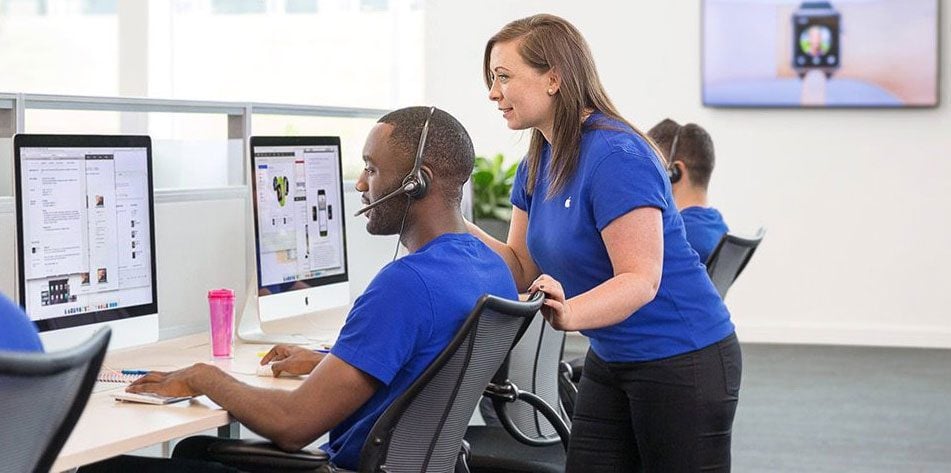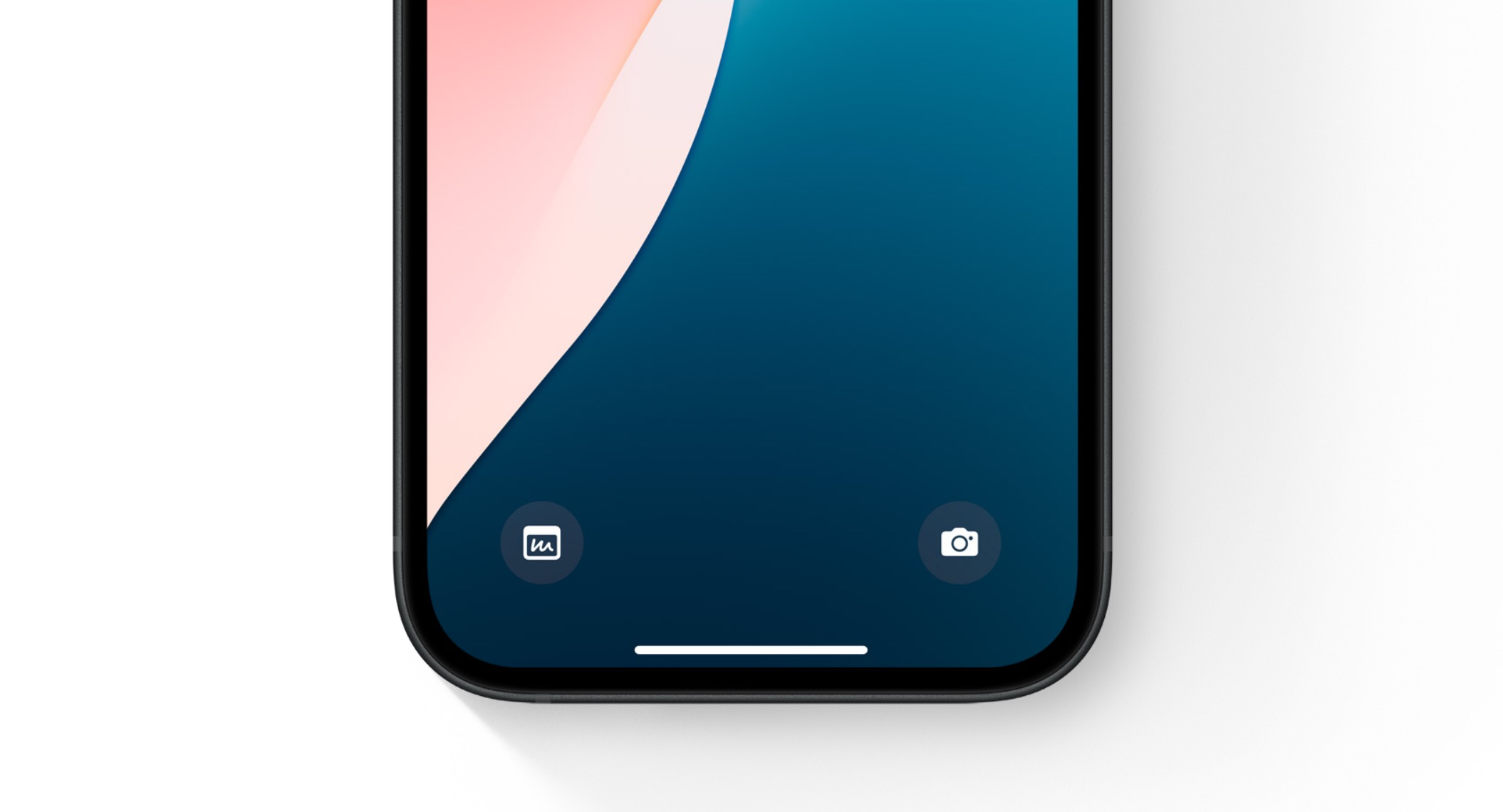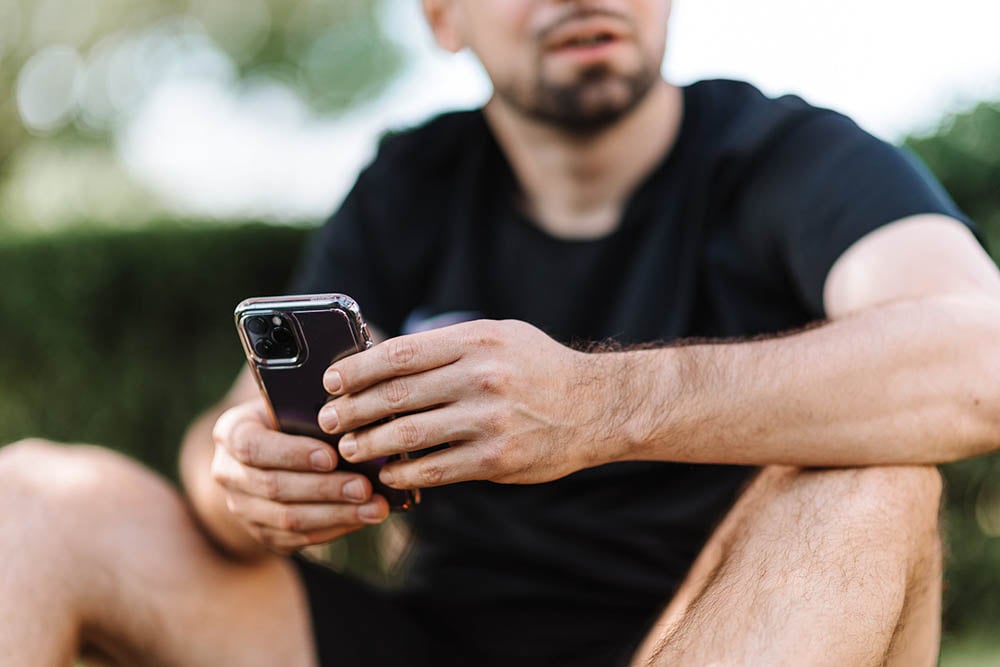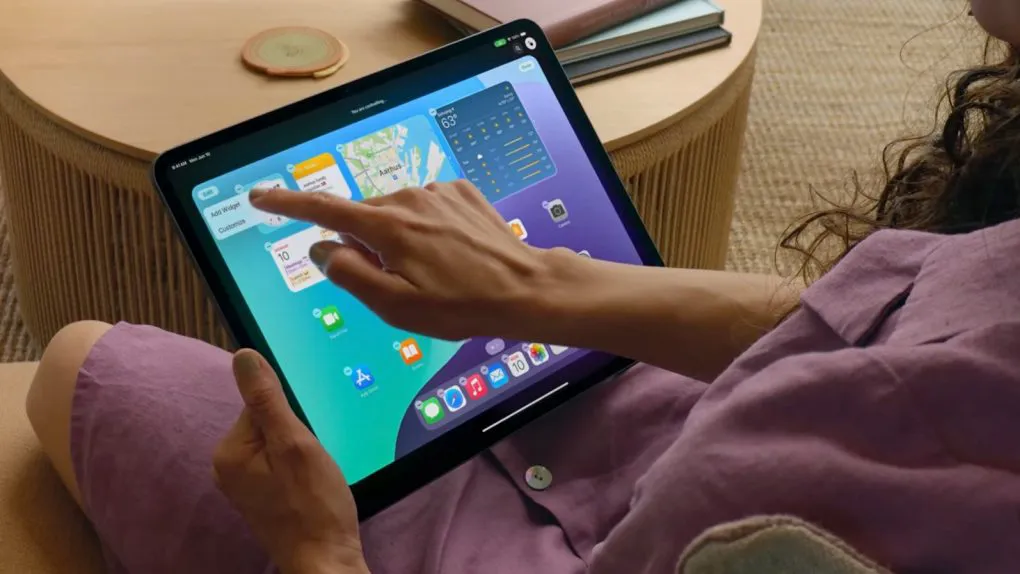(Automatische) helderheid van je iPhone-scherm aanpassen
Heb je last van een donker scherm, lijkt het scherm gedimd of staat de helderheid niet zoals je zou willen? Dan vind je in dit artikel een aantal tips om de helderheid aan te passen, of om te zorgen dat je scherm minder donker staat ingesteld.
Scherm niet helder genoeg?
Soms heb je moeite om het scherm van de iPhone af te lezen. Je denkt dat je een leesbril nodig hebt, maar nee: het ligt niet aan jou. De helderheid van het scherm staat gewoon niet optimaal. De lichtopbrengst van de iPhone-schermen is in de loop van de tijd steeds beter geworden, dus mocht je last hebben van een scherm dat er gedimd uitziet of dat niet ‘meekleurt’ als je van een donkere naar een lichte ruimte gaat, dan heeft het zin om even in de instellingen te duiken, om te kijken of alles wel goed staat afgesteld.
In de iPhone 8 en nieuwer heeft Apple bovendien een True Tone-scherm toegepast, waarbij de tint van het scherm meekleurt met het omgevingslicht. Daardoor zou het scherm prettiger leesbaar moeten zijn. Kies je voor de iPhone X, dan is er een nog mooier contrast tussen heldere en donkere vlakken, waardoor het scherm nog makkelijker afleesbaar is.
Is jouw scherm niet zo helder als je zou willen, dan helpen we je op weg met onderstaande tips.
#1 Scherm op maximale helderheid zetten
Heb je moeite om het scherm af te lezen, omdat het te donker is? Dan kun je dat snel aanpassen met een veegbeweging:
- Open het Bedieningspeneel.
- Veeg over de schuifknop om de schermverlichting feller te zetten.
- Druk even op de schuifknop om te zien of misschien andere schermdimmende functies aan staan.
#2 Zet automatische schermhelderheid aan
Je kunt zorgen dat de schermhelderheid automatisch wordt aangepast.
- Open de Instellingen-app op je iPhone of iPad.
- Ga naar Toegankelijkheid > Weergave en tekstgrootte.
- Blader helemaal omlaag en zet de schakelaar aan bij Pas automatisch aan.
In oudere iOS-versies is deze functie elders te vinden, namelijk bij Toegankelijkheid > Aangepaste weergave of bij Instellingen > Beeldscherm en helderheid > Pas automatisch aan. Sinds iOS 11 is deze instelling verplaatst naar Toegankelijkheid.
#3 Zoek een plek met veel licht
Een ander idee is om naar een plek met direct zonlicht te gaan of binnenshuis onder felle lampen. Daardoor wordt de lichtsensor van de iPhone geactiveerd en zou automatisch de helderheid omhoog moeten gaan. Daarvoor moet je natuurlijk wel het automatisch aanpassen van de helderheid ingeschakeld hebben. Op bijvoorbeeld de iPhone 7 haal je dan een helderheid van 705 cd/m2 (nits), een indrukwekkende waarde.
#4 Dimfunctie uitzetten
Veel iCulture-lezers kennen inmiddels wel de truc om het iPhone-scherm extra te dimmen. Dit activeer je door driemaal op de homeknop te drukken. Misschien heb je deze functie per ongeluk eens aan gezet en ben je vergeten dat het nog actief was. Schakel het uit door driemaal op de thuisknop te drukken.
#5 Verminder witpunt aanpassen
Controleer ook even of Verminder witpunt staat ingeschakeld. Als dat het geval is, dan kan het scherm donkerder lijken dan het eigenlijk zou moeten zijn. Hiervoor ga je naar Instellingen > Algemeen > Toegankelijkheid > Aangepaste weergave.
Staat Vreminder witpunt aan en is de schuifknop op 50% of lager ingesteld, dan kan het scherm erg donker lijken. Schakel het uit als je het niet nodig hebt.
#6 Instellingen resetten
Niet altijd de meest favoriete oplossing, maar wel de meest grondige: het resetten van alle instellingen. Hiervoor ga je naar Instellingen > Algemeen > Stel opnieuw in > Herstel alle instellingen. Deze oplossing wordt ook aanbevolen door Apple Support. De iPhone start opnieuw op en heeft nu de correcte helderheidsinstellingen. Je moet nog wel even andere functies gaan langslopen, om de instellingen weer aan te passen aan je eigen voorkeuren.
Nog steeds problemen?
Hebben bovenstaande opties niet geholpen en is het scherm nog steeds gedimd? Dan kan er sprake zijn van een hardware-defect is het tijd om naar de Apple Store te gaan, zeker als de kleuren er ook wat verwassen uit zien. Een gele tint is bij nieuwe iPhones geen reden om je zorgen over te maken, omdat het vrij gebruikelijk is. Het verdwijnt meestal na een paar dagen.
Mocht dat niet zo zijn of blijf je problemen houden met de helderheid, ga dan met je iPhone naar de Apple Store om een medewerker ernaar te laten kijken.
Taalfout gezien of andere suggestie hoe we dit artikel kunnen verbeteren? Laat het ons weten!