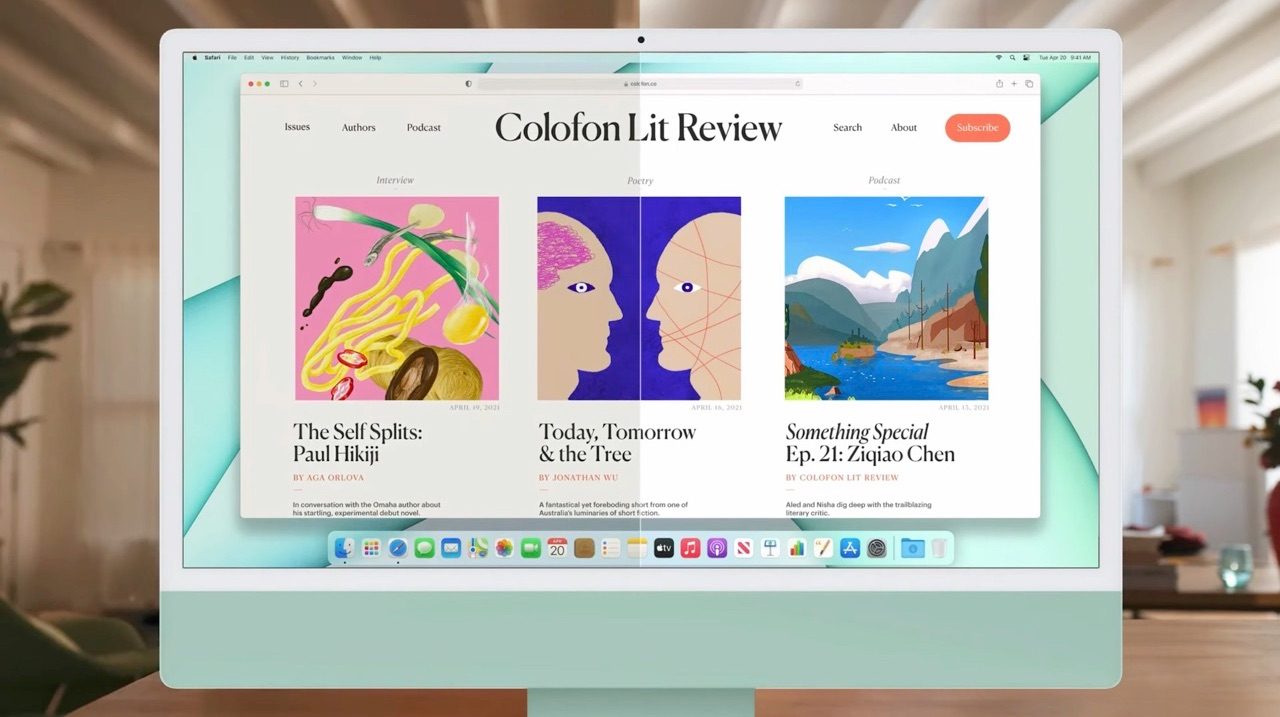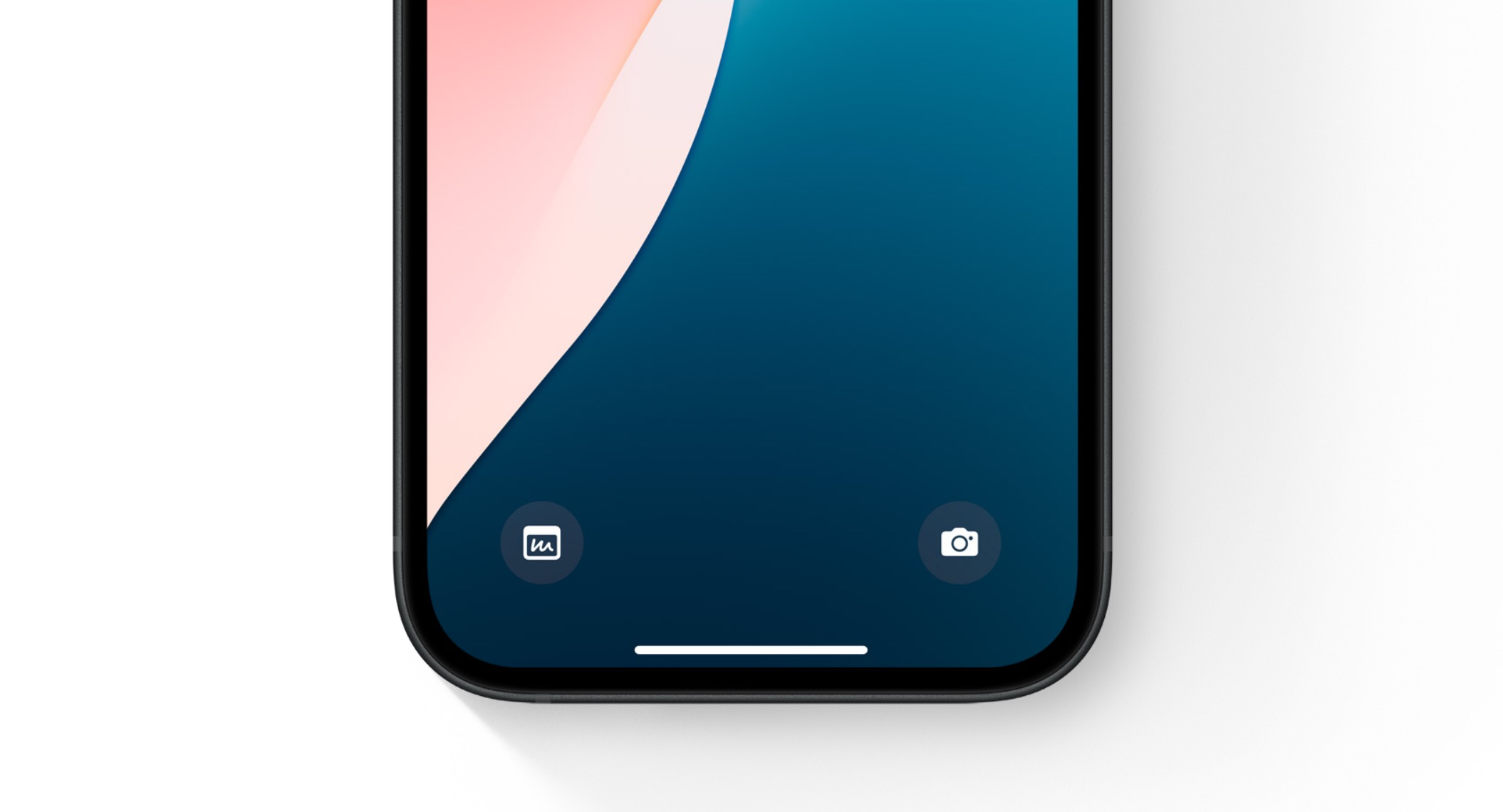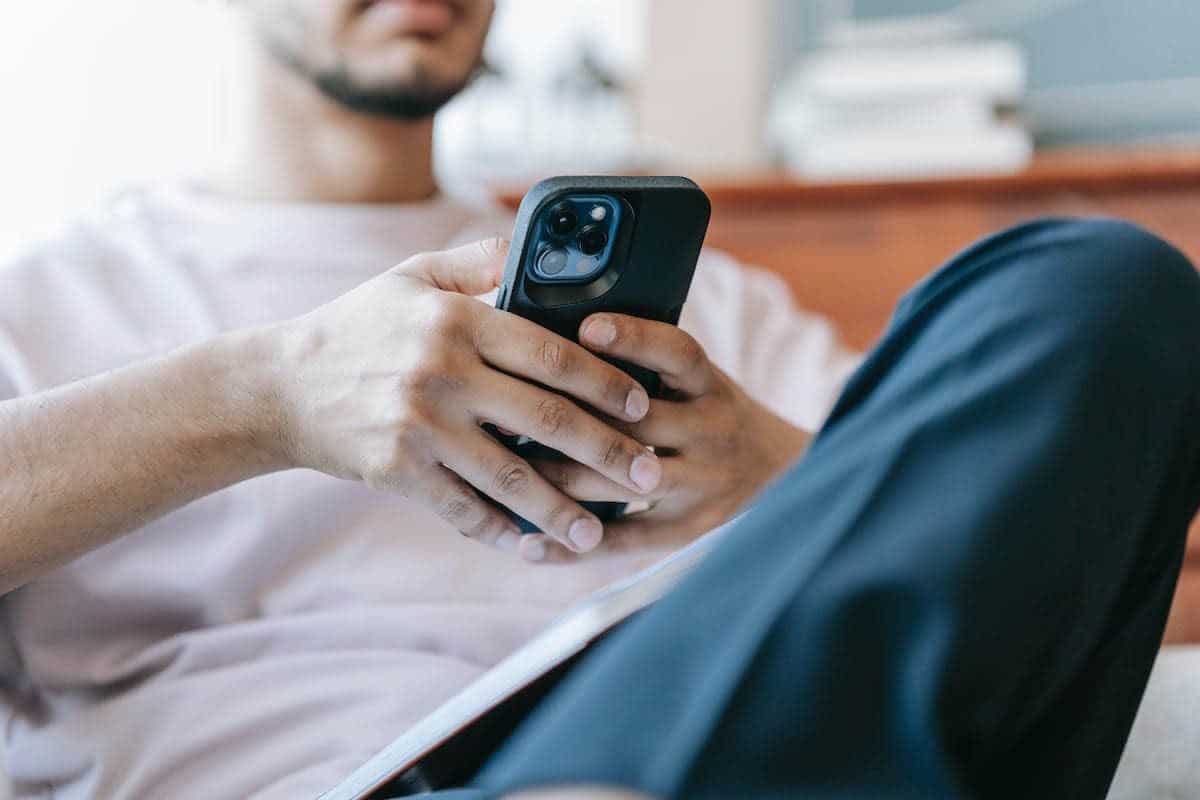Niet elk iPhone-scherm ziet er precies hetzelfde uit. De kleurinstelling kan per generatie net even anders zijn. Voor sommige mensen neigt een scherm net iets te veel naar geel, terwijl een andere persoon vindt dat het te blauw is. Als je het scherm van je iPhone te blauw of te geel vindt, dan kun je dat zelf aanpassen met kleurenfilters. In deze tip leggen we uit hoe je de kleurtint aanpast.
Kleurtint van het scherm aanpassen
Een van de mogelijkheden is om de weergave van kleurtinten aan te passen. Dit is in eerste instantie bedoeld voor mensen die kleurenblind zijn, maar het komt ook van pas als je de kleurweergave op het iPhone-scherm een tikje wilt aanpassen. Met schuifknoppen kun je de intensiteit instellen. Zo kun je een subtiele wijziging doen, zonder dat het er meteen heel raar uitziet.
- Open de Instellingen-app op je iPhone of iPad.
- Ga naar Toegankelijkheid > Weergave en tekstgrootte.
- Tik daarna op Kleurfilters.
- Je ziet nu gekleurde potloden bovenin het scherm.
- Kies een kleurfilter en bekijk het effect.
- Gebruik de schuifknop om de intensiteit te wijzigen.
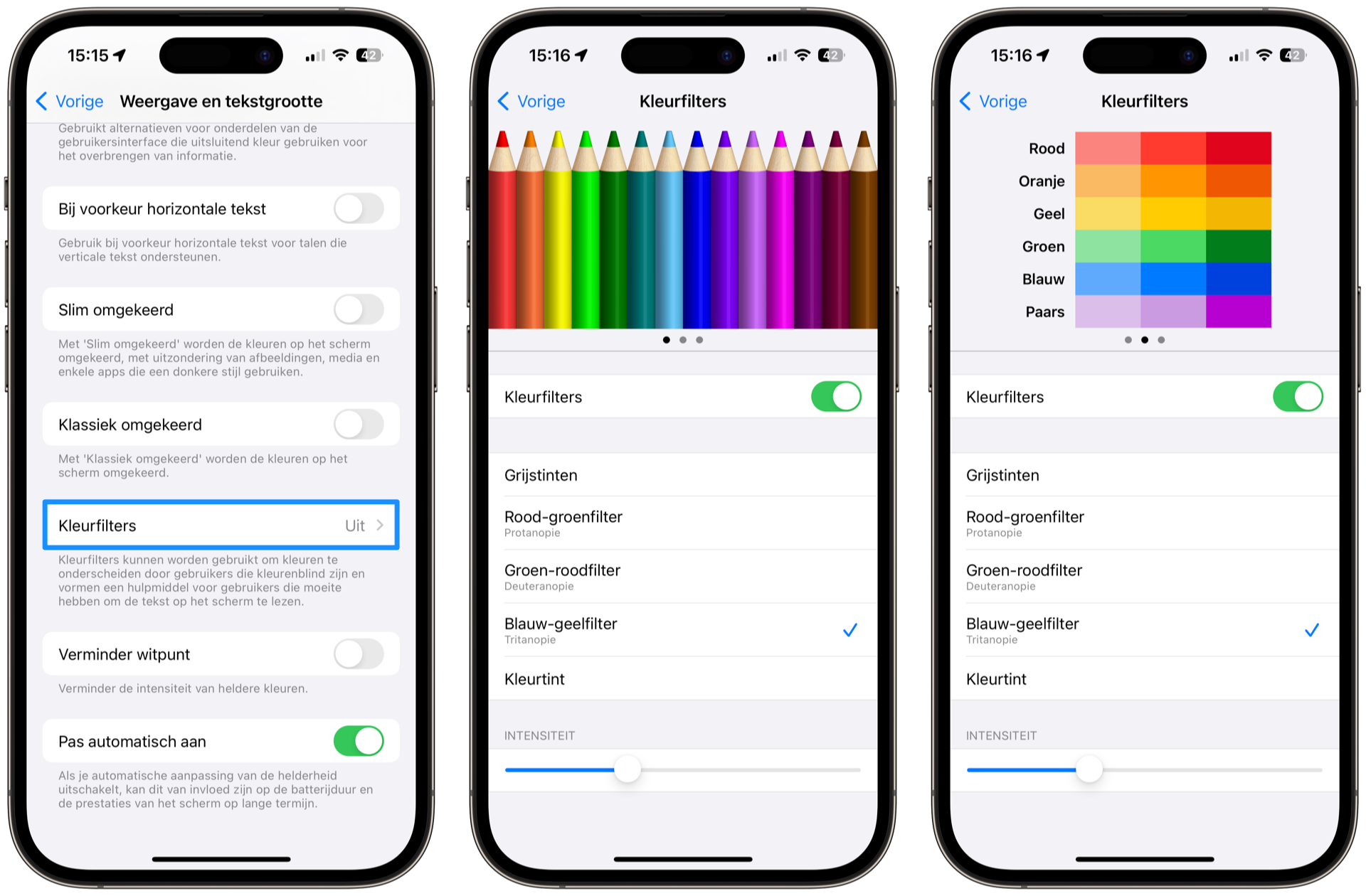
Pas de regelaars aan totdat je het gewenste effect hebt bereikt. Niet tevreden? Dan schakel je de kleurfilters eenvoudig weer uit. Let op, dat dit alleen effect heeft op de kleuren op het scherm. De witte gedeelten van het scherm zullen ongeveer dezelfde tint houden.
Verder is het goed om te weten dat dit geen effect heeft op schermafbeeldingen. Is jouw scherm kanariegeel, dan zal een screenshot in de ‘normale’ kleuren worden getoond als je deze op een ander apparaat zou openen.
Schermtint warmer maken met Night Shift
Met Night Shift kun je het scherm van de iPhone iets warmer maken. Je zult deze functie meestal laat op de avond inschakelen, om te voorkomen dat het scherm te veel blauw licht uitstraalt. Maar je kunt het ook overdag gebruiken om het scherm een net iets warmere tint te geven. In onderstaande tip leggen we uit hoe je de nachtmodus (Night Shift) kunt inschakelen. Bekijk ook eens onze tip over hoe je de donkere modus van je iPhone kunt gebruiken.
Meekleuren van het scherm met True Tone
Als je True Tone hebt ingeschakeld, dan zal de wittint van het scherm automatisch meekleuren met het omgevingslicht. Bij een omgeving met een warme kleurtint zal het scherm iets warmer zijn en bij fel daglicht zal het scherm wat meer naar blauw neigen. Je hoeft hier niets voor te doen; je hoeft het alleen eenmalig in te schakelen via Instellingen > Beeldscherm en helderheid > True Tone.
We hebben nog meer tips voor het instellen van je iPhone- en iPad-scherm:
Taalfout gezien of andere suggestie hoe we dit artikel kunnen verbeteren? Laat het ons weten!