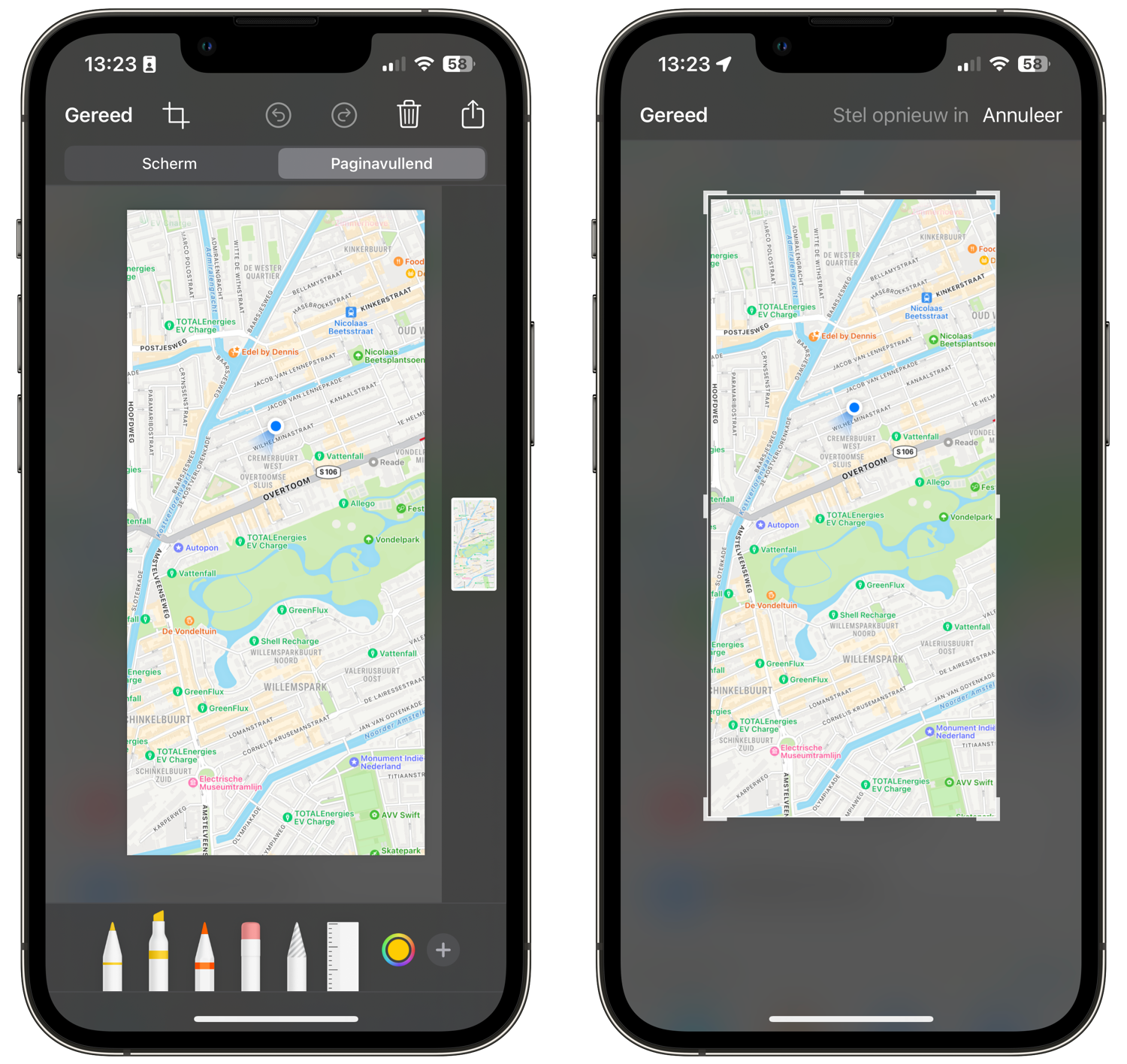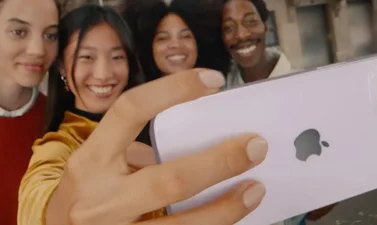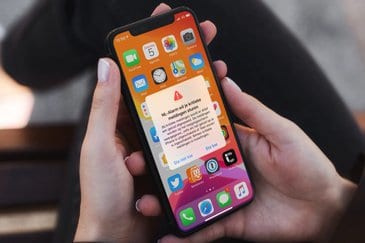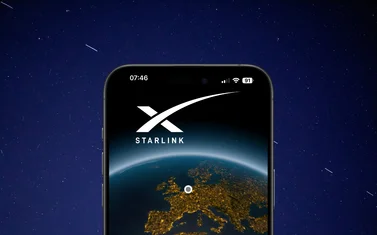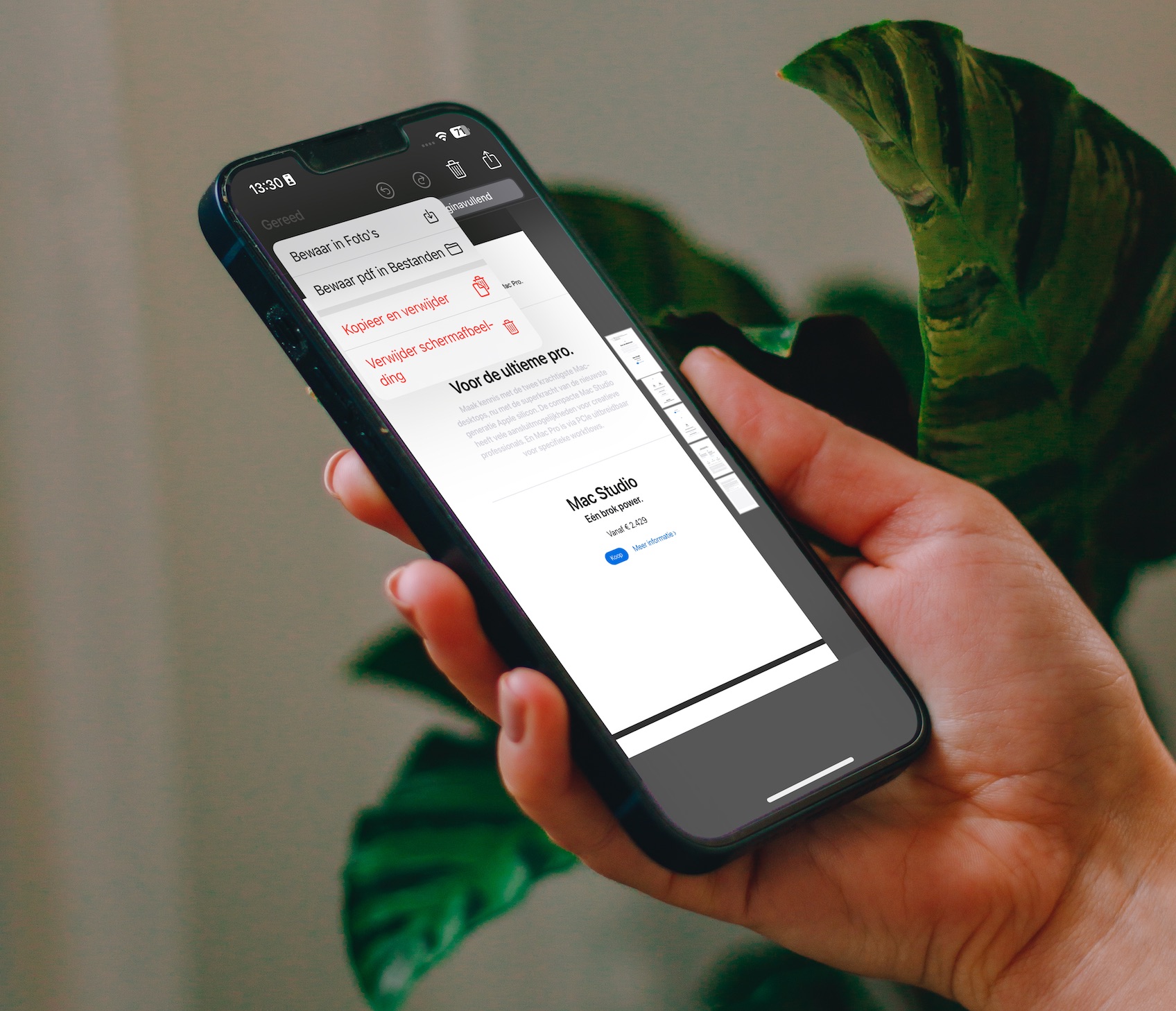
Paginavullende screenshots maken op je iPhone doe je zo
Hoe je een screenshot op de iPhone moet maken weet je waarschijnlijk wel. Maar soms wil je meer vastleggen dan wat op het scherm van je iPhone past. Je kunt in dat geval meerdere screenshots maken en deze doorsturen, maar in sommige gevallen is er ook een slimmere mogelijkheid: een paginavullend screenshot op je iPhone. Je maakt dan een screenshot van de hele pagina op de iPhone, dus ook alles wat buiten het zicht van je iPhone-scherm staat. Handig voor een website, lange notitie of een e-mail.
Waar kun je een paginavullend screenshot maken op de iPhone?
Het slechte nieuws is dat deze functie niet in alle apps werkt. Sommige standaardapps bieden hiervoor ondersteuning en ook apps van derden kunnen dit aanbieden. Dit zijn de standaardapps waarin je op de iPhone een screenshot van de hele pagina kan maken:
- Safari (van websites)
- Notities (van lange aantekeningen)
- Kaarten (van de volledige kaart, zonder menu’s en andere interface)
- Mail (van de inhoud van een e-mail)
- Pages, Numbers, Keynote (van een document)
Het maken van een paginavullend screenshot kan dus alleen binnen bepaalde onderdelen van een app. Bij de Notities-app kun je bijvoorbeeld geen screenshot van de hele pagina maken als er iets anders dan alleen de notitie in beeld is (bijvoorbeeld extra menu’s). Helaas werkt het niet in bijvoorbeeld de Berichten-app, als je screenshots wil maken van een conversatie.
Screenshot van de hele pagina op de iPhone maken doe je zo
Om een screenshot van de hele pagina op je iPhone te maken, doe je dit:
- Maak een screenshot zoals je dat altijd doet.
- Tik op de miniatuur die linksonder in beeld verschijnt.
- Bovenaan kan je kiezen voor Scherm of Paginavullend. Kies voor Paginavullend.
- Aan de rechterkant kun je door de gehele pagina scrollen. Wil je hem bijsnijden, tik dan op de knop met het vierkantje linksboven, naast het woordje Gereed.
- Tik op de deelknop om het paginavullend screenshot te delen (als pdf of afbeelding, afhankelijk van de inhoud). Je kan deze bewaren als pdf-bestand of bewaren als afbeelding. Wil je hem opslaan als pdf, tik dan op Gereed > Bewaar pdf in Bestanden. Wil je hem opslaan als afbeelding, tik dan op Gereed > Bewaar in Foto’s. Opslaan als afbeelding kan mogelijk niet altijd, zoals bij een hele lange webpagina.
Wil je meer weten? In onze tip over screenshots maken op de iPhone en iPad lees je alles wat je moet weten over schermafbeeldingen. Lees ook onze tip over het opslaan van een Safari-webpagina als pdf.
Taalfout gezien of andere suggestie hoe we dit artikel kunnen verbeteren? Laat het ons weten!