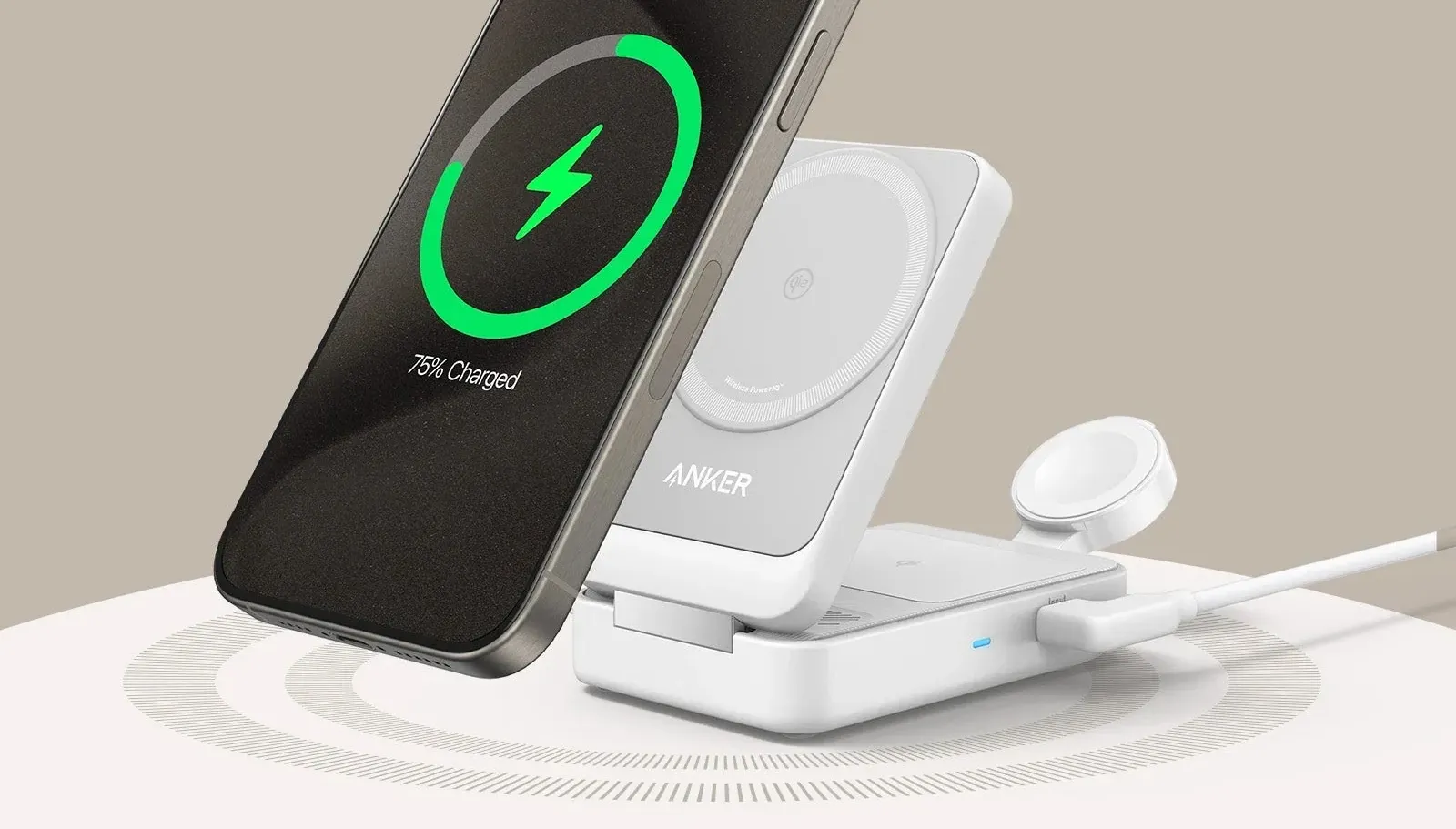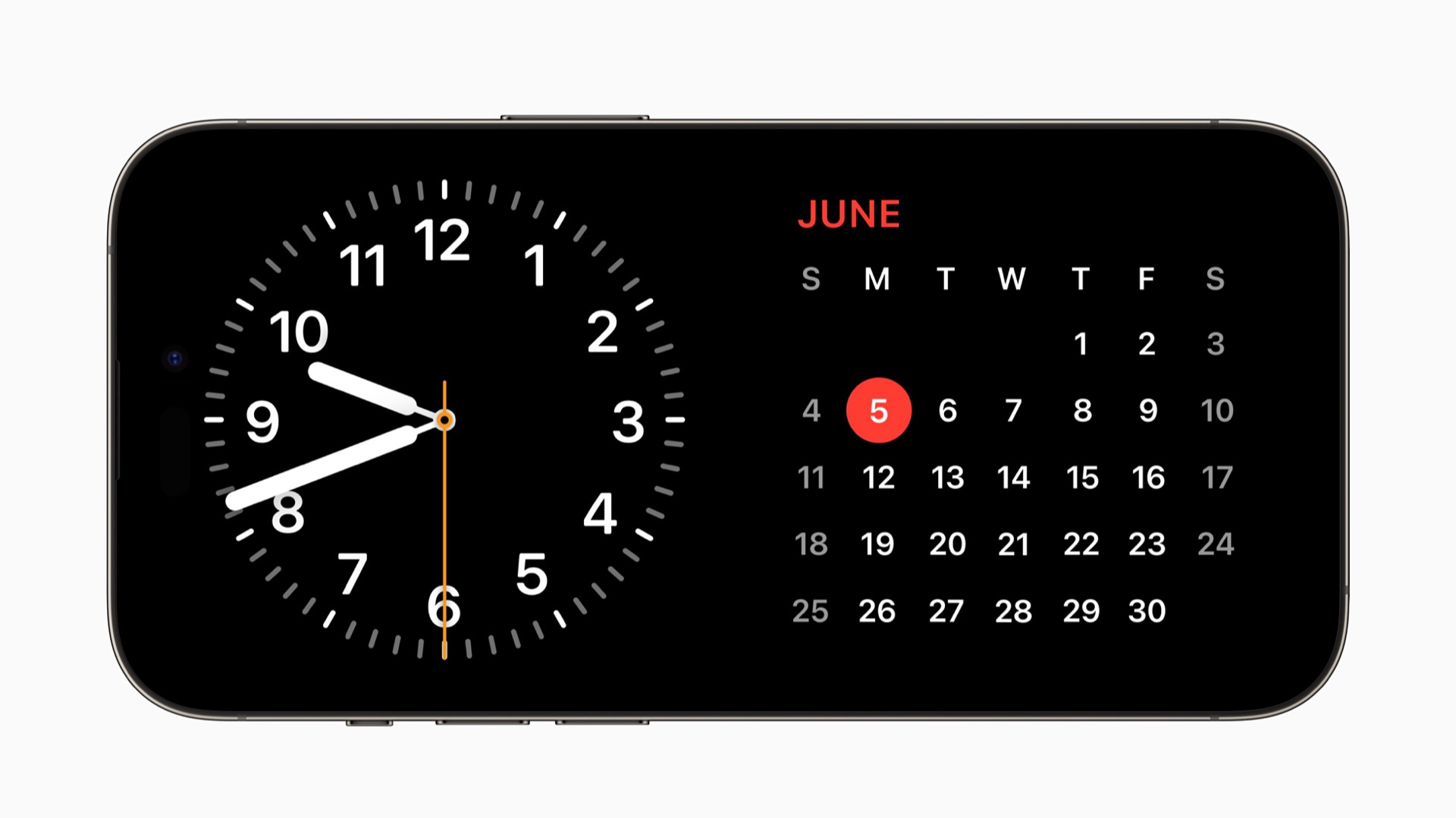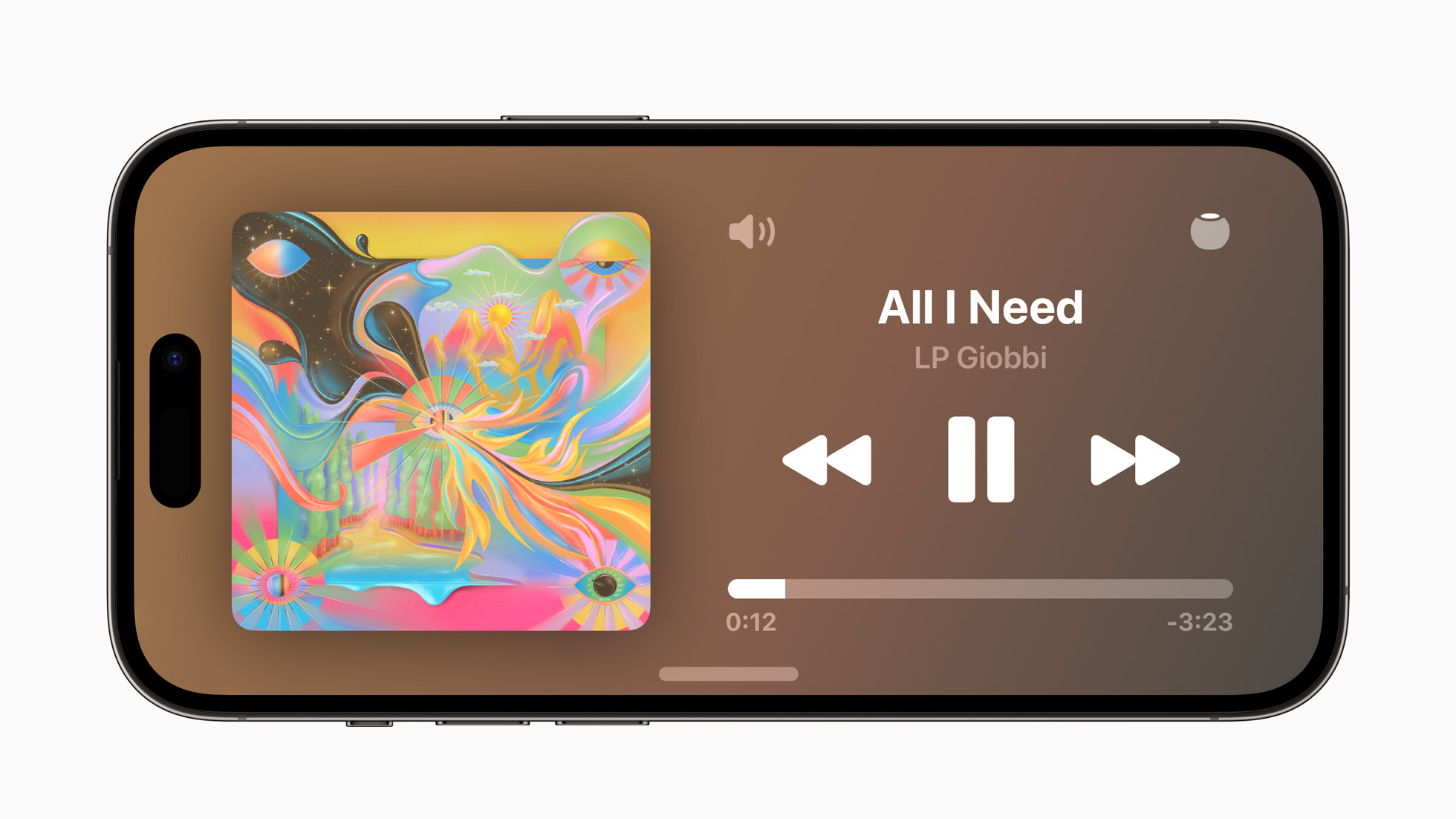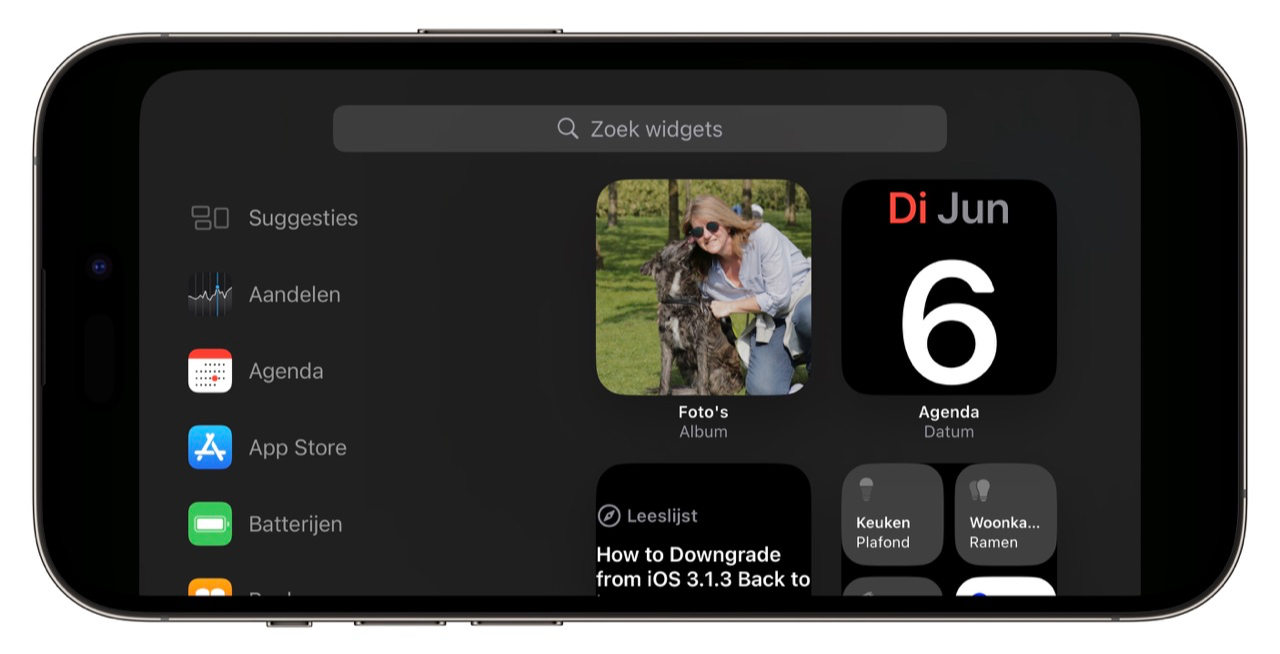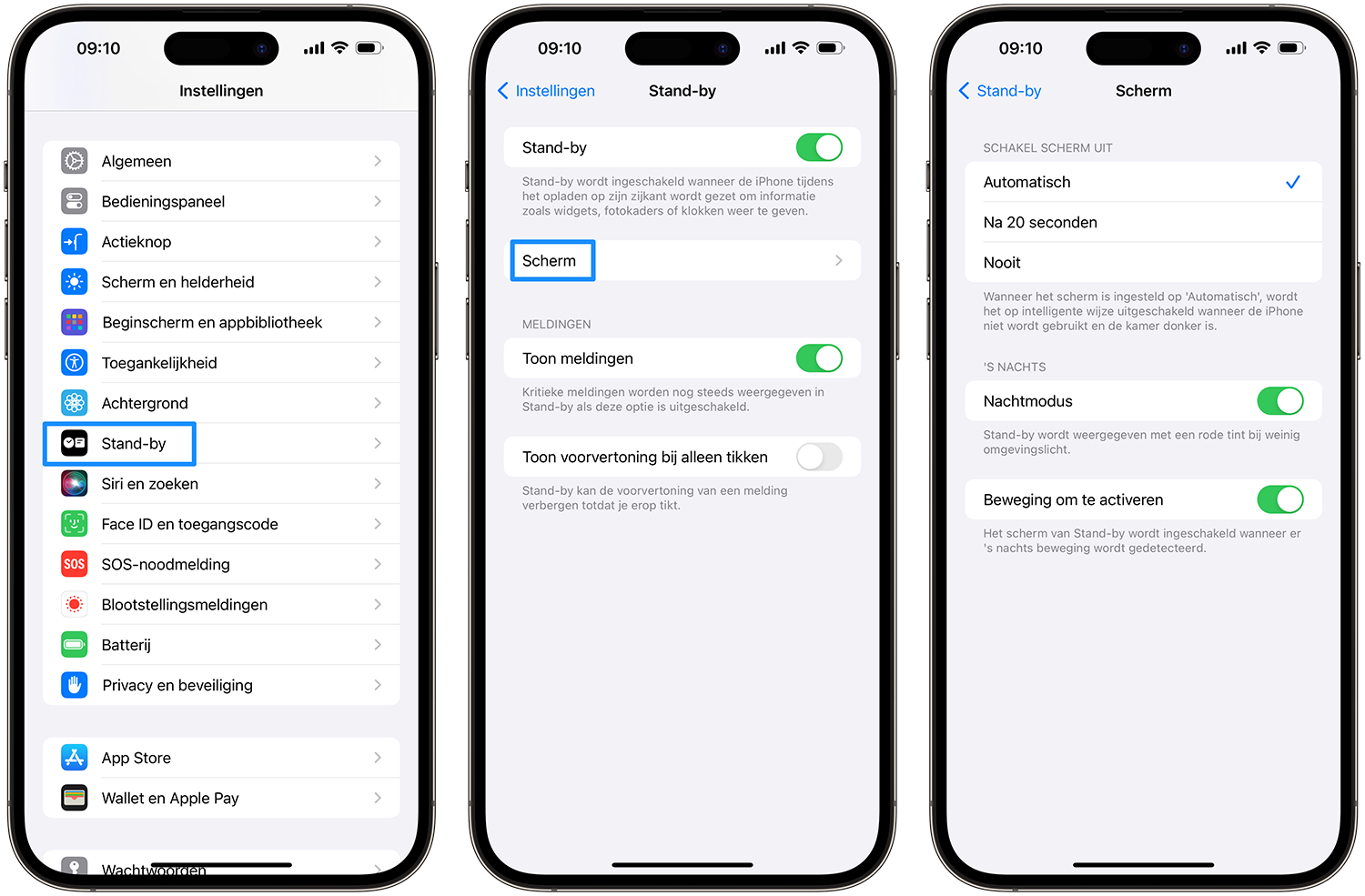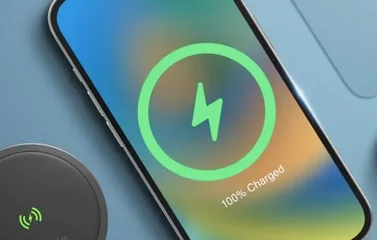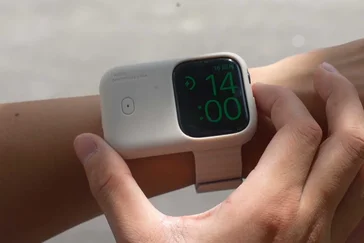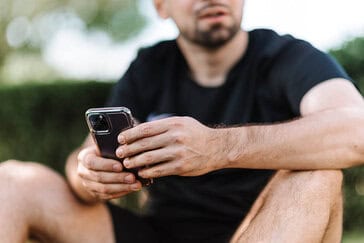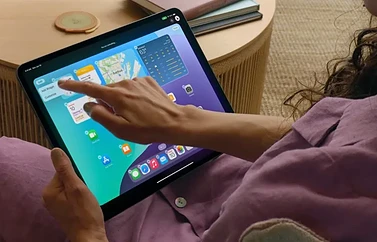StandBy maakt van je iPhone een digitale klok met widgets: zo werkt het
Met Stand-by op de iPhone (StandBy in het Engels) tover je je scherm om tot een ‘slim’ scherm met kleine stukjes informatie. De functie werd in iOS 17 geïntroduceerd en wordt automatisch ingeschakeld als je iPhone oplaadt en het toestel horizontaal houdt. Het is dan niet alleen een nachtklok, maar ook een plek om snel bijvoorbeeld je volgende afspraken of de weersvoorspelling te bekijken. Hoe het werkt en wat je er precies mee kunt, is deels afhankelijk van welke iPhone en welke oplader je gebruikt.
Werkt mijn iPhone met StandBy?
Als jouw iPhone ondersteuning voor iOS 17 heeft, is hij ook geschikt voor Stand-by. Heb je echter een nieuwer model met een always-on scherm, dan haal je er het meeste uit. Je zult Stand-by dan namelijk altijd zien (als het is ingeschakeld). Op een iPhone zonder always-on scherm moet je op het scherm tikken om deze te activeren.
Op deze modellen is de Stand-by modus altijd zichtbaar (indien ingeschakeld):
- iPhone 16 Pro-modellen
- iPhone 15 Pro-modellen
- iPhone 14 Pro-modellen
Je kunt zowel een gewone Lightning-kabel als een MagSafe-lader of houder gebruiken. Het handigst is om een MagSafe-houder te gebruiken, omdat je de iPhone dan meteen horizontaal kan neerzetten. Het gebruik van een gecertificeerde MagSafe-lader heeft nog een ander voordeel. De iPhone onthoudt namelijk de Stand-by instelling per gecertificeerde MagSafe-lader. Heb je op je nachtkastje liever een digitale klok, terwijl je op je bureau liever de widgets hebt? Afhankelijk van de oplader waar je de iPhone aan bevestigd, wordt automatisch de juiste weergave getoond.
Heb je nog geen iPhone lader met MagSafe? In onze gids kun je er vast een vinden! Daarnaast hebben zijn er ook speciale iPhone-houders voor Standby.
Deze iPhone-stands zijn geschikt voor StandBy
Er zijn inmiddels heel wat MagSafe-houders die ook geschikt zijn voor StandBy. Hieronder stellen we een aantal aan je voor.
Twelve South Forté MagSafe-lader
De stand die Apple op allerlei marketingfoto’s gebruikt, is de Twelve South Forté for MagSafe-oplader. Hij is bij de Nederlandse Apple Store verkrijgbaar voor 55 euro. Maar waarom kopen bij Apple? Er zijn genoeg andere winkels waar deze stand goedkoper te krijgen is. De beste aanbieding van dit moment is €39,90.
Het is de bedoeling dat je je eigen MagSafe Charger in de houder plaatst, dus die kosten komen er nog wel bij. Heb je nog een dergelijke MagSafe-lader liggen die je eigenlijk nooit meer gebruikt, dan is dit het moment om ‘m weer uit de la te halen.
Het handige van deze houder is dat de lader kantelbaar is, dus je kunt ‘m ook helemaal plat zetten als een plateau voor je AirPods-doosje. Maar je kunt de houder ook kantelen tot 70°, waarbij het scherm op ooghoogte vanuit bed nog goed is af te lezen.
Bekijken: Twelve South Forté
MagSafe-laders van Belkin
Belkin heeft een behoorlijke collectie MagSafe-laders uitgebracht, die allemaal geschikt zijn om je iPhone in liggende stand vast te plakken. Een voorbeeld is de 2-in-1 MagSafe-lader op de foto hieronder. De oplader is ingebouwd, zodat je alleen de meegeleverde kabel op het stopcontact hoeft aan te sluiten. De houder staat op een verzwaarde voet, die ook ruimte biedt voor het opladen van je AirPods. Er is ook een 3-in-1 variant die een extra oplader voor je Apple Watch heeft.
Minpunt van deze houder is dat de hoek waaronder je het scherm ziet niet kantelbaar is. Omdat de iPhone-houder gekeurd is door Apple kun je met de volle 15 Watt je iPhone opladen, dus dat gaat lekker snel.
Deze Belkin-laders zijn geschikt:
- Belkin Pro-standaard, draait automatisch mee
- Belkin MagSafe 3-in-1 zwart of wit
- Belkin BoostCharge 3-in-1 zwart of wit
- Belkin BoostCharge Pro verstelbare lader zwart of wit
Anker MagGo-laders en -powerbanks
Het budgetmerk Anker heeft een reeks opladers die MagSafe-compatible zijn. Ze zijn te herkennen aan de naam MagGo. Naast opladers zijn er ook magnetische powerbanks. Anker stapt de laatste tijd steeds vaker over op de nieuwe standaard Qi2, maar dit werkt op dezelfde manier als MagSafe.
Hier zijn enkele geschikte opladers:
- Anker MagGo 2-in-1 laadstation Qi2
- Anker MagGo 3-in-1 laadstation Qi2
- Anker 3-in-1 laadkubus
- Anker PowerWave 2-in-1
Sommige Anker powerbanks zijn ook geschikt voor StandBy. Ze beschikken dan over een voetje om te zorgen dat je de powerbank onder een bepaalde hoek kunt zetten. Dit kan bijvoorbeeld handig zijn als je je
- Anker MagGo powerbank Qi2: ca. €70
- Anker 633 powerbank met voetje: ca. €60
- Anker 622 powerbank met voetje: ca. 50
Goedkope MagSafe-houders voor Standby
- Elago MS2 oplaadbol
- ESR draadloze oplader met kickstand
- UGREEN MagFlow opvouwbare lader
- UGREEN MagFlow 2-in-1 lader
Wat kan ik met Stand-by?
Er zijn verschillende widgets beschikbaar voor Stand-by. Apple’s eigen apps hebben widgets voor Stand-by, waaronder Agenda, Foto’s, Kaarten, Muziek, Weer, Woning en meer. Maar heel veel apps van derden hebben ook widgets die geschikt zijn voor deze modus. Als je dat wil, kun je de widgets automatisch laten wisselen. De iPhone denkt dan zelf na over wat je waarschijnlijk wil zien, maar je kunt het altijd met een snelle veeg over je scherm aanpassen.
Naast widgets bekijken, komen je notificaties ook op een fraaie manier binnen zonder dat je hierdoor enorm gestoord wordt. Het symbool van de app of web-app wordt groot getoond met daaronder de titel van je notificatie. Wil je er echt iets mee doen, dan zul je Stand-by moeten verlaten. Uiteraard wordt bij Stand-by ook gekeken naar of je een Focus hebt ingesteld. Zo houd je zelf in de hand wanneer je wel en geen meldingen bepaalt.
Wil je liever geen widgets, dan kan je ook nog uit twee andere weergaves kiezen. Door naar links en rechts te vegen, kun je kiezen voor een diavoorstelling van je foto’s of een grote klok (digitaal of analoog). Met de diavoorstelling tover je de iPhone dus om in een soort digitaal fotolijstje. Bij de klok heb je nog de keuze uit allerlei soorten weergaves.
Ten slotte is er ondersteuning voor Live Activiteiten, telefoongesprekken en Siri. Heb je bijvoorbeeld eten besteld via Uber Eats, dan hoef je vanaf de Stand-by mode alleen nog even te kijken naar je iPhone (en misschien 1x tikken) om te zien of het er al bijna is. Stand-by werkt zowel overdag als ’s nachts. Als het donker is, zal de iPhone alles in het rood tonen omdat dit minder storend is voor je ogen.
Hoe kan ik Stand-by instellen op mijn iPhone?
Stand-by staat standaard ingeschakeld op je iPhone als je iOS 17 of nieuwer hebt geïnstalleerd. In principe hoef je je telefoon dus alleen maar op te laden en op de zijkant te leggen om de modus te gebruiken. Er is echter wel het een en ander in te stellen en dat nemen we nu met je door.
Stand-by widgets kiezen
Allereerst kun je zelf je widgets instellen. Zo doe je dat:
- Activeer Stand-by door je iPhone aan te sluiten aan de oplader en op zijn zijkant neer te leggen. Doe dit terwijl je iPhone vergrendeld is.
- Houd je vinger ingedrukt op het scherm en laat je iPhone je gezicht scannen om te ontgrendelen. Op de iPhone SE gebruik je Touch ID.
- Rechts kun je kiezen of je de widgets zelf wil laten draaien en of je nieuwe suggesties wil ontvangen.
- Een widget verwijderen doe je met het minnetje. Tik linksboven op het plusje om nieuwe widgets te selecteren.
- Sleep eventueel de widgets in een andere volgorde. Klaar? Tik rechtsboven op Gereed.
Om te wisselen tussen de verschillende weergaves (met widgets, foto’s of grote klok), veeg je simpelweg naar links en naar rechts.
Foto’s kiezen voor Stand-by
Gebruik je liever de fotoweergave, dan kun je zelf bepalen welke foto’s er getoond worden. Automatisch toont de functie vier soorten foto’s uit je bibliotheek: uitgelichte foto’s, foto’s van natuur, foto’s van plaatsen en foto’s van personen. Bij het onderdeel personen kun je kiezen van welke personen er foto’s getoond mogen worden.
Om instellingen voor foto’s te wijzigen, doe je dit:
- Activeer de Stand-by modus.
- Ga naar de fotoweergave en hou het scherm ingedrukt.
- Je ziet nu de vier verschillende soorten foto’s waar je tussen kan scrollen door naar onder of boven te vegen. Met het oogje kun je aangeven of een bepaald soort foto’s niet getoond mag worden.
- Scroll naar het personen-onderdeel en tik rechtsonder op het knopje met het poppetje. Kies daar welke personen getoond mogen worden.
- Je kunt ook een eigen album toevoegen door rechtsboven op het plusje te tikken. Kies dan het gewenste album.
Je kunt helaas niet zelf per foto bepalen welke getoond mag worden.
Stand-by instellingen voor klok regelen
Ook voor de klok kun je enkele instellingen aanpassen:
- Activeer de Stand-by modus.
- Ga naar de klokweergave en hou het scherm ingedrukt.
- Je ziet nu de vijf verschillende klokweergaven. Tik bij een van de klokken op het witte knopje rechtsonder.
- Je kunt nu de kleur van de klok wijzigen.
Stand-by instellingen beheren
Verder is het mogelijk om Stand-by helemaal uit te schakelen of om de nachtmodus anders in te stellen. Zo werkt het:
- Open de Instellingen-app en ga naar het Stand-by-menu, te herkennen aan het zwarte symbool met de klok en de lijst.
- In het eerste scherm kun je Stand-by helemaal uitschakelen. Als je een always-on scherm hebt, kun je kiezen of dit ook voor Stand-by gebruikt moet worden.
- Tik je op Scherm, dan kun je instellen wanneer het scherm uit moet gaan.
- Op dit scherm vind je ook de Nachtmodus. Hiermee kun je instellen of je wel of geen rode tint wil bij weinig omgevingslicht. Ook kies je hier of Stand-by automatisch actief moet worden als er ’s nachts beweging wordt gedetecteerd. Dit zie je alleen bij modellen met een always-on scherm.
StandBy uitschakelen of meldingen bekijken
Wil je de StandBy-modus verlaten, dan moet je de iPhone weer verticaal houden of van de lader af halen. Alleen dan schakelt de iPhone weer over naar de gewone weergave. Ook als je je meldingen wil bekijken (via het Meldingencentrum) zit er niets anders op dan je iPhone weer verticaal houden. Als je een MagSafe-lader hebt, kun je de iPhone eenvoudig draaien zonder hem van de lader te hoeven houden.
Taalfout gezien of andere suggestie hoe we dit artikel kunnen verbeteren? Laat het ons weten!
MagSafe
MagSafe is een magnetische aansluiting voor het opladen en bevestigen van je device. Er zijn twee varianten: MagSafe op de iPhone is een magnetische aansluiting om accessoires vast te plakken en om je toestel draadloos op te laden op 15 Watt, terwijl MagSafe 3 op de Mac een magnetische kabelaansluiting is. Dit voorkomt dat je MacBook op de grond valt als er iemand over de kabel struikelt. Apple maakt kabels met MagSafe-aansluiting voor de Mac en voor de iPhone zijn er allerlei accessoires zoals de MagSafe Charger. Er zijn ook MagSafe-autohouders, MagSafe-opladers, MagSafe-powerbanks en meer. Lees ook onze gids met officiële MagSafe-accessoires. Alle uitleg over MagSafe vind je hier!

- Uitleg MagSafe
- De beste MagSafe-laders voor je iPhone
- Overzicht MagSafe-accessoires
- Alles over de MagSafe Charger
- Review MagSafe Charger voor iPhone
- MagSafe Battery Pack
- Review MagSafe Battery Pack
- Review Apple MagSafe Wallet
- MagSafe-problemen? Zo los je ze op
- Zo weet je of een MagSafe-lader echt op nep is
- MagSafe autohouders
- MagSafe powerbanks
- MagSafe-problemen op de MacBook?
- MacBook oplader kiezen