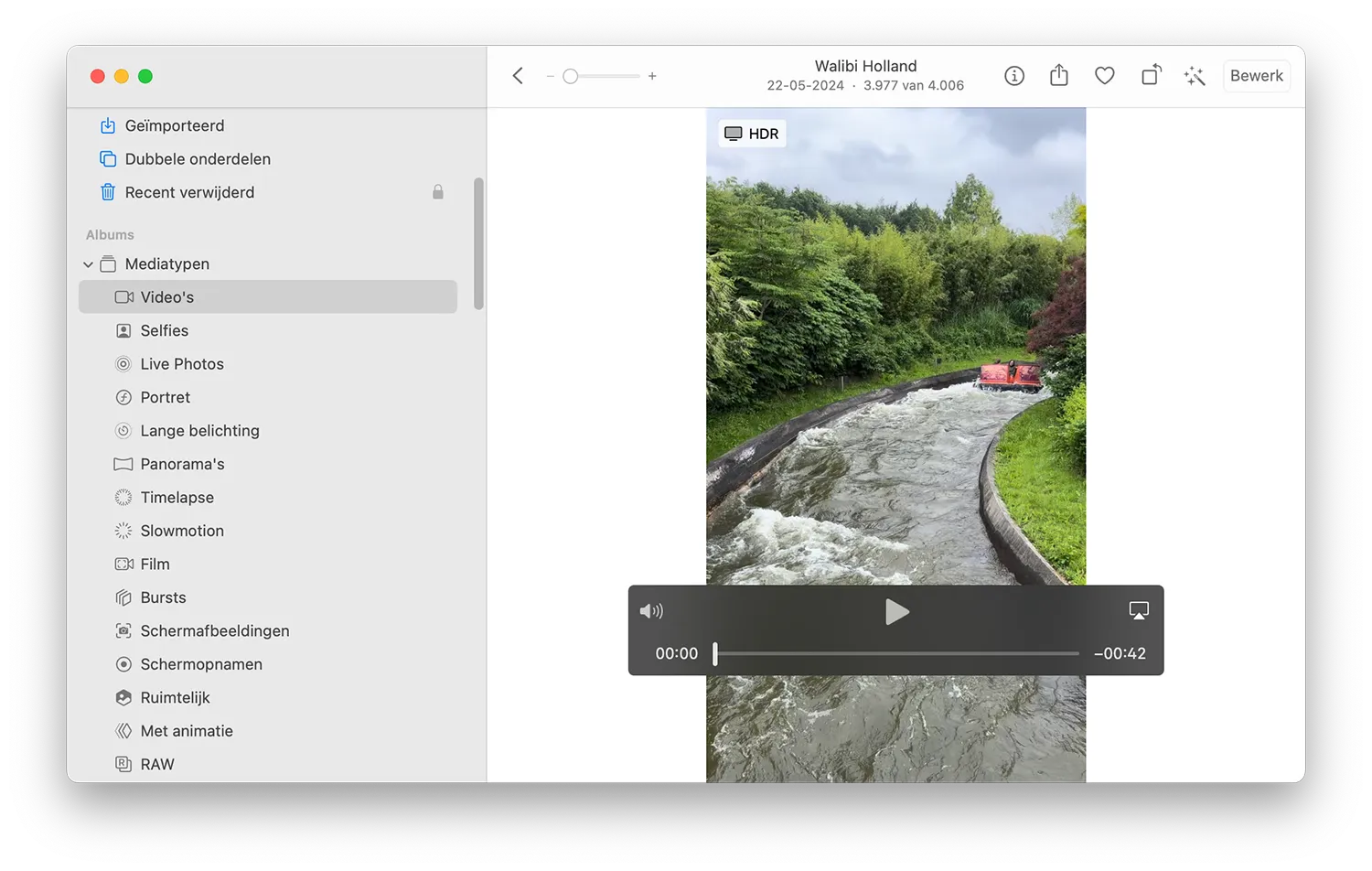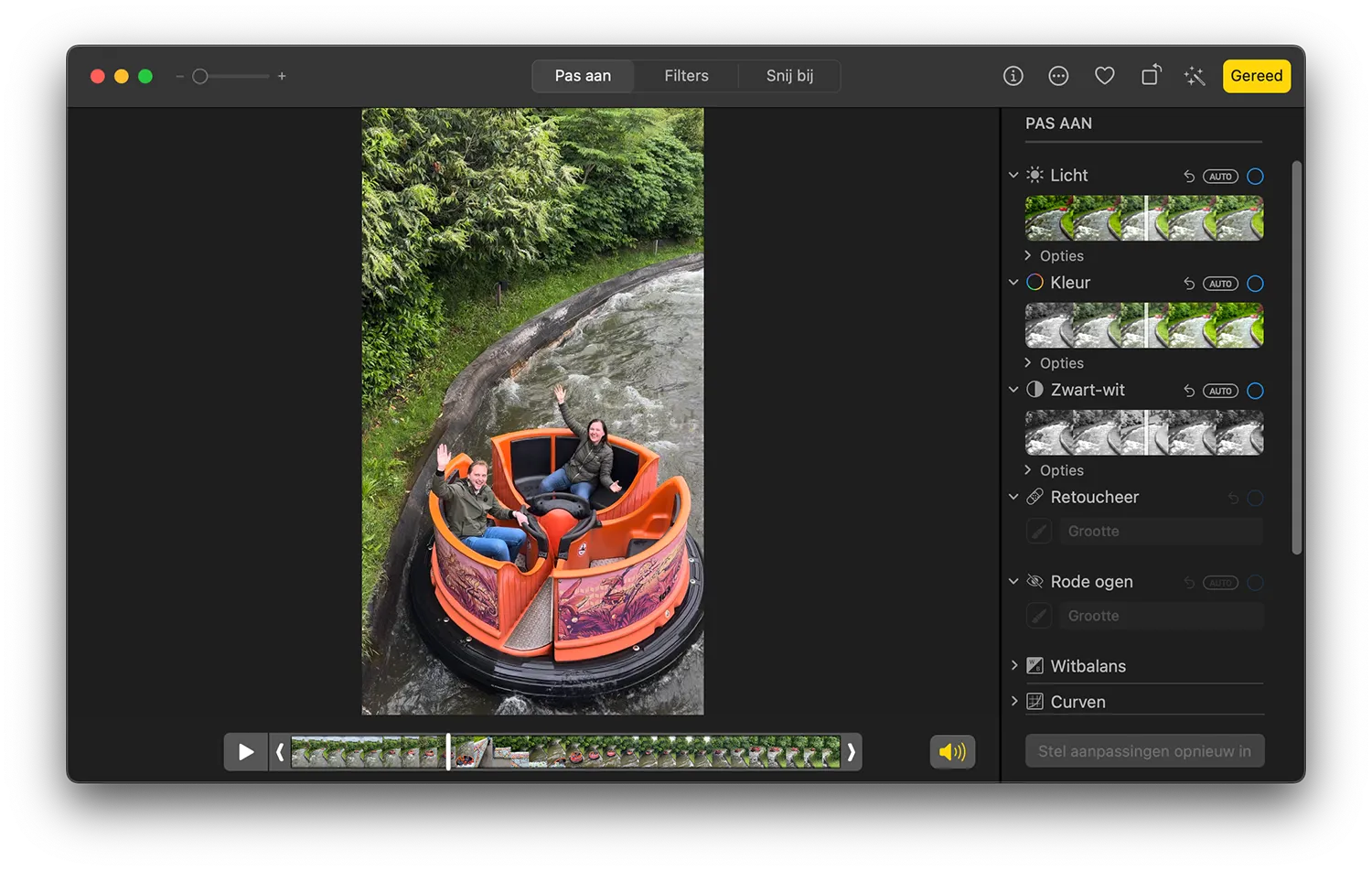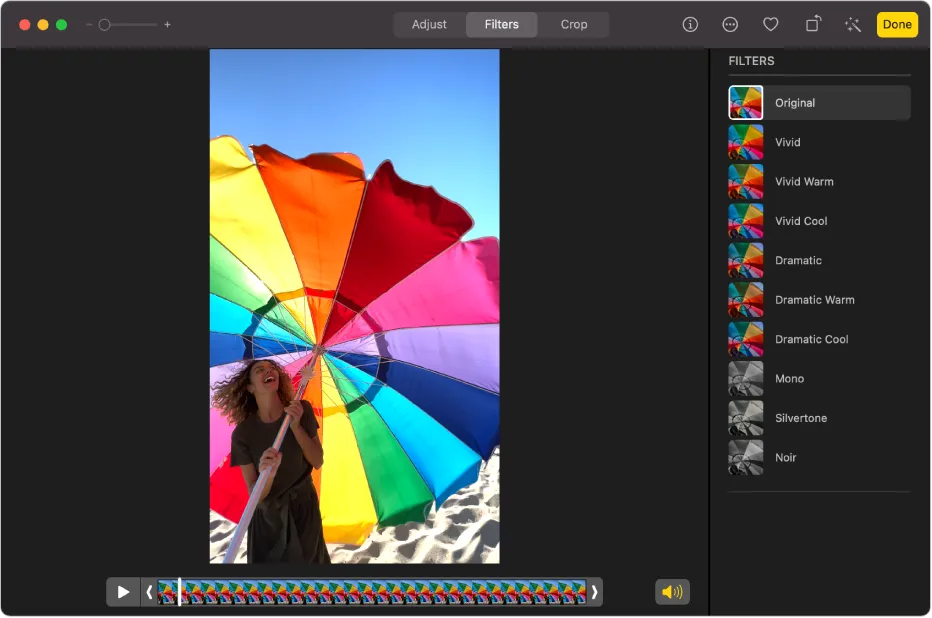
Zelf de thumbnail voor je iPhone-video’s kiezen: met dit trucje lukt het
Als je videofilmpjes maakt met de iPhone, dan zal er een willekeurige afbeelding als thumbnail (uitgelichte afbeelding) worden gekozen. Vaak is dat een afbeelding waarop niet zoveel te zien is. Je kunt zelf de thumbnail kiezen voor je iPhone-video’s, maar dat lukt alleen als je weet hoe het moet. In de Foto’s-app op de iPhone zul je deze optie nergens vinden.
Video-thumbnails zijn niet altijd optimaal
Hieronder zie je het probleem: een pretparkfilmpje heeft een nietszeggende uitgelichte afbeelding, terwijl je liever een afbeelding van zwaaiende mensen op het rechter screenshot zou willen hebben. Ook bij de andere video’s zie je soms een foto van een hek of een onscherp shot, in plaats van vrolijke mensen of een leuke actie.
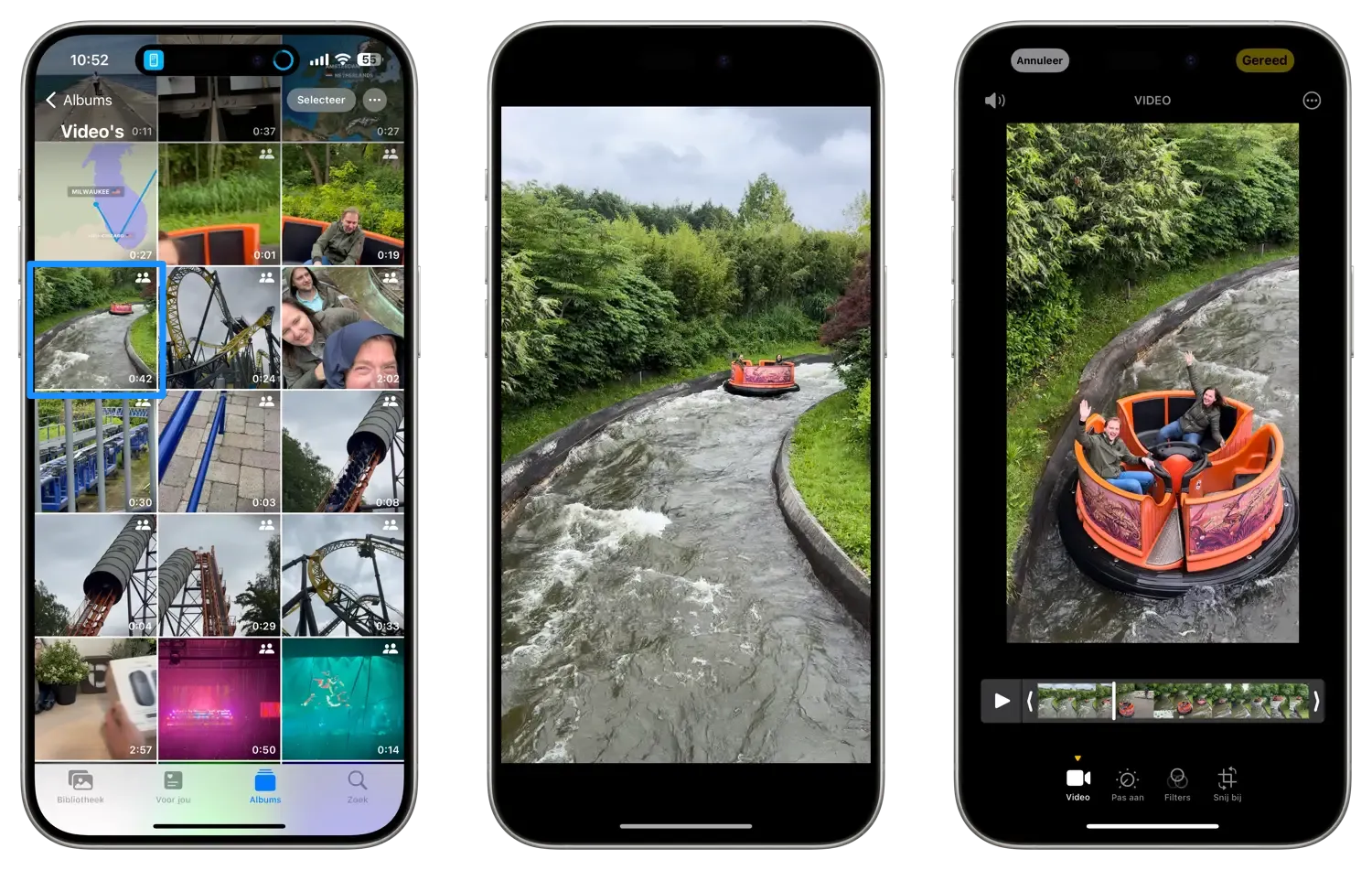
Op zich is dat vreemd, want Apple maakt al heel lang gebruik van machine learning en het analyseren van foto’s op basis van inhoud. Het zou dus niet zo moeilijk zijn om een leuk frame te kiezen, die scherp is en waarop iets met mensen te zien is.
Bij Live Photos kun je zelf kiezen wat hoofdafbeelding wordt, maar bij video’s lukt dat niet op de iPhone. Je zult hiervoor naar de Foto’s-app op de desktop moeten gaan.
Video-thumbnail kiezen op de desktop
Het kiezen van de miniatuur doe je dus in de Foto’s-app op de desktop. Dit werkt als volgt:
- Open de Foto’s-app op de desktop.
- Ga naar de video die je wilt aanpassen. Video’s staan automatisch in een aparte map.
- Kies rechtsboven voor Bewerk.
- Ga naar het gewenste frame dat je als uitgelichte afbeelding wilt gebruiken.
- Kies Afbeelding > Maak poster aan.
- Je hebt nu de thumbnail van de video gewijzigd.
- Via iCloud zal het zelfgekozen miniatuur ook in de Foto’s-app op de iPhone verschijnen. Dit kan enkele minuten tot enkele uren duren.
Taalfout gezien of andere suggestie hoe we dit artikel kunnen verbeteren? Laat het ons weten!