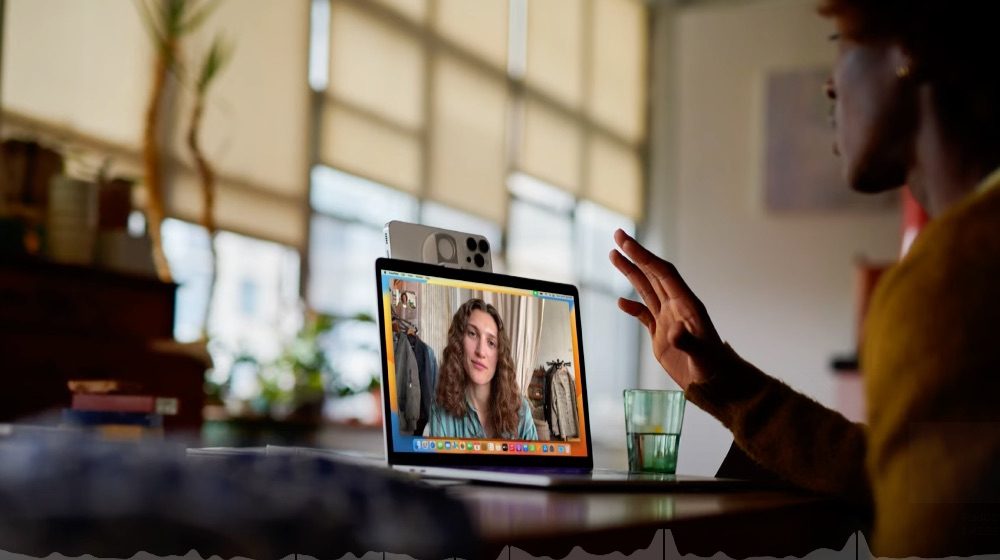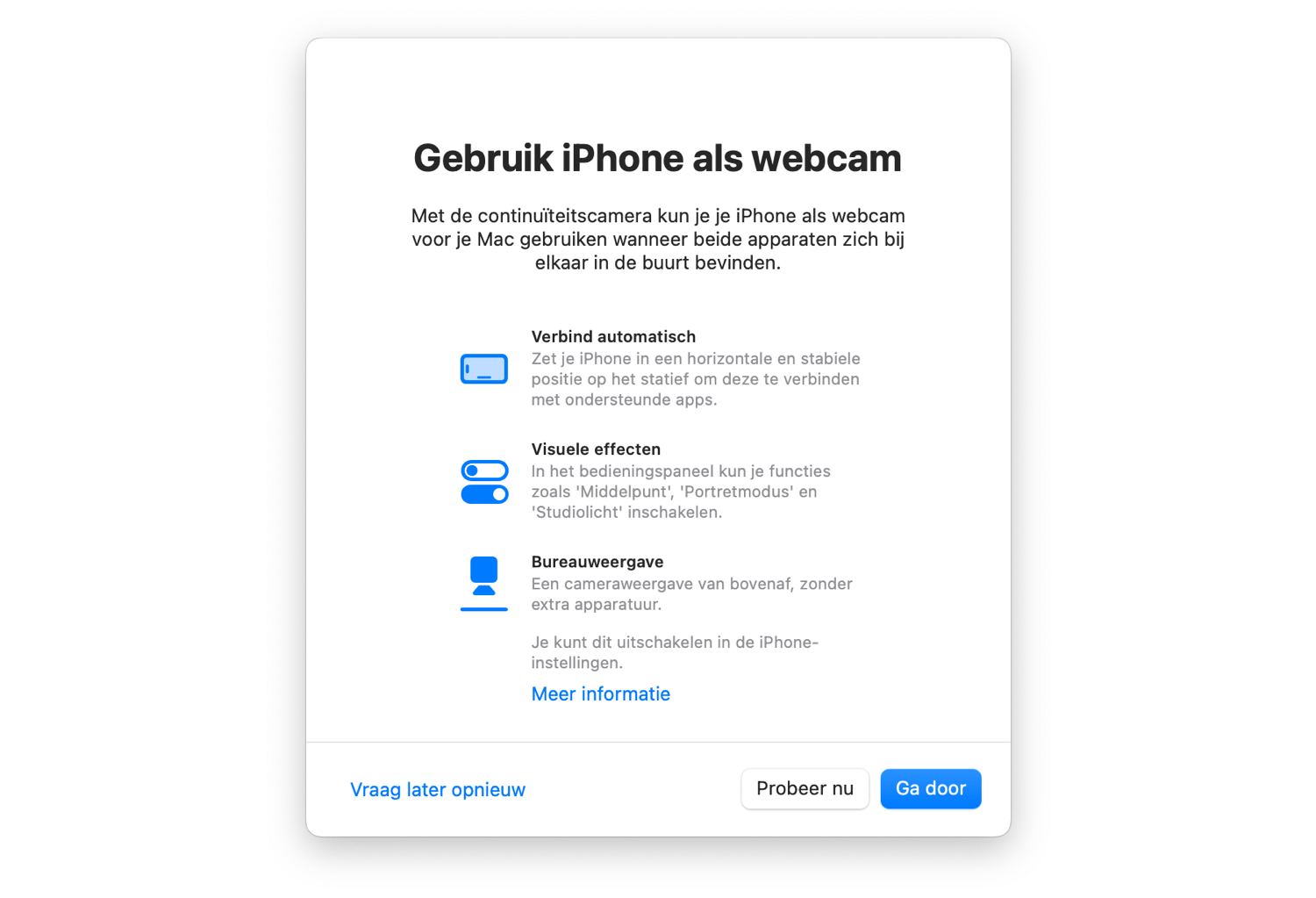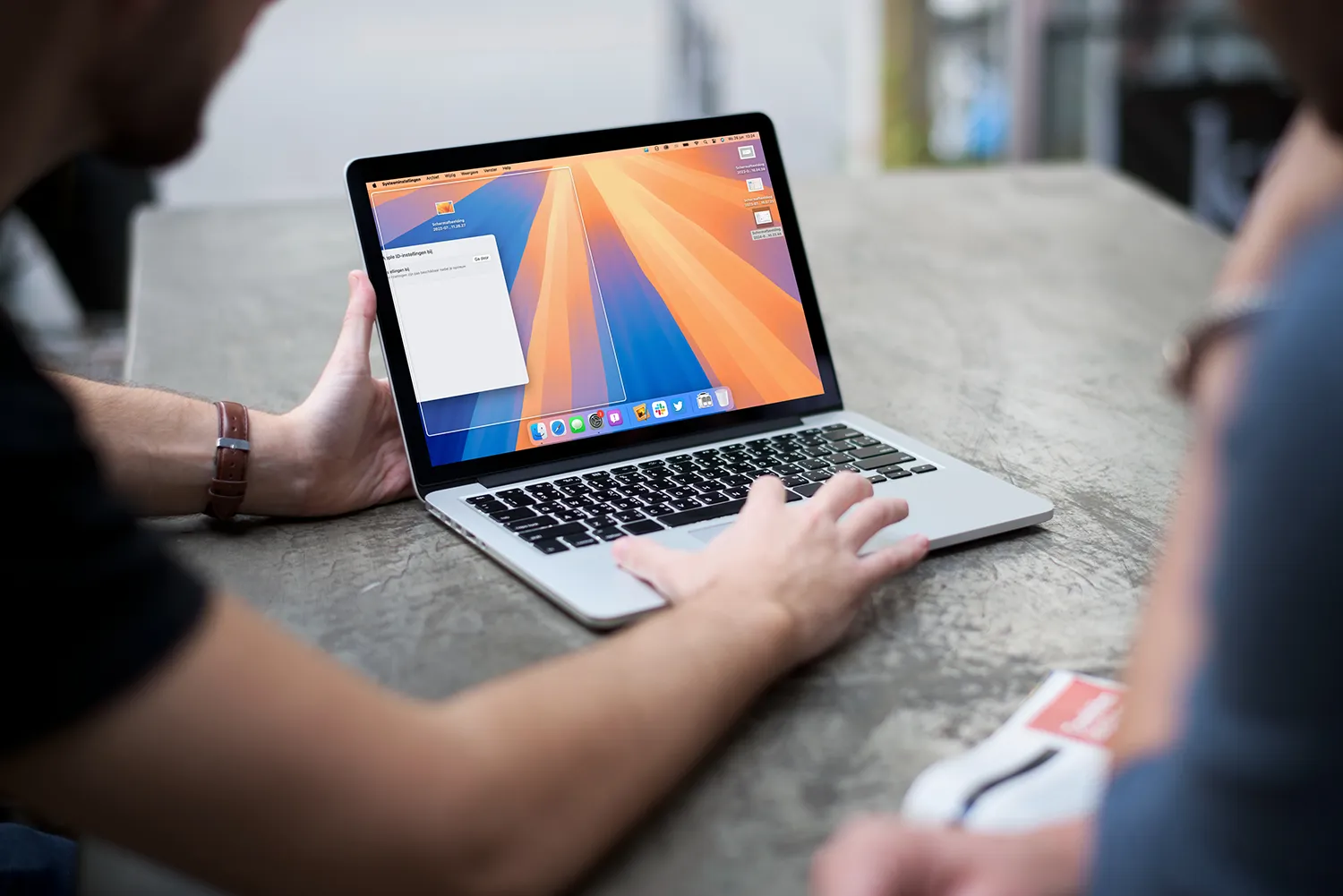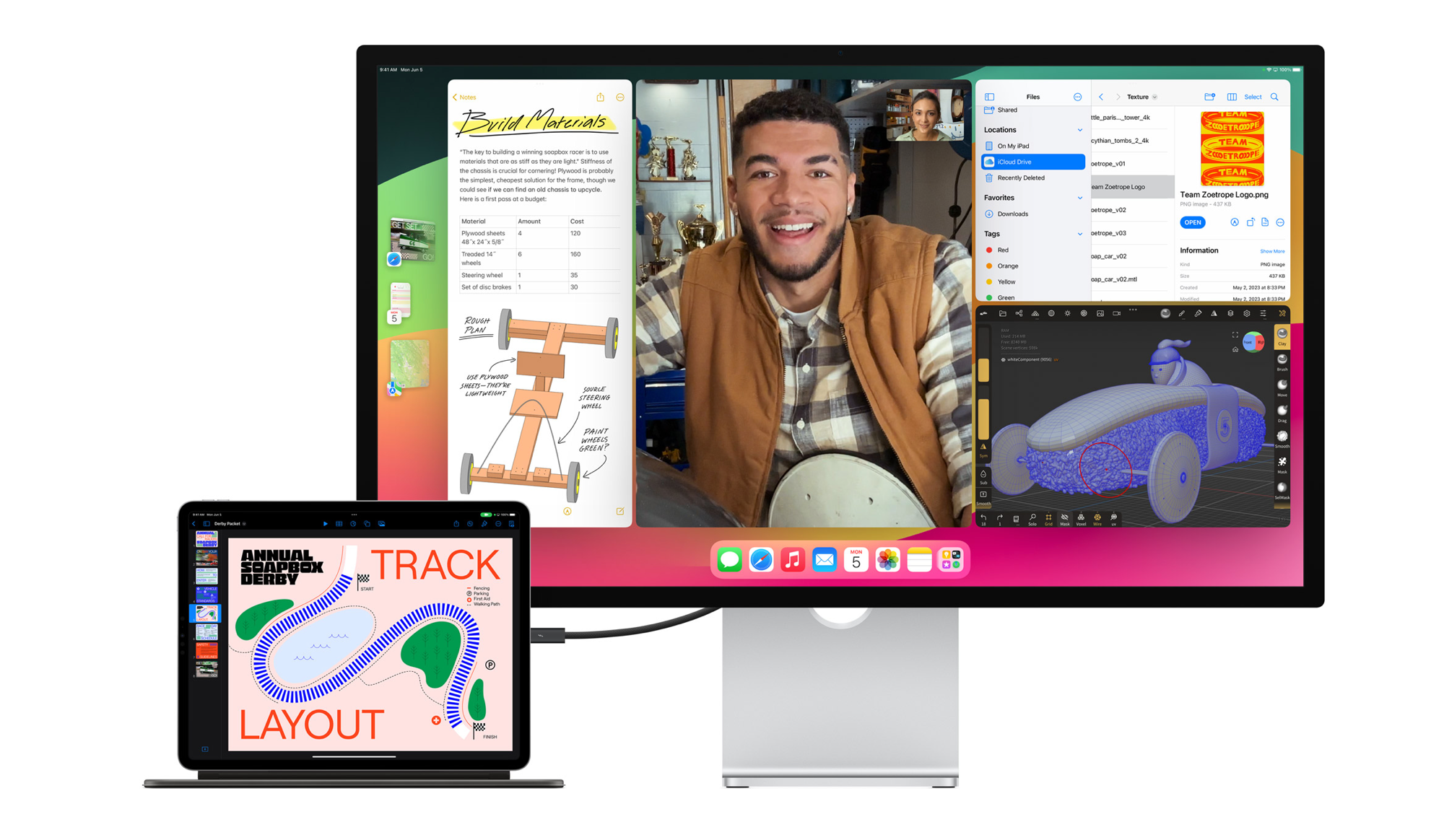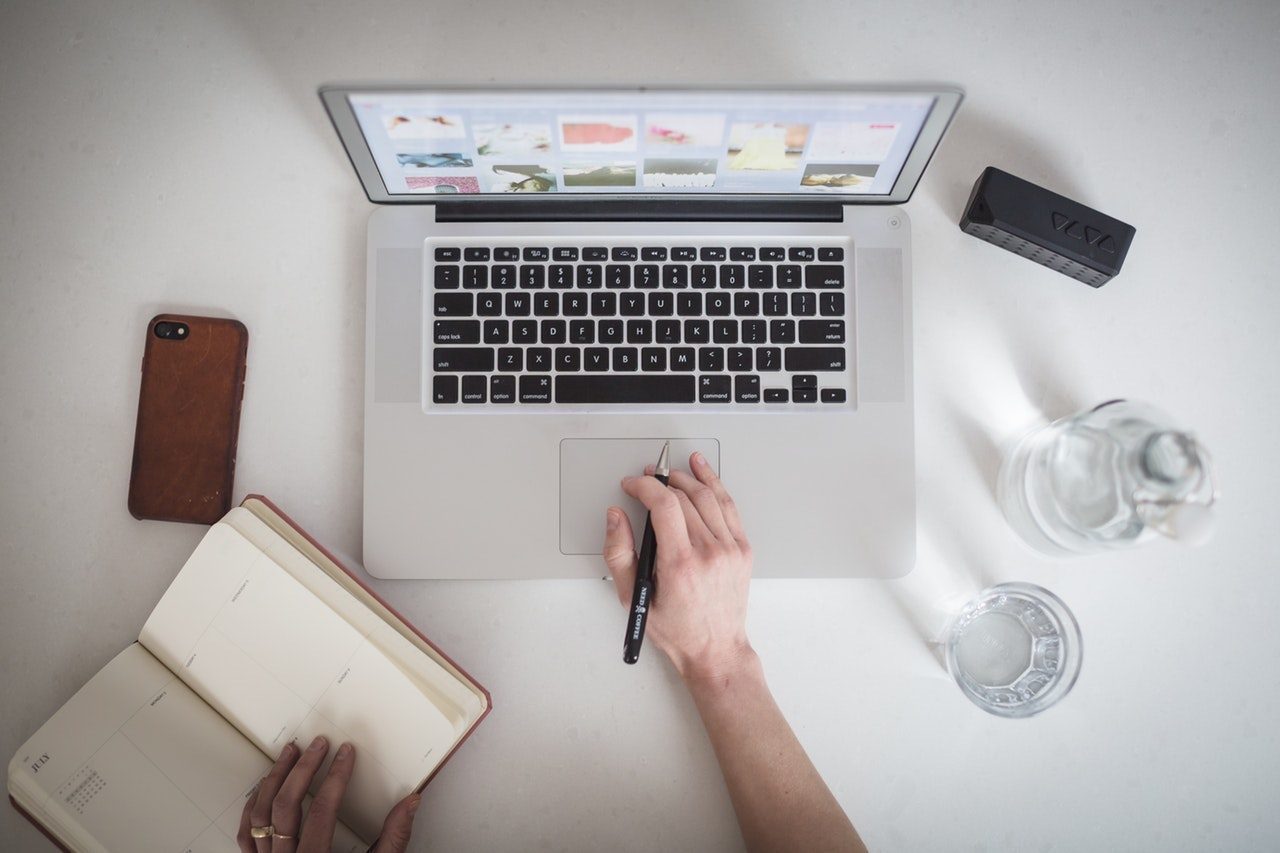Moet je voor je werk, studie of andere reden vaak videobellen via apps als Zoom of Teams? Dan wil je misschien wel de kwaliteit van je webcam wat verhogen. Zeker als je een laptop met een matige webcam hebt gekregen kan zoiets van pas komen. Dat geldt ook voor MacBooks die nog beschikken over een 720p FaceTime-camera, terwijl de camera van je iPhone veel beter is. Met de functie Continuïteitscamera (Continuity Camera) kun je je iPhone als webcam voor je Mac gebruiken. Een alternatief is de software EpocCam, dat ook geschikt is voor Windows-computers. Daarnaast is er de software van Camo én je hebt de mogelijkheid om een DSLR of systeemcamera als webcam te gebruiken. Alle mogelijkheden leggen we je uit, zodat jij optimaal in beeld bent!
iPhone als webcam voor je Mac (Continuïteit)
Sinds macOS Ventura is het een stuk gemakkelijker geworden om je iPhone als webcam te gebruiken. Dit is te danken aan de functie Continuïteitscamera. Hiermee kon je al langer foto’s van je iPhone-camera importeren in apps zoals Mail, Pages, Berichten en meer. Relatief nieuw is de mogelijkheid om realtime bewegende beelden van je iPhone-camera door te sturen naar je Mac. Zo wordt de iPhone een webcam.
Zo gebruik je deze functie:
- Zorg dat je Mac draait op macOS Ventura of nieuwer en dat je iPhone is voorzien van iOS 16 of nieuwer.
- Positioneer je iPhone horizontaal boven of onder je Mac, met de achterste camera naar je toegericht.
- Start FaceTime op de Mac.
- Je ziet mogelijk een dialoogvenster ‘Gebruik iPhone als webcam’ dat de mogelijkheden uitlegt. Klik op Probeer nu om verbinding te maken.
- Je iPhone wordt automatisch als camera gebruikt. Gebeurt dat niet, klik dan in de menubalk op Video om de gewenste camera en de microfoon kiezen.
Je kunt nu de iPhone in de hand houden en bijvoorbeeld een rondleiding door je huis geven. Ook kun je met een speciale klem de iPhone vastmaken aan je Mac-beeldscherm, zodat het een echte webcam wordt. Je kunt hiervoor de speciale Belkin-houder met MagSafe (€35,-) gebruiken.
Meer informatie lees je in onze tip over Continuïteitscamera, waarmee je nog meer kan doen.
Alternatief: Camo als webcam
Zoek je een alternatief, dan zou je ook eens kunnen kijken naar Camo. Daarmee kun je alle cameralenzen op de iPhone gebruiken en er zit ook background blurring in. Deze app werkt met een abonnementenmodel en kost 48 euro per jaar. Hier lees je meer ervaringen met Camo. Deze gebruiker noemt een aantal voordelen: je kunt hiermee je oude iPhone een nieuw leven geven, je bespaart de kosten van een aparte webcam, de videokwaliteit is beter dan die van de MacBook en je bent beter in beeld.
Er zijn nog meer alternatieven in de App Store beschikbaar, die we helaas niet allemaal konden testen. Een tip die we van een lezer kregen was de app Iriun Webcam (link), een gratis alternatief. Je hebt alleen de benodigde drivers nodig voor je Mac of Windows-pc.
Alternatief: gewone camera als Mac-webcam
We hebben ook een tip voor Mac gebruikers die in plaats van hun iPhone, een DSLR camera als Mac webcam willen gebruiken. Dat kan met veel verschillende cameramerken. Hoe het moet lees je in het afzonderlijke artikel.
En tenslotte is er nog de ultieme oplossing die altijd werkt: een externe webcam aansluiten op je Mac! Er zijn diverse modellen, onder andere van Logitech.
Taalfout gezien of andere suggestie hoe we dit artikel kunnen verbeteren? Laat het ons weten!