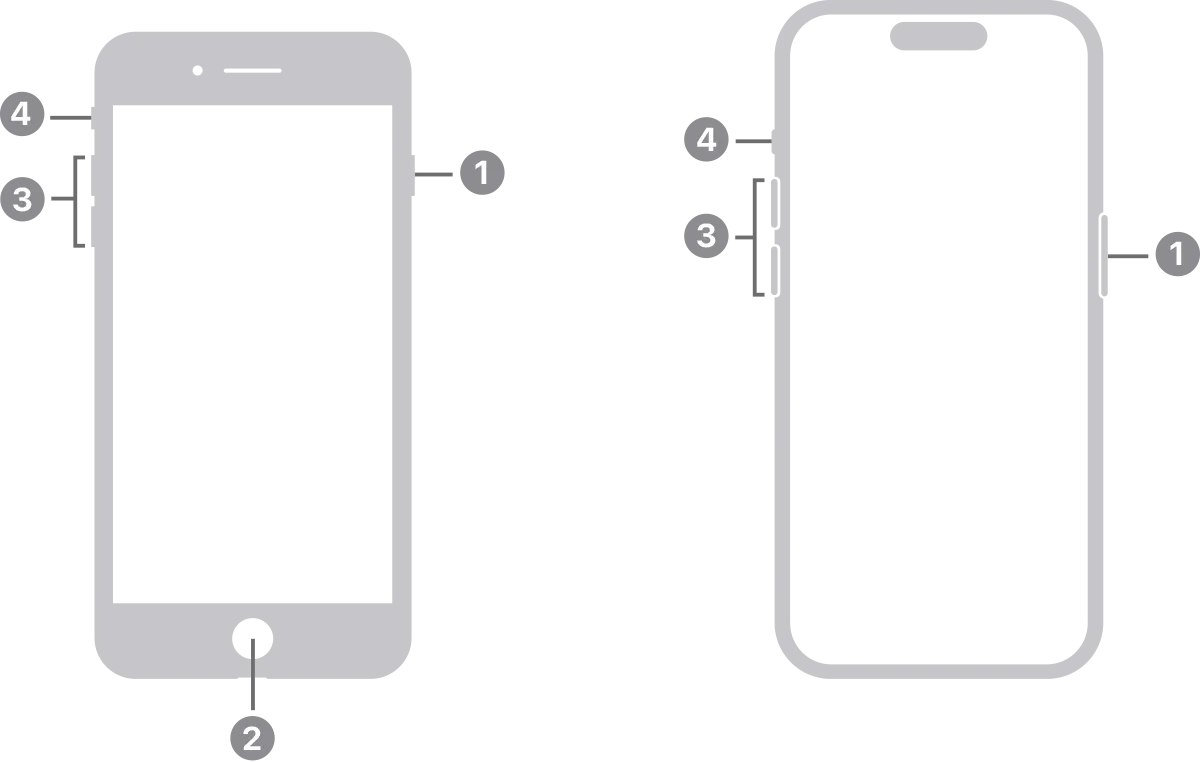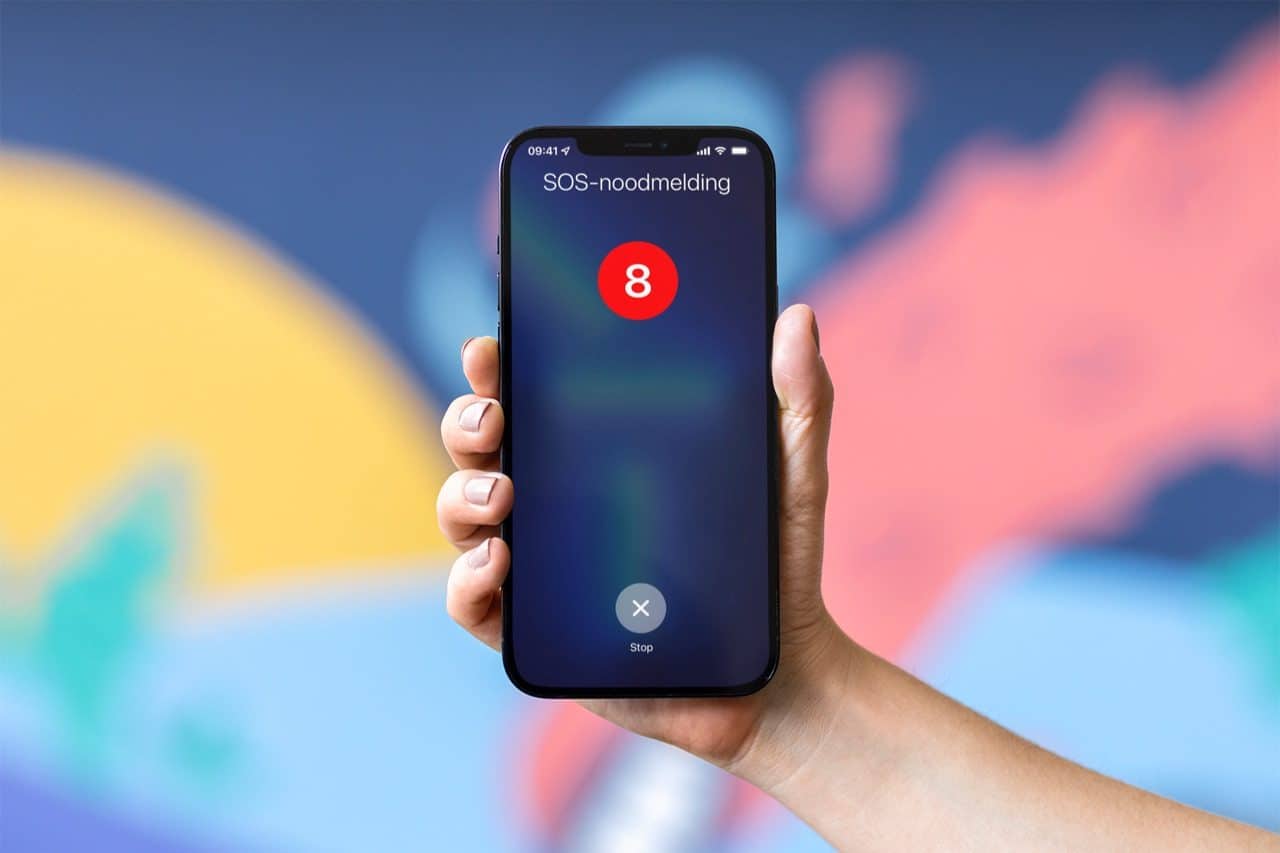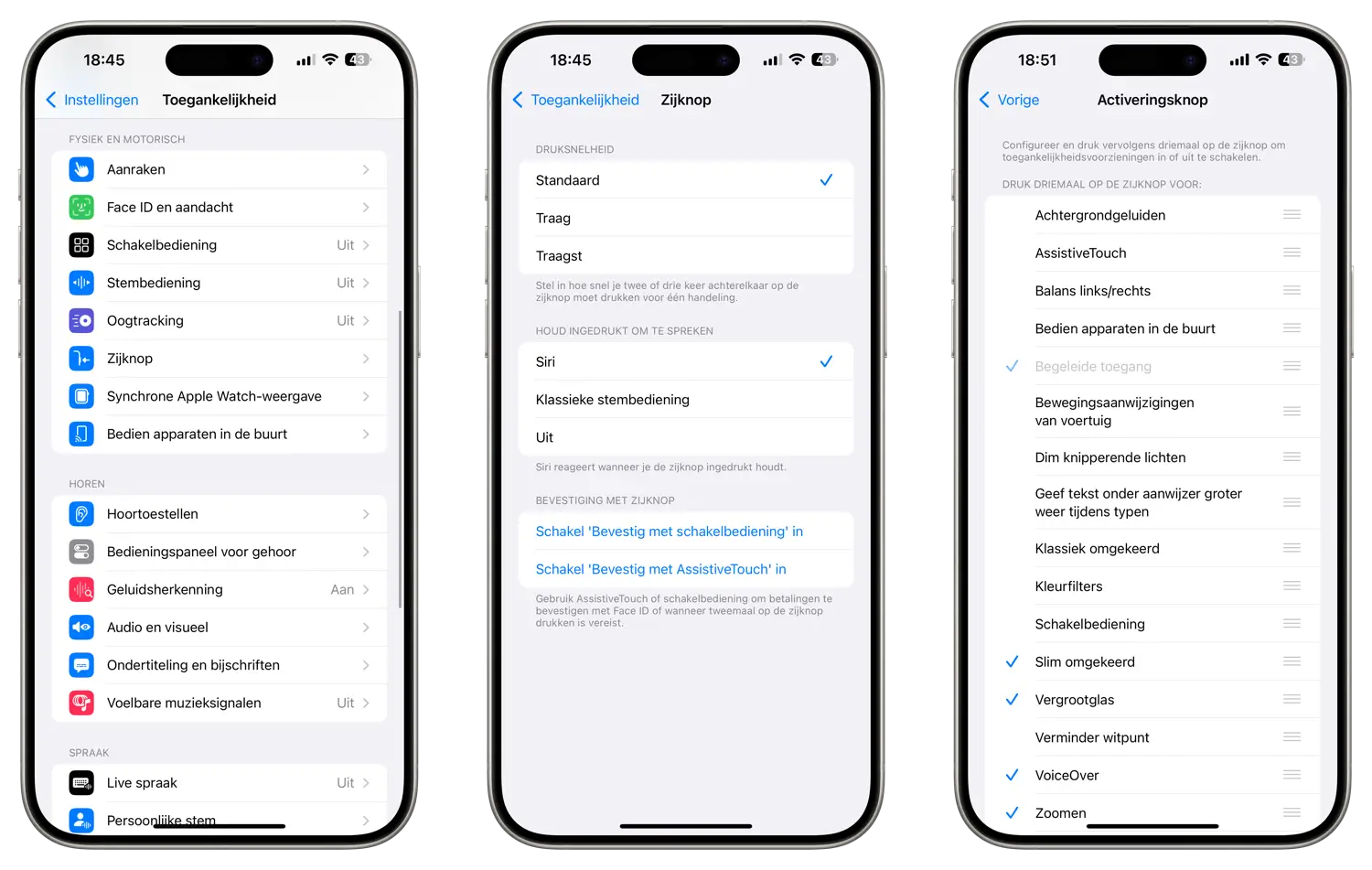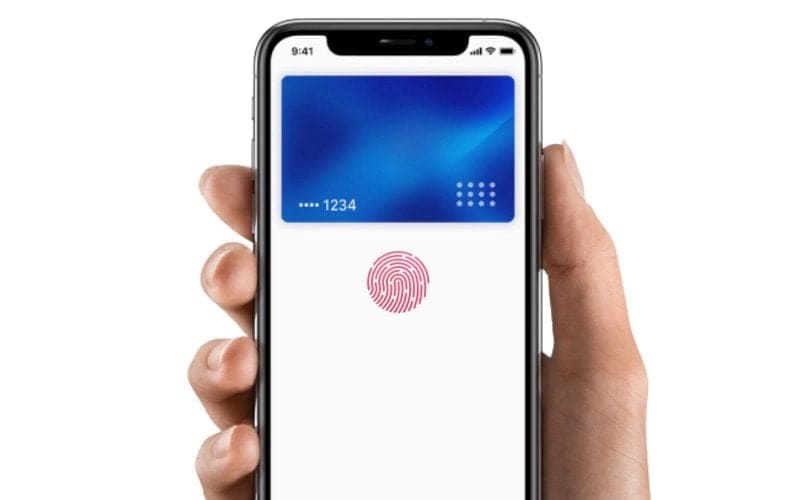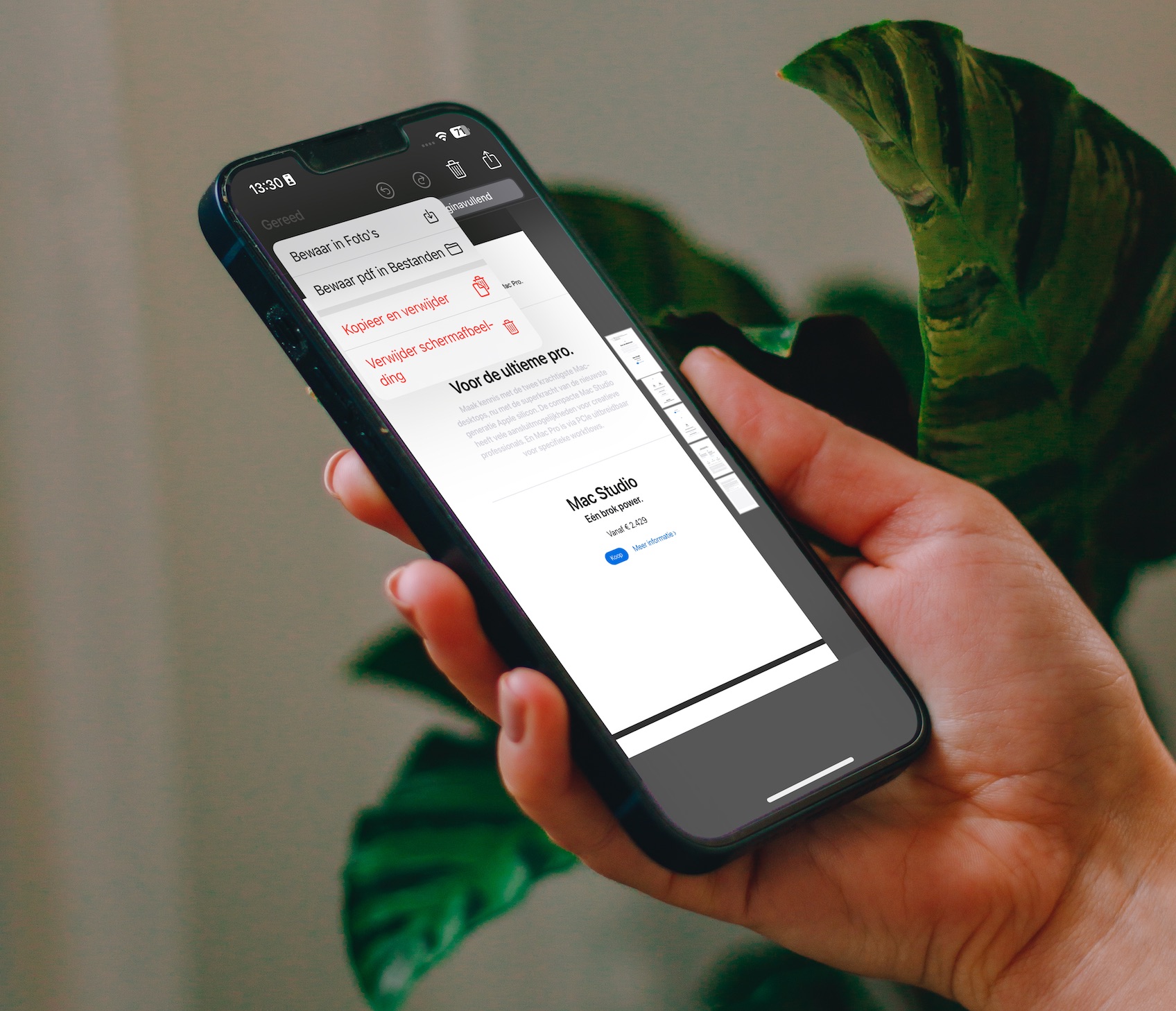Zo gebruik je de zijknop van de iPhone
Alles over de zijknop
Op de meeste iPhones vind je aan de rechterkant een zijknop. Dit wordt ook wel de power button, aan/uitknop of sluimerknop genoemd. Hoe je het ook noemt: dit is de knop waarmee je je iPhone in sluimerstand kunt zetten en waarmee nog wat andere acties mogelijk zijn. Bij nieuwere iPhones vind je ook nog de actieknop, maar die zit precies aan de andere kant. Alles wat je met de zijknop van de iPhone kunt doen lees je in deze tip!
Op deze toestellen vind je de zijknop
De zijknop vind je op alle toestellen sinds de iPhone 6 en op alle iPhone SE-modellen. Heb je een iPhone die nog iets ouder is, dan vind je de knop bovenop het toestel. Sinds de eerste toestellen met Face ID zijn verschenen heeft de zijknop nog meer functies gekregen, die we hieronder uitleggen. We maken daarom onderscheid tussen toestellen met Touch ID en Face ID.
Deze modellen hebben Face ID:
Zijknop op iPhones met Touch ID
Heb je een iPhone met Touch ID zoals op de linker afbeelding, dan gebruik je de zijknop om je iPhone uit te zetten en te vergrendelen. Je gebruikt deze knop ook om screenshots van het iPhone-scherm te maken, door de zijknop gelijktijdig met de thuisknop in te drukken.
Zijknop op iPhones met Face ID
Omdat iPhones met Face ID geen thuisknop meer hebben, is er een andere manier nodig om bepaalde acties uit te voeren. De knop heeft drie standaardfuncties:
- Siri: Druk ca. drie seconden op de zijknop om Siri te activeren.
- Apple Pay/Wallet: Druk tweemaal snel achter elkaar om Apple Pay te activeren of om tickets uit de Wallet-app tevoorschijn te halen.
- Screenshot: Houd de zijknop ingedrukt en druk kort op de Volume omhoog-knop. Dit is dus dezelfde knopcombinatie als voor het SOS-noodnummer, maar nu druk je maar heel kort op de Volume omhoog-knop in plaats van deze langer vast te houden.
- SOS-noodoproepen: Houd de zijknop en een van de Volume-knoppen gelijktijdig vast om een noodoproep te plaatsen of je iPhone uit te schakelen. Je kunt voor een noodoproep ook vijf maal snel achter elkaar op de zijknop drukken.
Functies zijknop aanpassen
De zijknop is aanpasbaar. Via Instellingen > Toegankelijkheid > Zijknop kun je bijvoorbeeld het volgende doen:
- Druksnelheid trager maken, voor als je moeite hebt met knoppen indrukken. Dit kan bijvoorbeeld het geval zijn als je beperkte kracht in je vingers hebt en je niet in staat bent om de knop snel achtereen 2x of 3x in te drukken.
- Klassieke stembediening inschakelen: wil je liever de ‘oude’ stembediening uit de periode voordat Siri werd ingevoerd, dan kan dat.
- Typen naar Siri: als je dit inschakelt kun je vragen aan Siri intypen in plaats van spraakopdrachten geven.
- Schakelbediening: je kunt de zijknop gebruiken om schakelbediening te bevestigen.
- AssistiveTouch: je kunt de zijknop gebruiken om AssistiveTouch te bevestigen.
Een bijzondere toepassing van de zijknop is om deze te gebruiken als activeringsknop. Door driemaal snel achter elkaar op de zijknop te drukken kun je bijvoorbeeld VoiceOver, Zoomen, Kleurfilters en meer inschakelen. Dit zijn toegankelijkheidsfuncties voor mensen met een beperking.
Toestel uitschakelen met de zijknop
De zijknop kan worden gebruikt om je toestel uit te schakelen. Op iPhones met Touch ID hou je hiervoor de zijknop een paar seconden ingedrukt, terwijl je op toestellen met Face ID gelijktijdig de zijknop en één van de volumeknoppen ingedrukt houdt. Mocht de knop niet goed werken, dan kun je de iPhone ook uitzetten via Instellingen > Algemeen > Zet uit. Je hebt er dus geen knop voor nodig.
Reageert de zijknop niet goed of te langzaam? Dan hebben we tips wat je kunt doen als de zijknop kapot is.
Meer uitleg over de iPhone-knoppen lees je in onze aparte tip.
Taalfout gezien of andere suggestie hoe we dit artikel kunnen verbeteren? Laat het ons weten!
Siri
Siri is Apple's eigen spraakassistent en hier lees je er alles over. Siri kan informatie voor je opzoeken, taken uitvoeren en apparaten bedienen. Veel apps werken ook samen met Siri en je kunt met de Opdrachten-app je eigen Siri-opdrachten maken. Je vindt hier onze belangrijkste artikelen.

- Alles over Siri
- Hé Siri gebruiken
- Siri opnieuw instellen en trainen
- Grappige Siri-antwoorden
- Siri werkt niet: 6 oorzaken en oplossingen
- Siri op de Mac gebruiken
- Apps openen met Siri
- Zo werken Siri Shortcuts en de Opdrachten-app
- Siri in CarPlay makkelijker gebruiken
- Siri kan dierengeluiden afspelen
- Navigeren met Siri
- Alles over de proactieve Siri