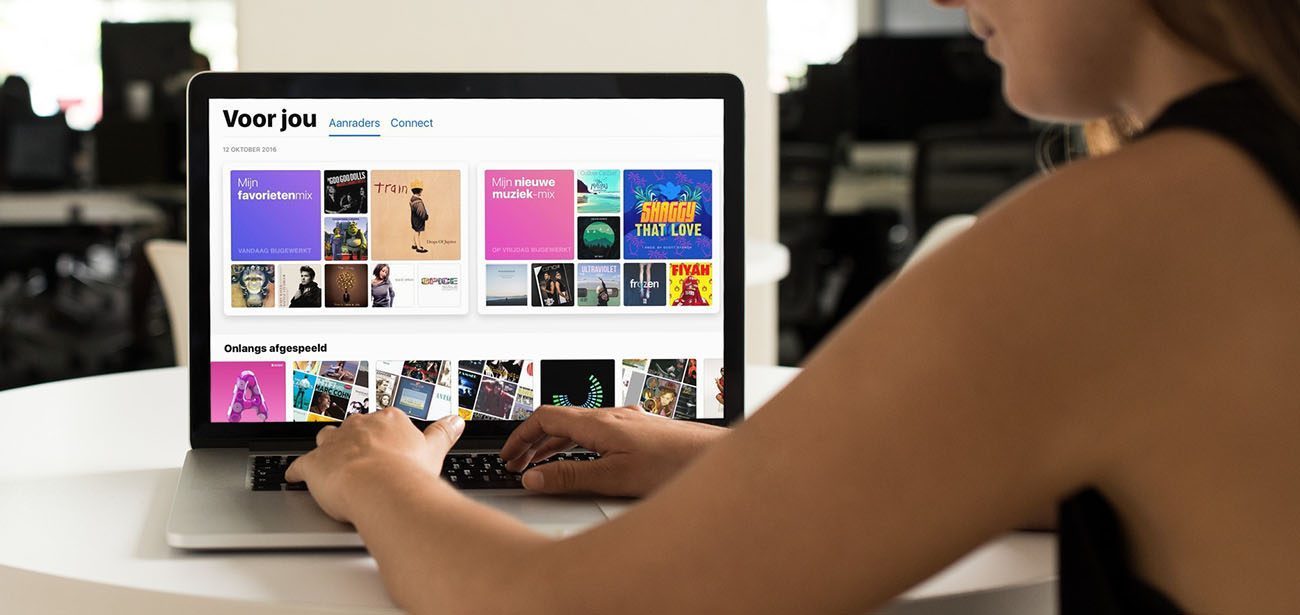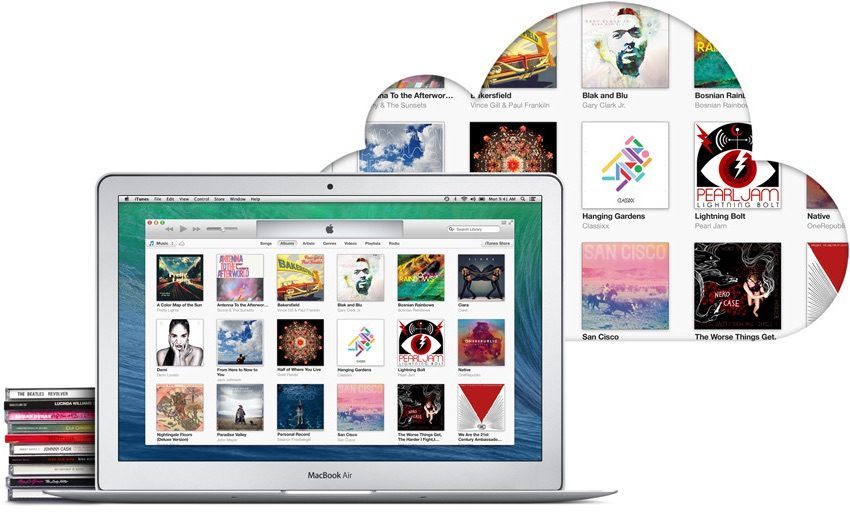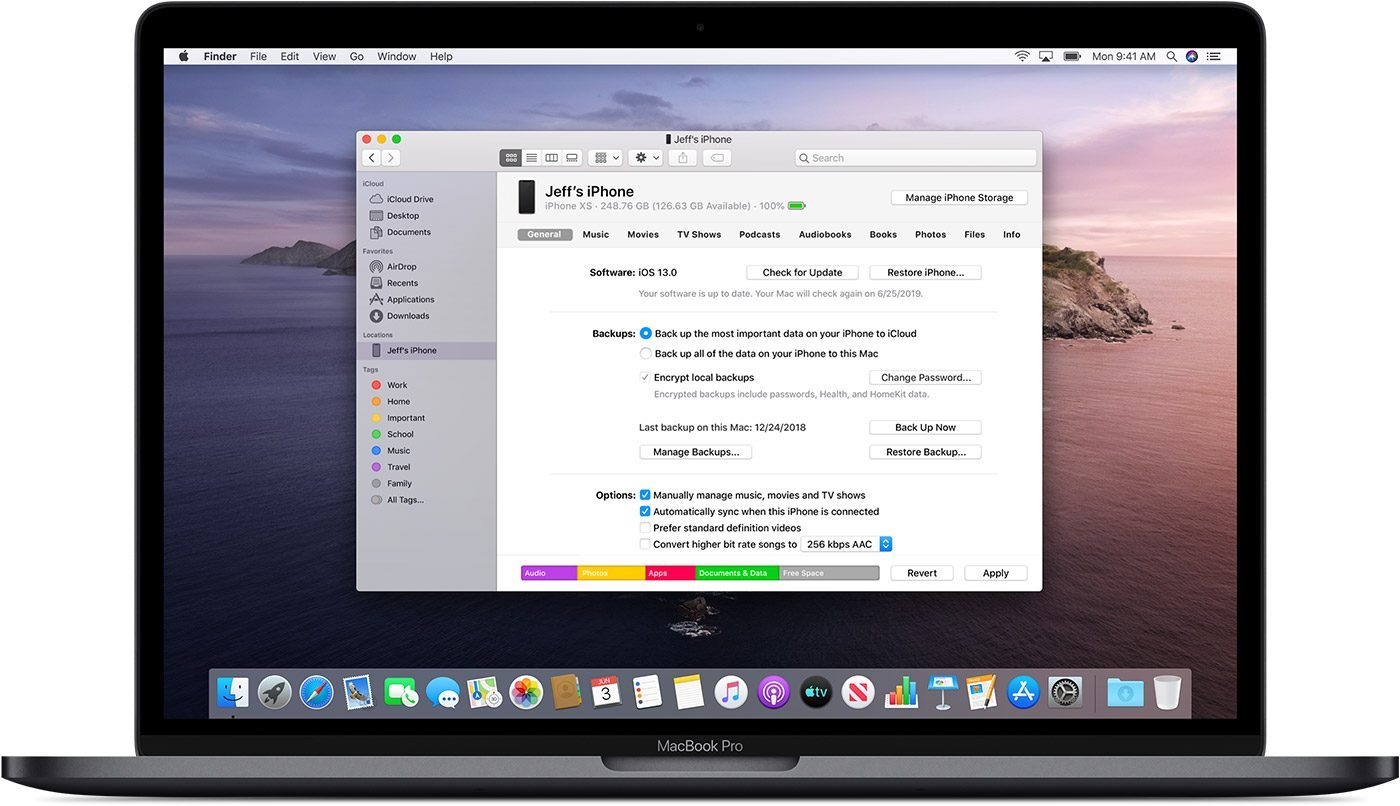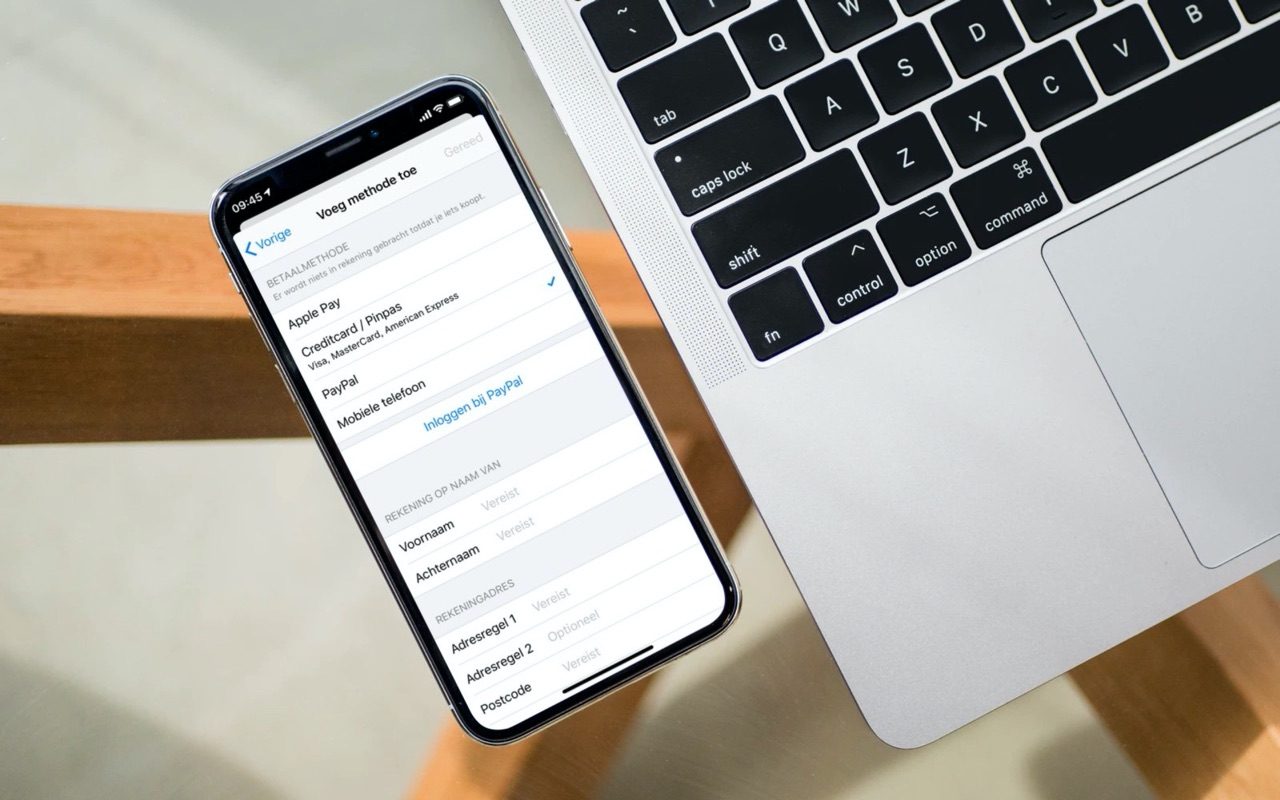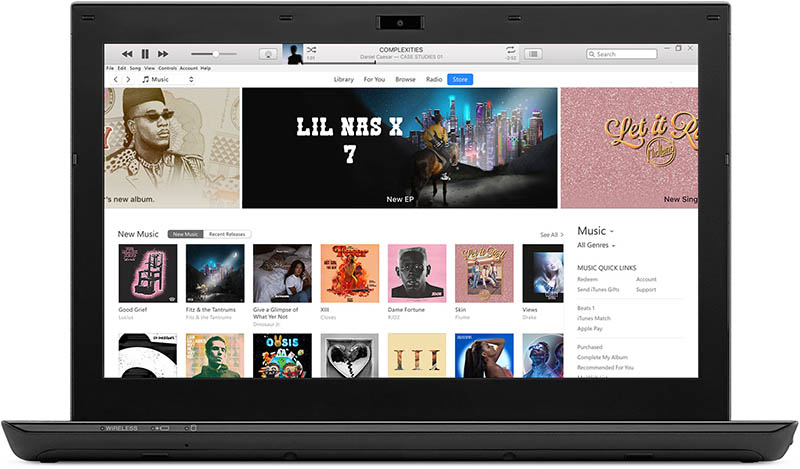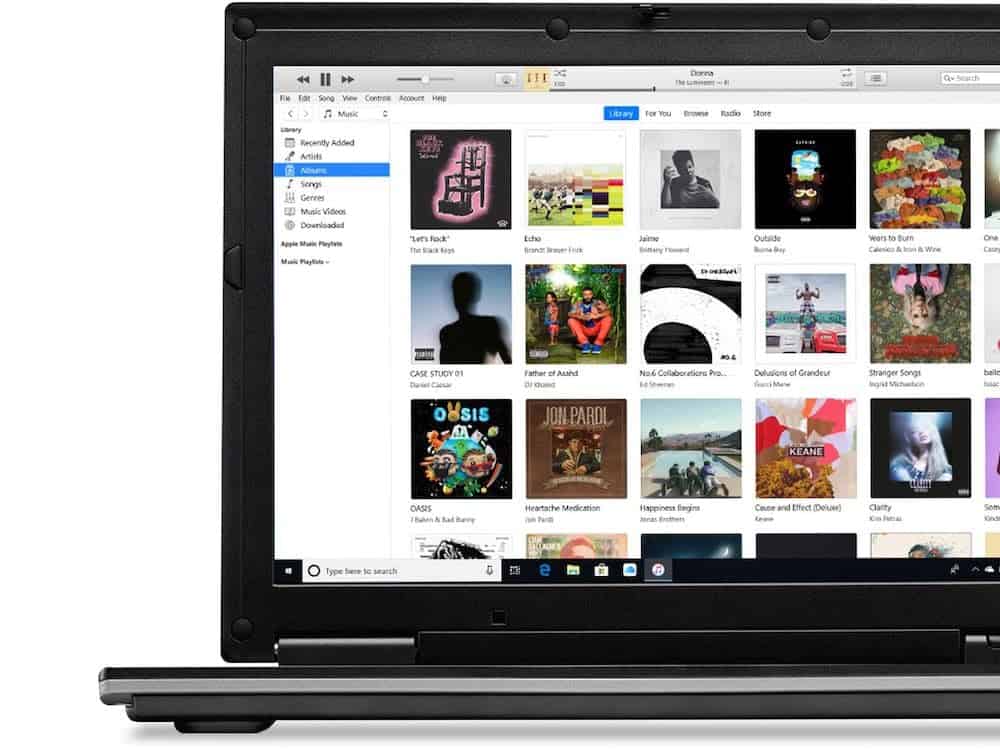Stel dat je twee computers hebt: een Windows-pc en een Mac. Kunnen die dan gebruikmaken van dezelfde iTunes-bibliotheek, of moet je alles dubbel opslaan? Het gebeurt steeds vaker dat mensen met een Windows-pc er een MacBook bij kopen. Moet je dan je complete iTunes-bibliotheek overzetten naar de MacBook, of is er een manier om beide apparaten met dezelfde iTunes-bibliotheek te laten werken?
Gelukkig is het mogelijk om Windows en Mac naast elkaar te gebruiken. Er zijn twee manieren om het te doen:
- Zet je iTunes-bibliotheek op een externe harddisk, die beide computers kunnen benaderen;
- Zorg dat het ene apparaat de iTunes-bibliotheek op het andere apparaat kan vinden.
- Maak gebruik van iCloud-muziekbibliotheek of iTunes Match.
iTunes op externe harddisk benaderen
Om iTunes op een externe harddisk te benaderen, moet je eerst je complete bibliotheek backuppen naar je externe harde schijf. Hiervoor zijn een aantal stappen vereist die je kunt lezen in onderstaande tip over het kopiëren van iTunes op een externe schijf.
https://www.iculture.nl/tips/backup-itunes-muziek-externe-schijf/
Als je je muziekcollectie op een externe harddisk hebt gezet, moet je een alias aanmaken naar de map. Vervolgens vervang je (op de Mac) de iTunes-map in Users > [jouwgebruikersnaam] > Music door de alias die je zojuist hebt aangemaakt. Bij de Windows-computer doe je hetzelfde.
Hoe je het aanpakt wanneer de muziekbibliotheek op één van beide computers blijft staan, is een kwestie van voorkeur. Het lijkt misschien logisch om de muzieknummers op je desktopcomputer thuis neer te zetten, maar dat kan onhandig zijn. Als je buitenshuis bent heb je geen toegang meer tot je muzieknummers. Het omgekeerde is ook niet handig: als je thuis bent is je Macbook meestal ook thuis, maar de laptop staat meestal uitgeschakeld waardoor je alsnog geen toegang tot je muziek hebt. Ga daarom voor je eigen situatie even na of je van plan bent om de muziekcollectie onderweg ook op de MacBook af te spelen. Is dat het geval, dan krijgt de MacBook voorrang.
Thuisdeling of Gedeelde muziek in iTunes
Een andere optie is om gebruik te maken van Thuisdeling of Gedeelde muziek in iTunes. Met Thuisdeling deel je materiaal overzetten of streamen naar andere apparaten die ingelogd zijn met dezelfde Apple ID. Dit werkt ook tussen een Mac en PC, zodat je je muziek eenvoudig kunt delen. Dit werkt echter alleen als beide computers dus in huis met hetzelfde Wi-Fi-netwerk verbonden zijn. In onderstaande tip lees je hoe Thuisdeling in iTunes werkt.
Gedeelde muziek heeft veel weg van Thuisdeling, maar is niet gebonden aan een Apple ID. Als je Gedeelde muziek inschakelt, kan iedereen die met hetzelfde netwerk verbonden is de muziekbibliotheek raadplegen. Om het in te schakelen, doe je het volgende in iTunes:
- Open iTunes.
- Op de Mac ga je naar iTunes > Voorkeuren. Op Windows klik je bovenin de menubalk in het iTunes-venster op Bewerken > Voorkeuren.
- Klik op het tabblad Delen.
- Vink de optie Deel mijn bibliotheek in mijn lokale netwerk aan.
- Je kan kiezen of je je hele bibliotheek wil delen of alleen bepaalde afspeellijsten. Vink eventueel de optie Vraag om wachtwoord aan, zodat niet iedereen zomaar je bibliotheek kan bekijken.
Om de bibliotheek vervolgens te bekijken, doe je het volgende:
- Open iTunes.
- Klik linksboven op Muziek en daarna Wijzig menu.
- Selecteer de optie Gedeelde bibliotheken en klik op Gereed.
- Je vindt hier nu de bibliotheken van anderen binnen hetzelfde netwerk. iTunes moet wel geopend zijn om de bibliotheek te kunnen zien.
Gebruik iTunes Match of iCloud-muziekbibliotheek
Een laatste optie is om gebruik te maken van iTunes Match of iCloud-muziekbibliotheek. Met iTunes Match wordt je gehele muziekbibliotheek gematcht met de bibliotheek van iTunes. Muziek die niet herkend wordt, wordt door iTunes in de cloud geupload. Dankzij iTunes Match is je gehele bibliotheek in de cloud opgeslagen. Je hoeft daardoor alleen nog maar in te loggen op de computers waar je je muziekbibliotheek wil gebruiken. iTunes Matcht kost €24,99 per jaar. Meer over iTunes Match lees je in ons dossier.
iCloud-muziekbibliotheek is onderdeel van Apple Music. Zodra je Apple Music gebruikt, wordt je bibliotheek op al je apparaten gesynchroniseerd via iCloud. Hierdoor hoef je je dus geen zorgen te maken om verschillende bibliotheken. Apple Music is beschikbaar vanaf €9,99 per maand. In ons Apple Music-dossier lees je alles over Apple’s muziekdienst.
Taalfout gezien of andere suggestie hoe we dit artikel kunnen verbeteren? Laat het ons weten!
iTunes
Lees alles over iTunes, de voormalige software voor het beheren van je mediacollectie op Mac en Windows. Sinds 2019 is Apple gestopt met iTunes op de Mac en in februari 2024 bracht Apple officieel drie opvolgers voor iTunes op Windows uit. iTunes voor Windows bestaat echter nog wel. Ook is er nog de iTunes Store nog voor het kopen van muzieknummers en albums en het aanschaffen en huren van films.
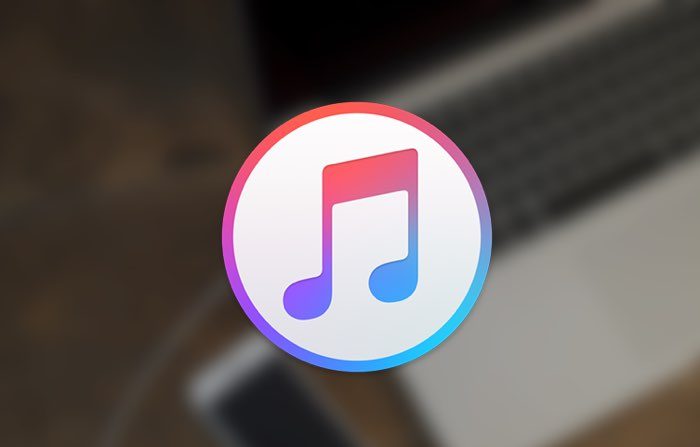
- Alles over iTunes
- Alles over de iTunes Store
- iTunes alternatieven voor Windows en Mac
- Sneltoetsen in de iTunes screensaver
- Wat is iTunes Connect?
- iTunes in de Cloud
- iTunes Match
- iPhone en iPad synchroniseren met je Mac
- De opvolgers van iTunes op de Mac
- Drie opvolgers van iTunes op Windows
- Muziek en films uit de iTunes Store cadeau geven
- Beltonen in de iTunes Store
- iTunes Store in de Muziek-app op de Mac