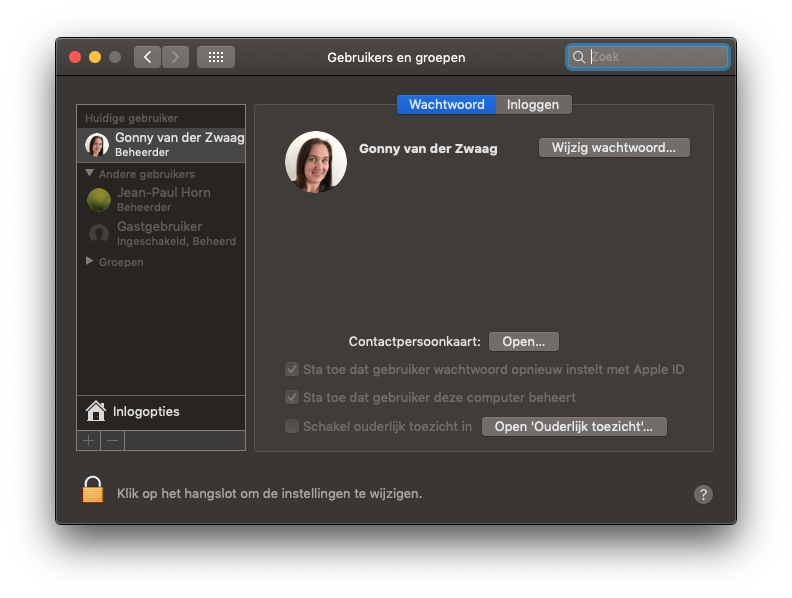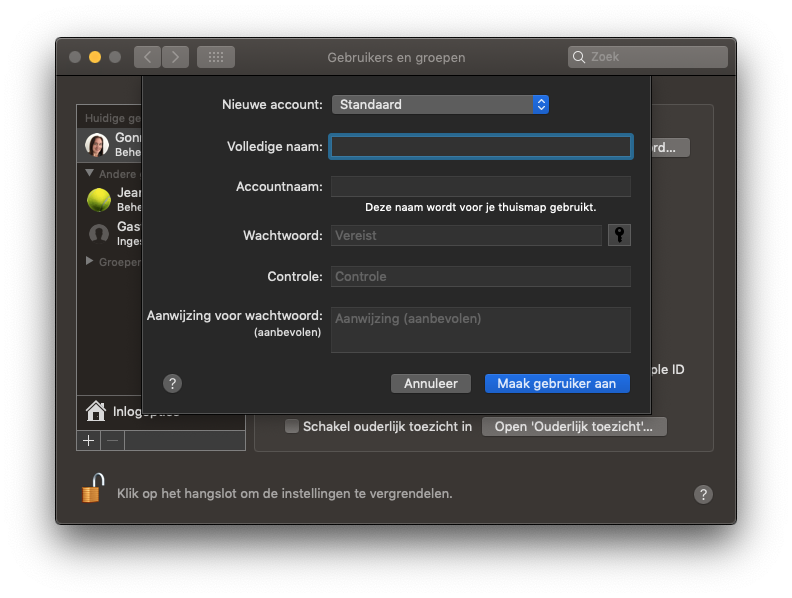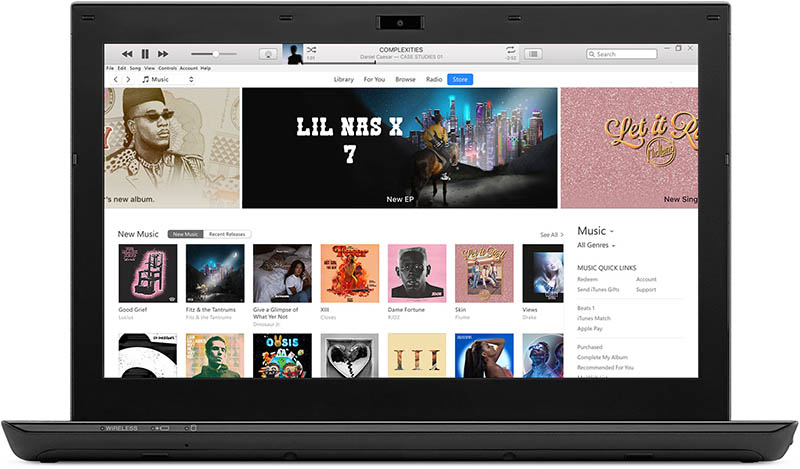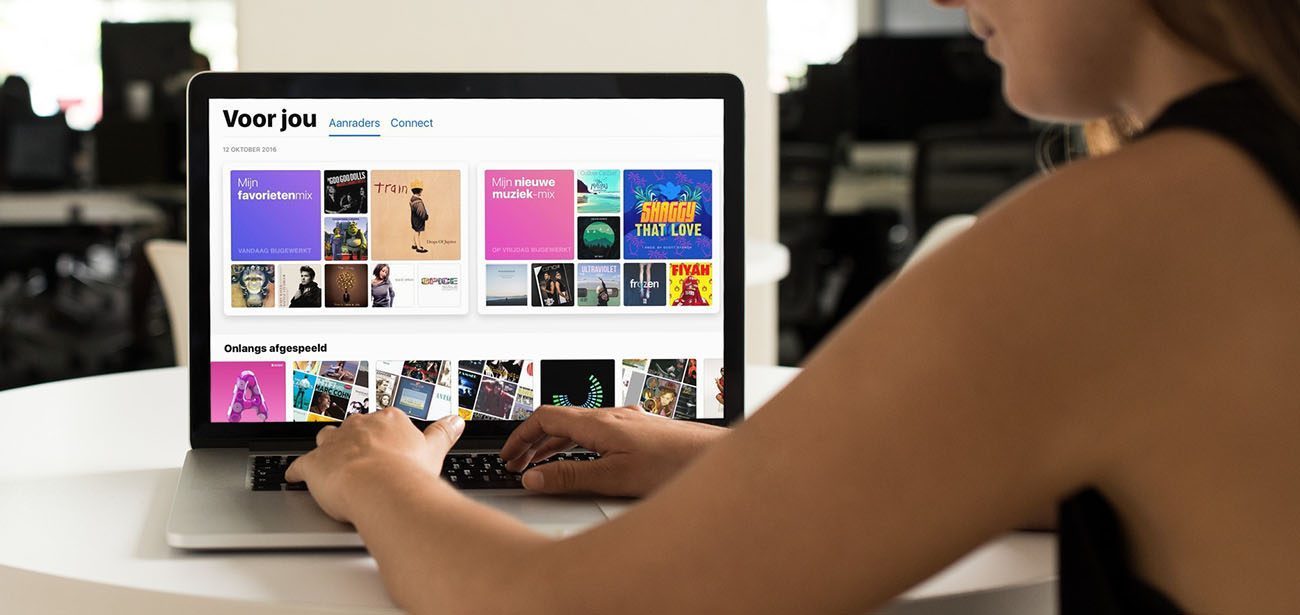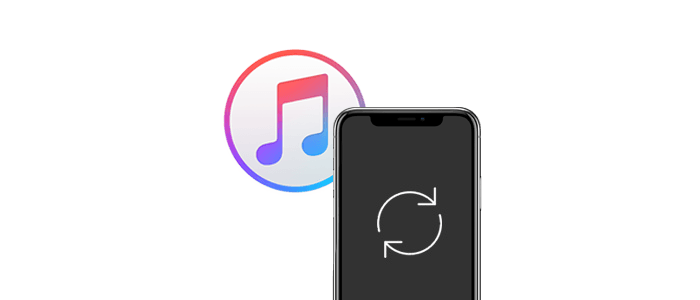
Meerdere iPhones synchroniseren met iTunes op dezelfde computer
Dit artikel is gearchiveerd en wordt niet meer bijgewerkt door iCulture.
Meerdere iPhones synchroniseren met iTunes
In deze tip leggen we uit hoe je met meerdere mensen binnen het gezin dezelfde Mac kunt gebruiken voor het synchroniseren van je iPhone en iPad. Je moet daarbij opletten dat er geen conflicten ontstaan, waardoor adresboeken en agenda’s door elkaar gaan lopen.
- Aparte accounts
- Wisselen tussen accounts
- Aparte iTunes-bibliotheken
- Wisselen tussen bibliotheken
- Eigen sync-instellingen
- iCloud
Tegenwoordig is het niet meer nodig om je iPhone of iPad met een computer te synchroniseren, omdat alles via iCloud gaat. Bovendien is iTunes niet meer aanwezig in de nieuwste macOS-versies en werkt het synchroniseren via de Finder en de losse apps Muziek, TV en Podcasts.
Maar er zijn toch nog mensen die het liefst via iTunes synchroniseren, bijvoorbeeld omdat ze geen gebruik maken van iTunes in de Cloud, maar een grote lokale muziekbibliotheek in iTunes op de desktop hebben staan.
Aparte accounts per persoon maken op de Mac
Als je aparte gebruikersaccounts op de Mac maakt, beschikt iedereen in feite over een eigen computer met eigen instellingen en voorkeuren. Dit is het meest ideaal als iedereen z’n eigen iPhones en iPads gebruikt. Elke gebruiker heeft een eigen gebruikersnaam en wachtwoord en kan elk gewenst programma installeren, muziek downloaden en meer, zonder dat ze daarbij anderen in de weg zitten. Elke gebruiker kan daarbij ook zijn eigen iTunes-bibliotheek maken en sync-instellingen kiezen voor de iPhone en iPad.
Gebruik je een gezamenlijke iPad in het gezin, dan zou je daarvoor een apart account aan kunnen maken. Dit voorkomt dat de afspraken, adressen en gevoerde telefoongesprekken van één van de ouders te zien is. Het kost weinig moeite om dit in te stellen. Je kunt dit het beste regelen via Delen met het gezin.
- Zorg dat je bent ingelogd als beheerder.
- Klik op > Systeemvoorkeuren.
- Klik op Gebruikers en groepen.
- Klik op het hangslot linksonder.
- Klik op het plusje om een extra account toe te voegen.
- Kies het type account (meestal Standaard).
- Vul gebruikersnaam en wachtwoord in.
- Klik op Maak gebruiker aan.
Je kunt ook kiezen voor een account van het type Beheerder, Beheerd met ouderlijk toezicht of Alleen delen. Ook kun je een wachtwoordhint invoeren. Herhaal dit proces voor elk gebruikersaccount dat je wilt maken.
Wanneer een nieuwe gebruiker voor het eerst inlogt op het account, kan deze persoon het Apple ID en iCloud-account instellen.
Wisselen tussen Mac-gebruikersaccounts
Het wisselen tussen gebruikersaccounts is simpel: je logt uit bij het ene account en kunt vervolgens inloggen bij het andere. Zorg dat je op het juiste gebruikersaccount bent ingelogd op het moment dat je je iPhone aansluit.
- Klik op linksboven in het Mac-scherm.
- Klik op Log ‘Gebruikersnaam’ uit.
- Je kunt nu inloggen met een ander account.
Aparte iTunes-bibliotheek maken op je Mac
Als je niet voor iedereen afzonderlijk een gebruikersaccount wilt maken, dan kun je aparte iTunes-bibliotheken maken per persoon. Hierbij zijn alleen de iTunes-bibliotheken gescheiden. Elke persoon heeft z’n eigen iTunes-bibliotheek en sync-instellingen. Je krijgt dus geen muziek, films en andere content van huisgenoten op je toestel te zien.
Het werkt alleen als niemand in het gezin gebruik maakt van ouderlijk toezicht. Als je wel beperkingen voor kinderen hebt ingesteld, dan zullen die instellingen namelijk ook gelden voor de ouders en dat is ongewenst.
Zo maak je een nieuwe iTunes-bibliotheek op je Mac:
- Sluit iTunes volledig af.
- Start iTunes op terwijl je de Option-toets ingedrukt houdt.
- Geef aan dat je een nieuwe iTunes-bibliotheek wilt maken.
- Geef de iTunes-bibliotheek een naam, bijvoorbeeld van de persoon die het gaat gebruiken.
- Zorg dat de locatie is ingesteld op de Music-map. Sla op.
- Open iTunes en ga naar Voorkeuren > Geavanceerd.
- Zet het vinkje uit bij Kopieer bestanden naar ‘iTunes Music’ bij toevoegen aan bibliotheek.
- Sluit de juiste iPhone aan op je Mac en synchroniseer.
De voorlaatste stap is belangrijk, omdat het voorkomt dat je dubbele items in je iTunes-bibliotheek krijgt.
Alle content van de betreffende iPhone zal nu worden gesynchroniseerd met deze nieuwe bibliotheek. Je kunt ook films, muziek en andere media van je Mac naar de nieuwe iTunes-bibliotheek slepen en het zal worden gesynchroniseerd met de betreffende iPhone. Zorg dat je opnieuw synchroniseert als je wijzigingen hebt aangebracht.
Wisselen tussen iTunes-bibliotheken op de Mac
Het wisselen tussen iTunes-bibliotheken werkt als volgt:
- Sluit iTunes af.
- Start iTunes terwijl je de Option-toets ingedrukt houdt.
- Selecteer de gewenste bibliotheek.
- Klik op Open.
Eigen sync-instellingen in iTunes
Er is nog een andere manier om te zorgen dat iedereen zijn of haar eigen muziek op de iPhone krijgt. Daarbij zorg je dat je handmatig muziek, films en andere content synchroniseert en daarbij handmatig aanvinkt welke afspeellijsten je wilt hebben.
Als je hiervoor kiest, gebruikt iedereen hetzelfde Mac-account en dezelfde iTunes-bibliotheek, maar bepaal je op de diverse tabbladen welke content je wilt synchroniseren. Dit kan handig zijn voor muziek en films, maar het betekent wel dat iedereen dezelfde agenda- en contactinformatie op het toestel heeft staan.
Deze aanpak kan wel eens chaos veroorzaken. Stel dat je alle nummers van een bepaalde artiest met je iPhone synchronieert. Voegt een huisgenoot nieuwe nummers van deze artiest toe, dan krijg jij die ook op je toestel. De oplossing hiervoor is het maken van iTunes-afspeellijsten per persoon. Daarbij maakt iedereen eigen afspeellijsten aan en alleen die synchroniseer je met je toestel.
Synchroniseren met iCloud
Er is een makkelijker manier om te synchroniseren met meerdere iPhones en iPad in een gezin. Als je gebruik maakt van iCloud is het heel eenvoudig om gebruikersdata te scheiden. Dit werkt op basis van je Apple ID. Elke gebruiker heeft een eigen Apple ID en synchroniseert dit met zijn of haar online opslagruimte. Voor aankopen in iTunes zou je met meerdere mensen hetzelfde iTunes-account kunnen gebruiken, zodat je maar éénmaal hoeft te betalen voor betaalde apps. Je zou ook kunnen kiezen voor Delen met gezin.
Meer tips over iTunes vind je hier:
- Uitroepteken naast muzieknummers in iTunes oplossen
- Beveiligingsvragen instellen en wijzigen voor iTunes en Apple ID
- iTunes-bibliotheek kopiëren naar een externe schijf: zo pak je het aan
- iTunes- en App Store-account wisselen op iPhone en iPad
Bekijk ons complete overzicht Mac tips. Met honderden tips voor Mac bespreken we bijna elke instelling en mogelijkheid!
Taalfout gezien of andere suggestie hoe we dit artikel kunnen verbeteren? Laat het ons weten!
iTunes
Lees alles over iTunes, de voormalige software voor het beheren van je mediacollectie op Mac en Windows. Sinds 2019 is Apple gestopt met iTunes op de Mac en in februari 2024 bracht Apple officieel drie opvolgers voor iTunes op Windows uit. iTunes voor Windows bestaat echter nog wel. Ook is er nog de iTunes Store nog voor het kopen van muzieknummers en albums en het aanschaffen en huren van films.
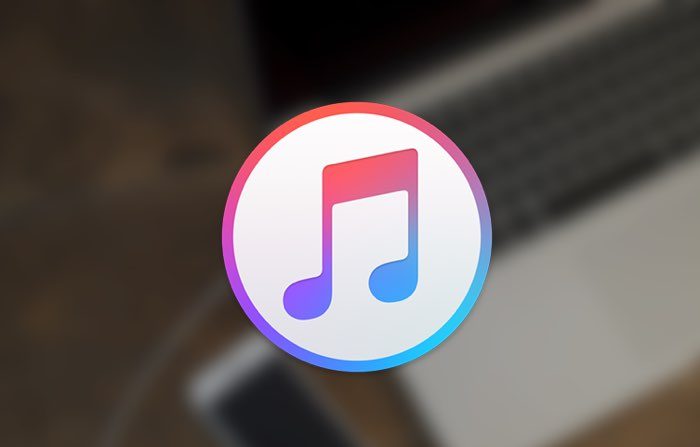
- Alles over iTunes
- Alles over de iTunes Store
- iTunes alternatieven voor Windows en Mac
- Sneltoetsen in de iTunes screensaver
- Wat is iTunes Connect?
- iTunes in de Cloud
- iTunes Match
- iPhone en iPad synchroniseren met je Mac
- De opvolgers van iTunes op de Mac
- Drie opvolgers van iTunes op Windows
- Muziek en films uit de iTunes Store cadeau geven
- Beltonen in de iTunes Store
- iTunes Store in de Muziek-app op de Mac