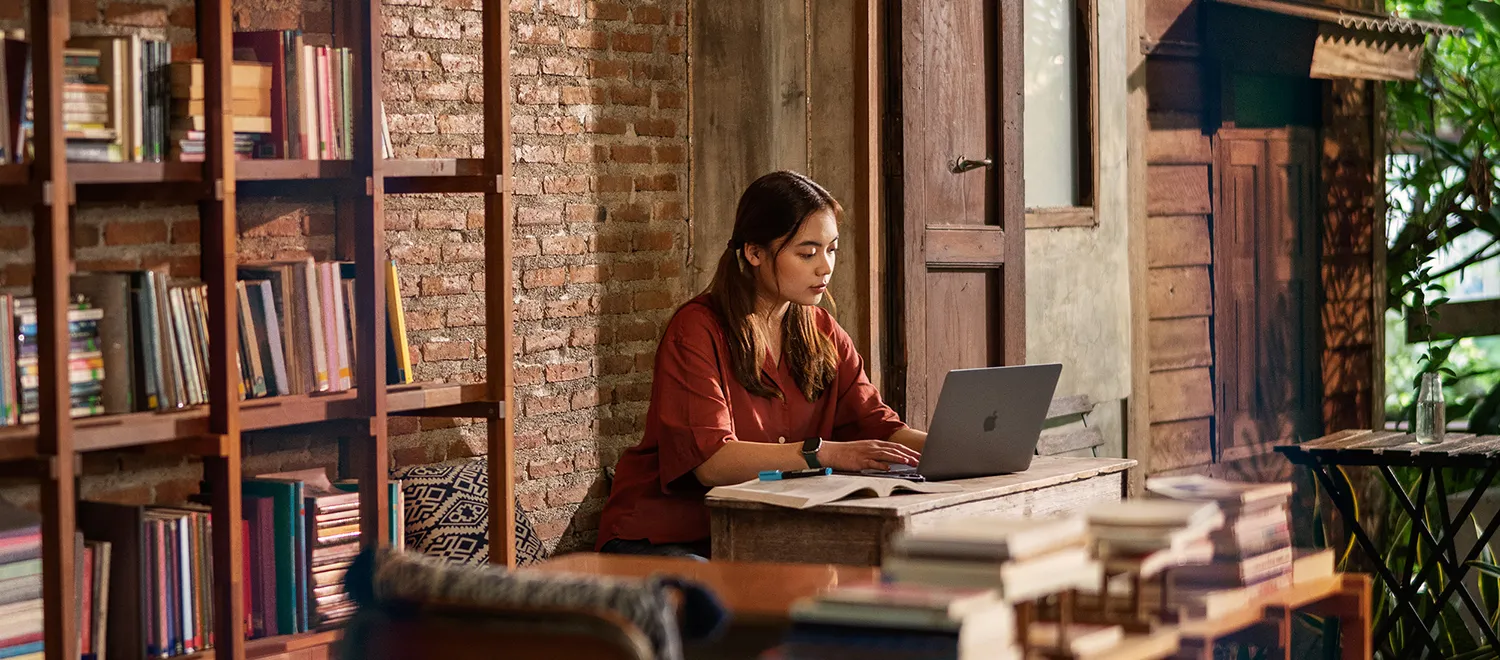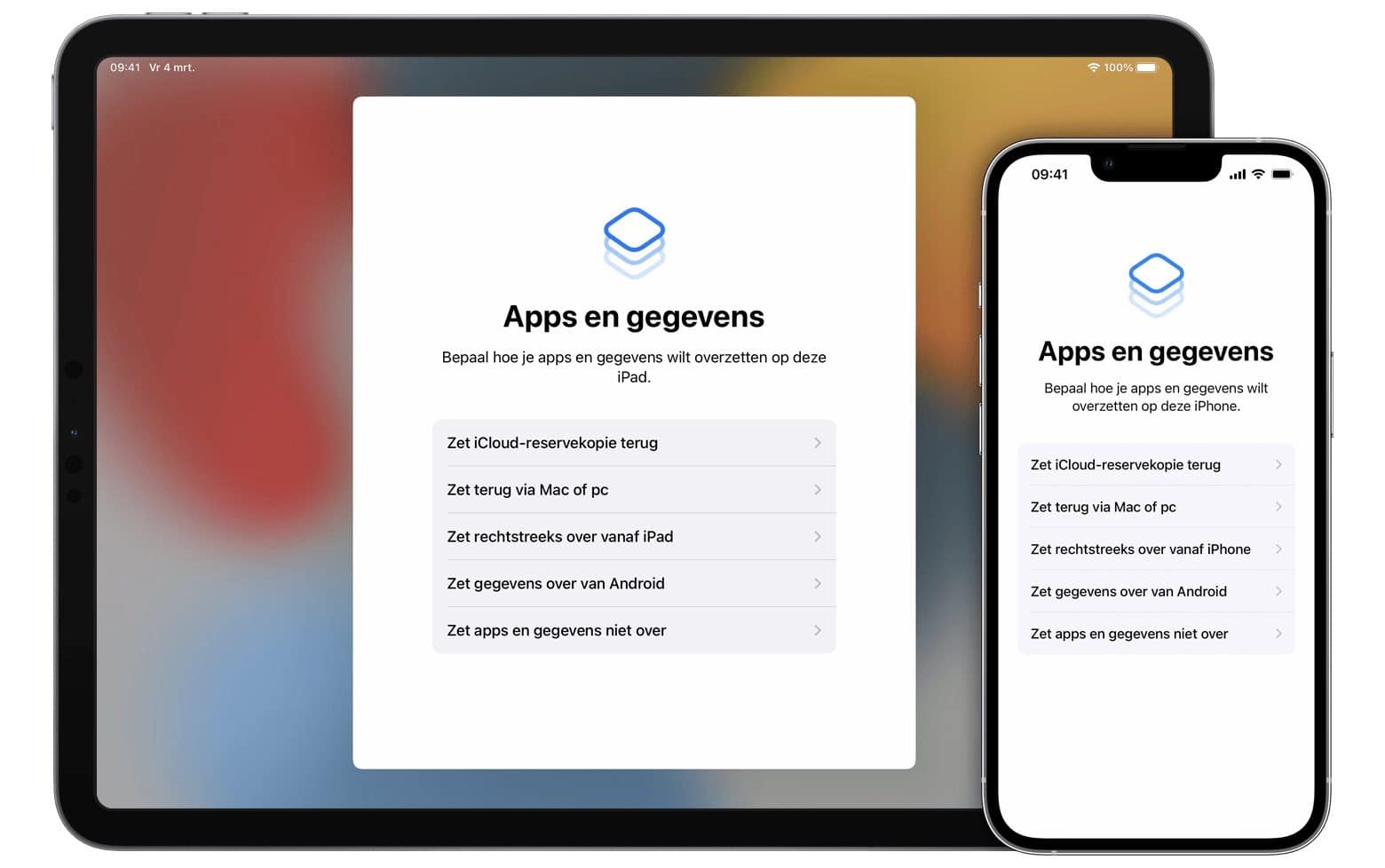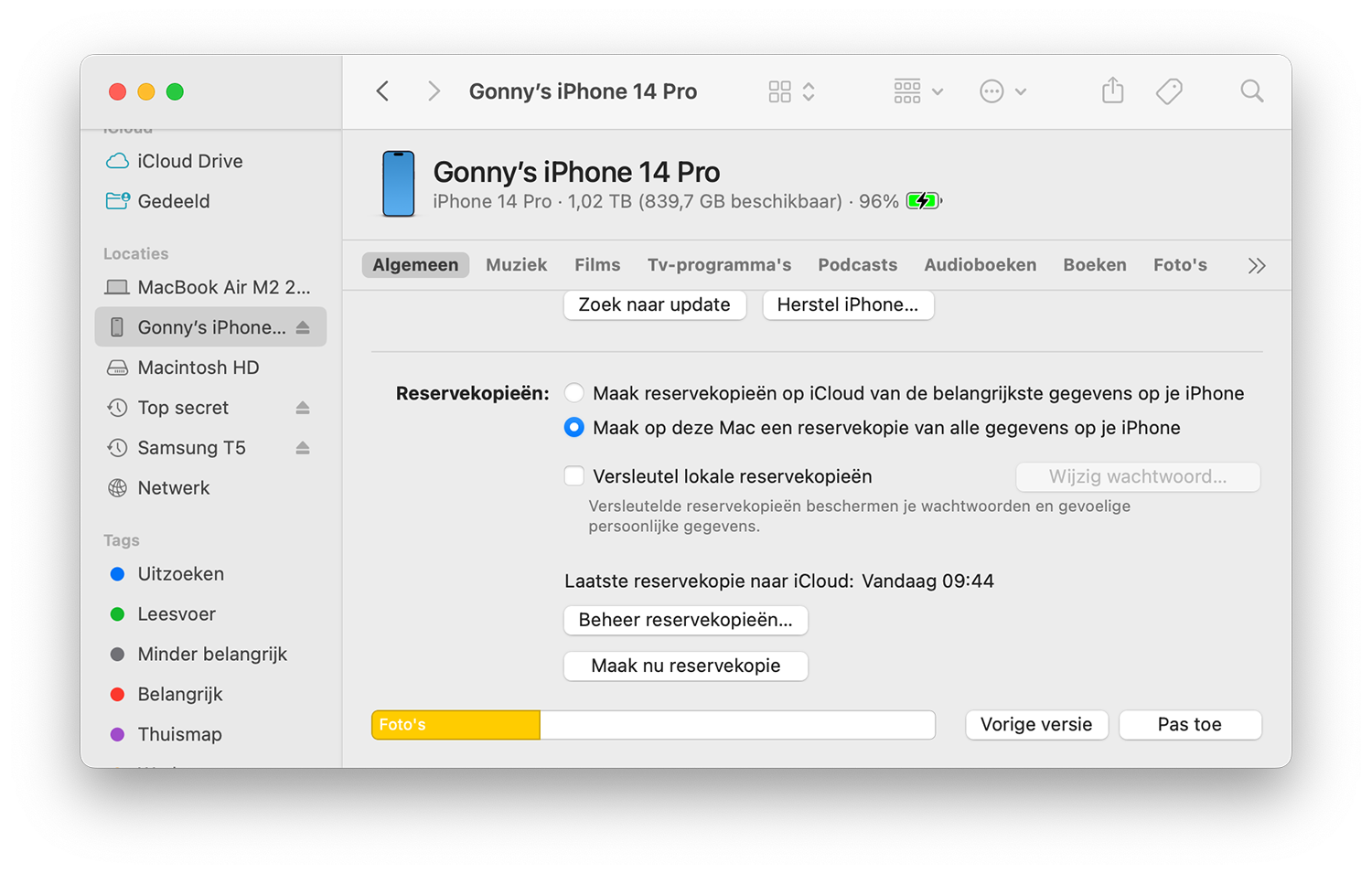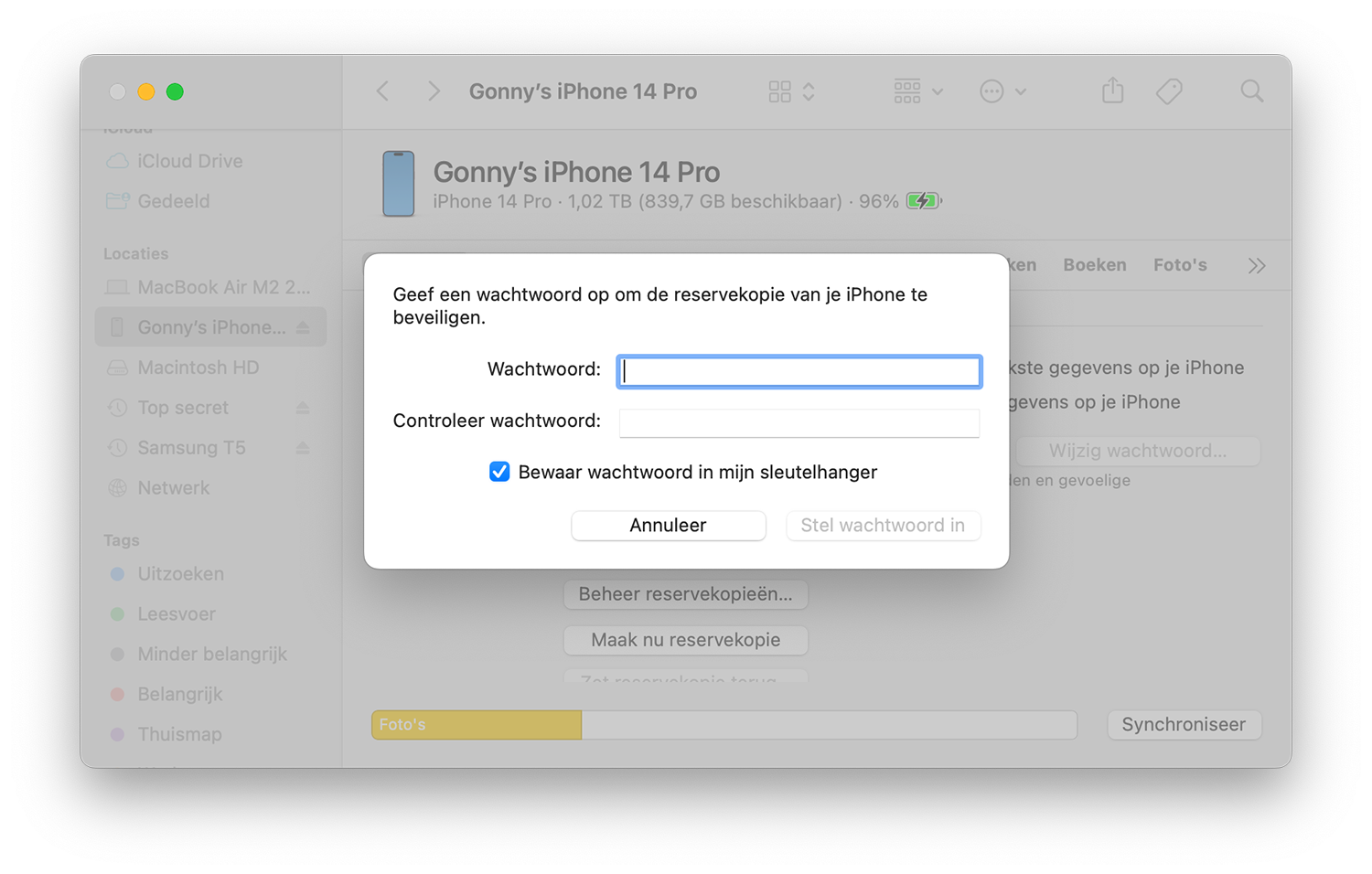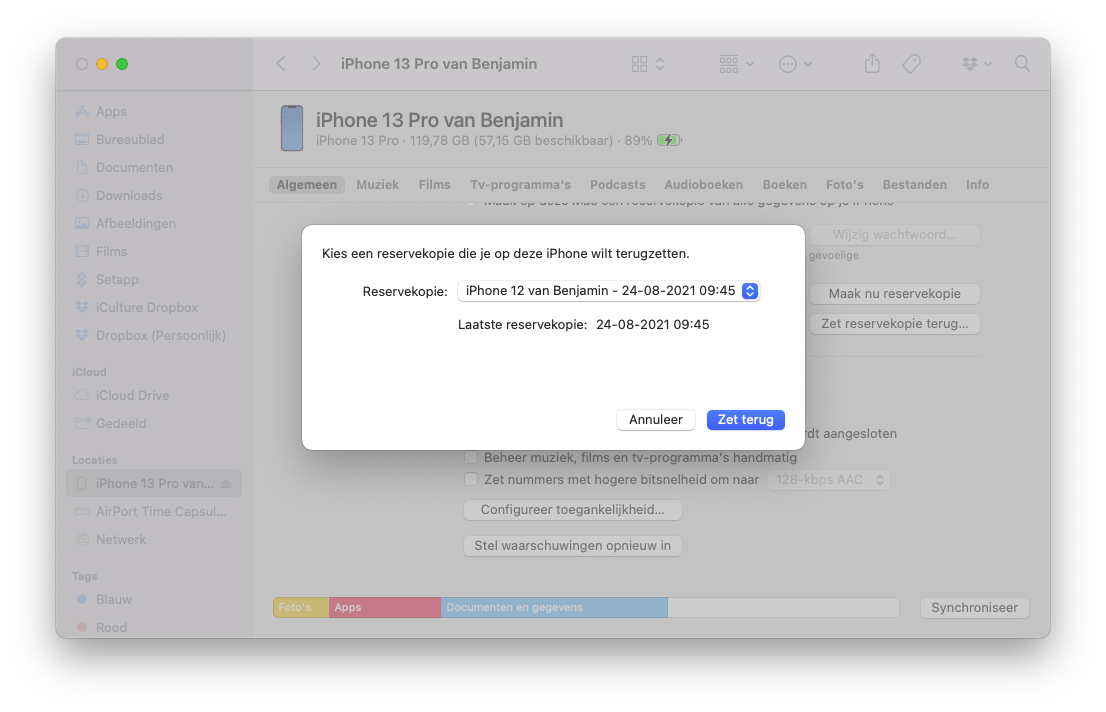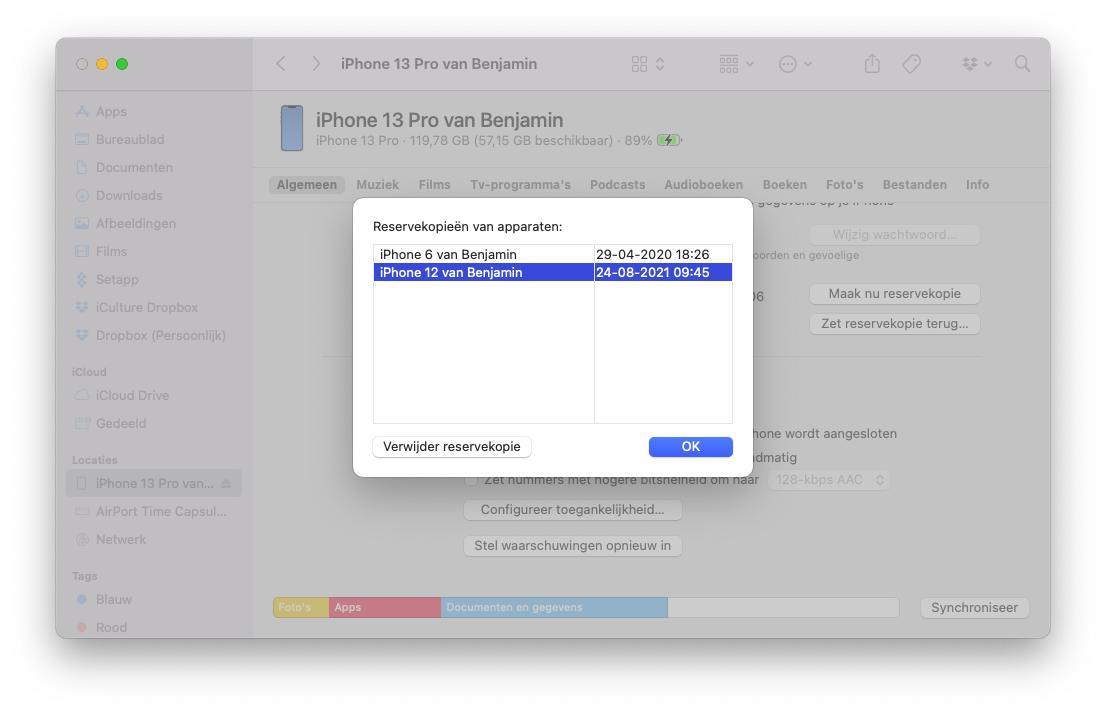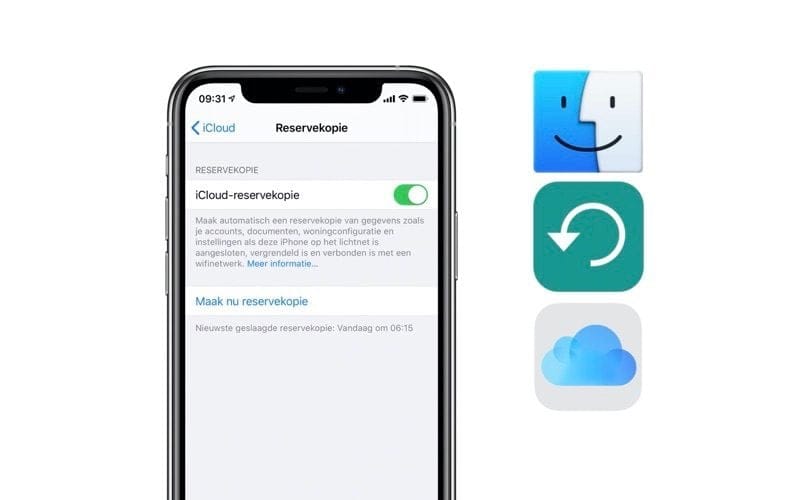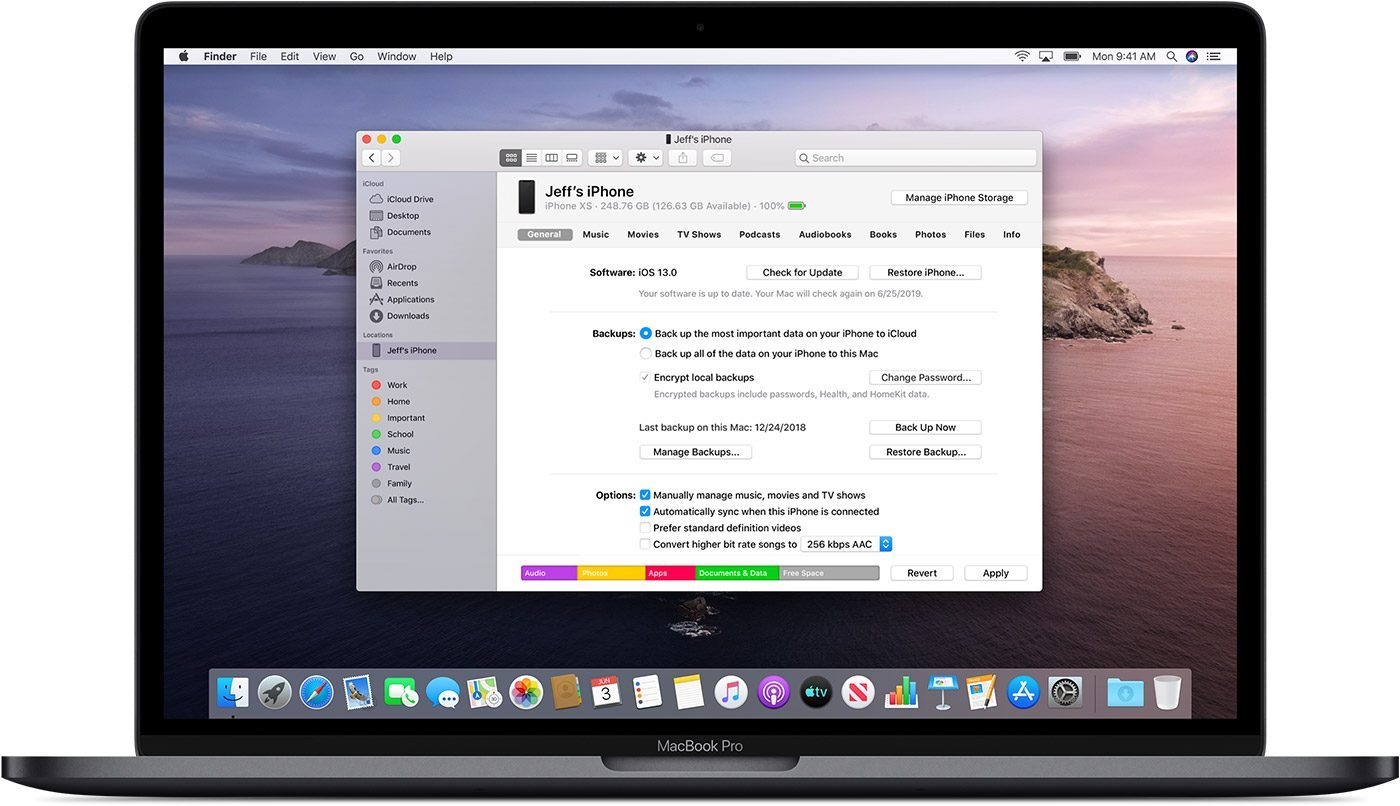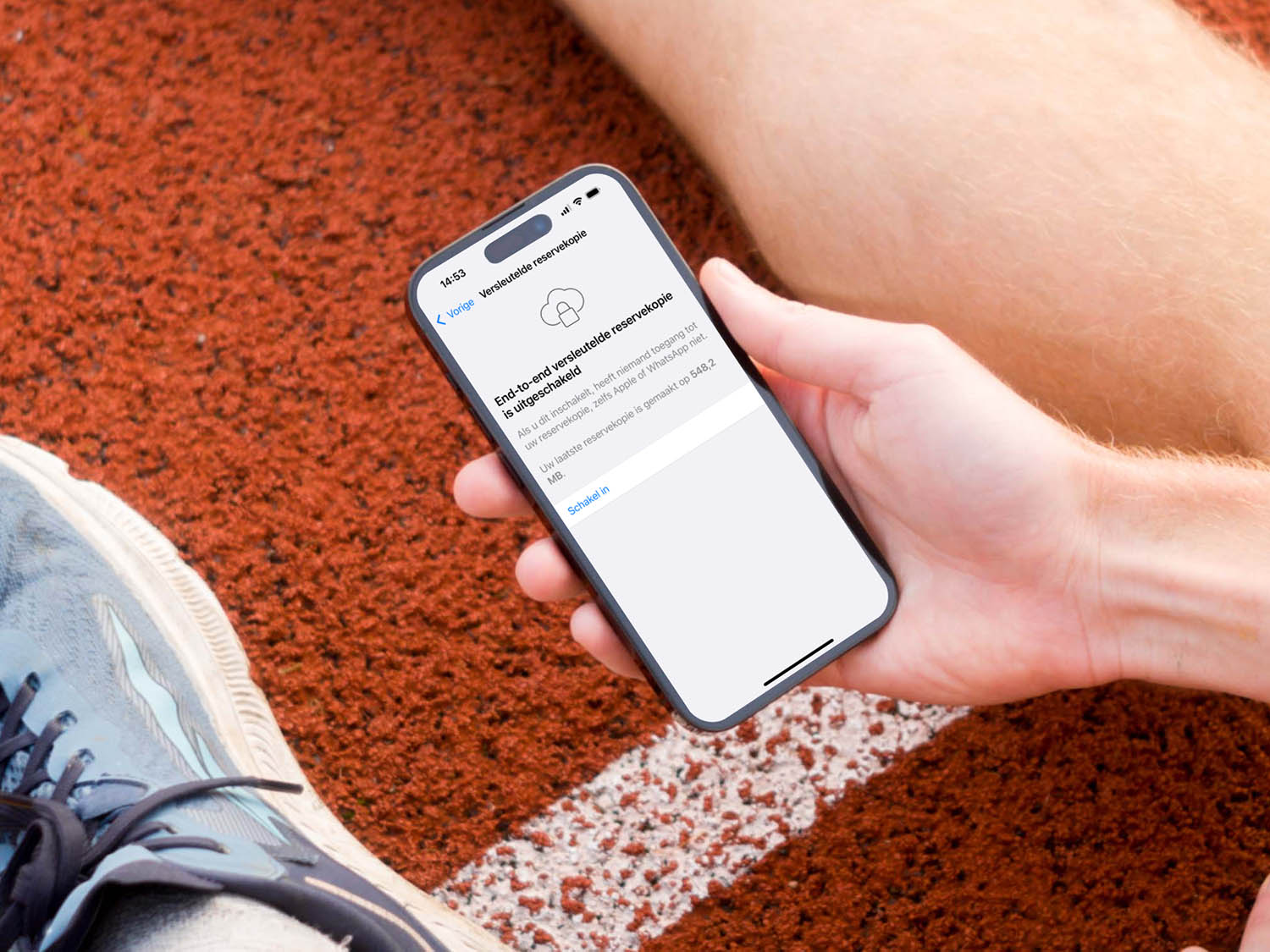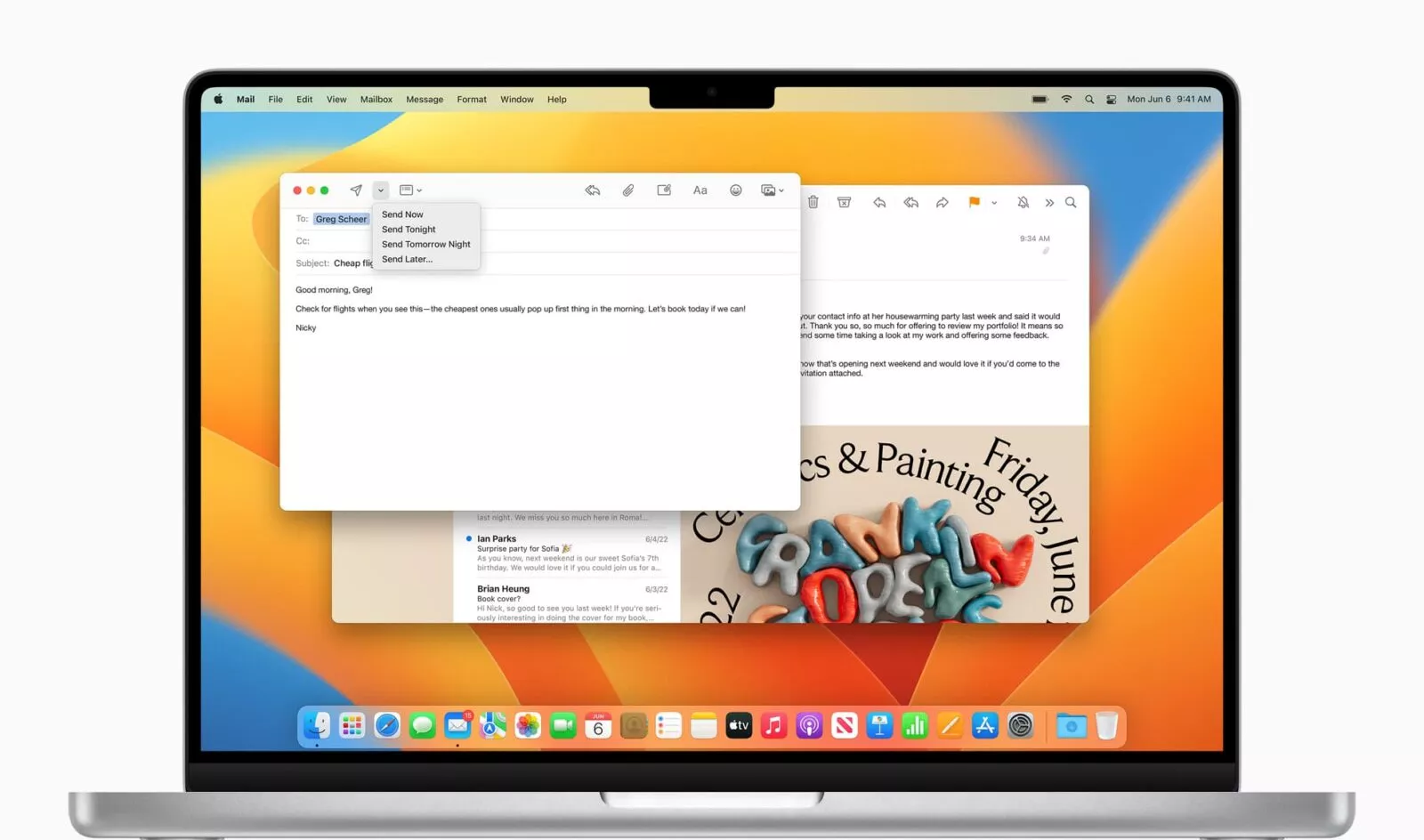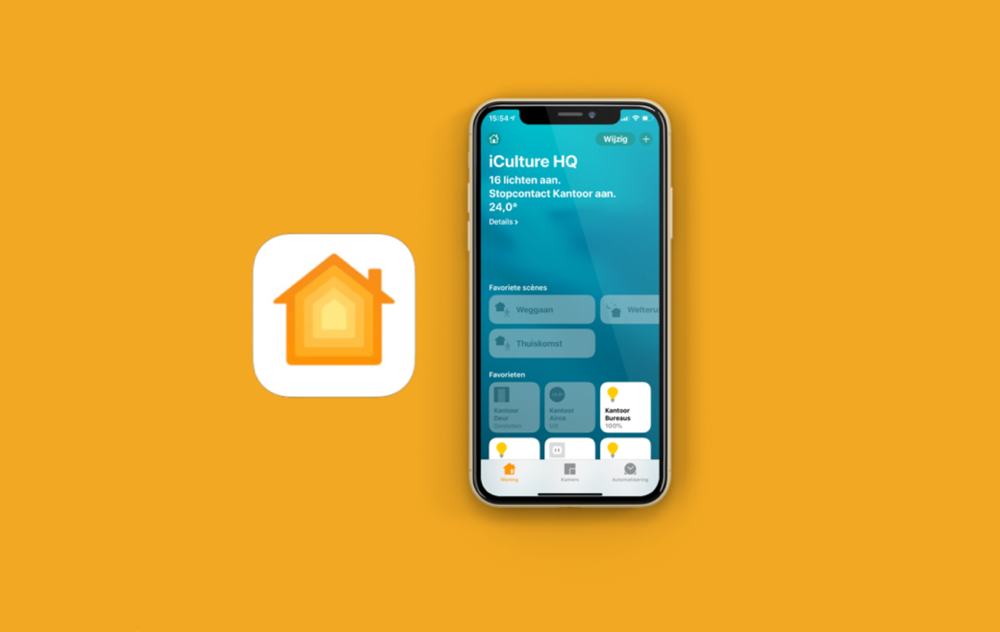iPhone-backups op de desktop maken
Er zijn twee manieren om een back-up van je iPhone of iPad te maken. Tegenwoordig is de meest gebruikelijke manier om een iCloud reservekopie te maken. Maar je kunt ook een lokale backup maken op de computer, via Finder op de Mac of via iTunes op je Windows-computer. Dit kan automatisch. We leggen uit hoe je een reservekopie maakt en later weer terugzet als er iets misgaat.
Twijfel je tussen een iCloud- en lokale backup? Dan hebben we een apart artikel waarin we uitleggen wat voor jou de beste oplossing is.
Automatisch lokale iPhone-backup maken
Zit je vaak achter je computer, dan kan het handig zijn om alle backups via je computer te laten verlopen. Daardoor blijft er meer opslagruimte bij iCloud vrij en bovendien worden al je gegevens lokaal bewaard.
Het kan een prettig idee zijn als je de online beveiliging niet zo vertrouwt of het liefst geen data in de cloud opslaat. Er wordt automatisch een backup gemaakt zodra je de iPhone of iPad aansluit of wanneer je in de buurt bent van de computer.
Goed om te weten: bij het maken van een lokale backup op de computer moet je altijd de toegangscode op je iPhone of iPad invoeren. Het gaat dus niet volledig automatisch als je met je device in de buurt van de computer komt. Waarom dit is, lees je hier.
We leggen eerst het automatisch maken van lokale backups met een kabel uit:
- Sluit de iPhone of iPad met een USB-kabel aan op de computer.
- Open de Finder (macOS Catalina of nieuwer) of ga naar iTunes (Windows en macOS Mojave en eerdere versies).
- Wacht tot je toestel wordt gevonden en in de navigatiekolom verschijnt. Klik erop.
- Ga naar het onderdeel Algemeen > Reservekopieën.
- Selecteer de optie Maak op deze Mac een reservekopie van alle gegevens op je iPhone.
Er wordt voortaan automatisch een backup van je iPhone of iPad gemaakt, zodra je bij de computer zit. Gebruik je iTunes, dan kies je bij stap 5 de optie Maak automatisch reservekopieën op: Deze computer.
Eenmalige lokale backup (handmatig)
Soms heb je snel even een backup nodig, bijvoorbeeld wanneer je een iOS-update wilt installeren of de iPhone moet laten repareren. In dat geval vind je op hetzelfde plek in de Finder of iTunes de mogelijkheid om een handmatige backup te maken.
- In de Finder klik je op Maak nu reservekopie.
- In iTunes kies je Maak reservekopie.
Je ziet meteen wanneer de laatste reservekopie is gemaakt. Al deze reservekopieën kun je gebruiken om later een backup terug te zetten. Heb je bijvoorbeeld een nieuwe iPhone gekocht, dan hoef je niet het hele toestel opnieuw in te richten. Geef aan dat je de reservekopie van een andere iPhone wilt terugzetten en binnen een paar minuten heb je je oude, vertrouwde iPhone weer terug met dezelfde apps en instellingen.
Aankopen overzetten
Tijdens het maken van een lokale reservekopie kun je te maken krijgen met de melding dat er aankopen zijn gevonden, die niet op de computer staan. Je kunt kiezen om deze aankopen over te zetten, maar dat hoeft niet. Als je de aankopen heb gedaan met je gebruikelijke Apple ID dan kun je ze ook op een later tijdstip weer downloaden vanuit iTunes of de App Store.
Hieronder zie je de melding die je te zien krijgt:
Lokale backup versleutelen
Het versleutelen van een reservekopie wil zeggen dat je deze beveiligt met een wachtwoord. Hierdoor kan niet zomaar iedereen de inhoud van de reservekopie bekijken. Voor een iCloud-reservekopie is het niet nodig om versleuteling in te stellen, omdat dit al automatisch gebeurt.
Bij het maken van lokale backups moet je wel zelf aanvinken dat je deze wilt versleutelen. Een versleutelde lokale reservekopie maak je zo:
- Sluit je toestel aan en ga naar de Finder.
- Bij het onderdeel Reservekopieën zet je een vinkje bij Versleutel lokale reservekopieën.
- Vul tweemaal het wachtwoord in.
- Geef aan dat je het wachtwoord in de sleutelhanger wilt bewaren.
- Klik op Stel wachtwoord in.
Het versleutelen van een lokale backup zorgt ervoor dat meer gegevens worden bewaard, waaronder de gegevens uit de Gezondheid-app. Een versleutelde backup is dus completer dan een backup zonder wachtwoord. Lees ook onze tip over hoe je gezondheidsdata in een lokale backup zet.
De eerste versleutelde reservekopie wordt nu gemaakt. In de voortgangsbalk zie je hoe lang dit proces duurt. Zorg dat je het wachtwoord niet kwijtraakt, want alleen daarmee krijg je weer toegang tot de backup. Vandaar dat we aanraden om het wachtwoord te bewaren in je iCloud Sleutelhanger.
In iTunes stel je als volgt een versleutelde reservekopie in:
- Open iTunes en sluit je toestel aan.
- Ga naar Reservekopieën.
- Zet een vinkje voor Codeer iPhone-reservekopie.
- Vul twee maal een zelf gekozen wachtwoord in en klik op Stel wachtwoord in.
Draadloos lokale backups maken
In het voorbeeld hierboven hebben we uitgelegd hoe je een backup maakt door het toestel met een usb-kabel aan te sluiten op de computer. Dat is niet verplicht, want je kunt ook draadloos backups maken. Dit gebeurt zodra de iPhone in de buurt van de computer is. Vink in dat geval onder Opties de keuze aan: Toon deze iPhone bij verbinding met wifi (Finder) of Synchroniseer met deze iPhone/iPad via Wi-Fi (iTunes).
Lokale reservekopie terugzetten
Is er iets misgegaan met je iPhone? Dan kan het helpen om een lokale backup terug te zetten. Volg hiervoor onderstaande stappen:
- Sluit je iPhone of iPad aan op de computer en wacht totdat het apparaat wordt herkend.
- Klik in het overzicht Reservekopieën op Zet reservekopie terug.
- Kies de reservekopie die je wilt terugzetten. Bij een versleutelde backup moet je eerst je wachtwoord invoeren.
- Klik vervolgens op Zet terug (Finder) of Herstel (iTunes).
- Het enige wat je nu hoeft te doen is wachten totdat de backup is teruggezet. Dit kan soms een paar minuten duren.
Lokale backup verwijderen
Bij het synchroniseren van je iOS-apparaat met de computer wordt steeds een backup gemaakt. De backups zorgen ervoor dat je de instellingen en persoonlijke info weer kunt herstellen als er iets misgaat met de iPhone. Op de desktop wordt meestal maar één backup per toestel bewaard, maar je kunt voor de zekerheid even checken of er misschien meerdere backupbestanden staan, die vele gigabytes in beslag nemen.
Er kunnen ook nog reservekopieën aanwezig zijn van toestellen die je helemaal niet meer gebruikt. In dat geval kun je het beste de oude reservekopieën wissen, om extra ruimte te maken.
Zo kun je backups wissen:
- Sluit je iPhone of iPad aan en ga in de Finder naar het onderdeel Reservekopieën.
- Klik op Beheer reservekopieën.
- Selecteer een backup.
- Klik op Verwijder reservekopie.
In iTunes gaat dit op een iets andere manier:
- Ga in iTunes op de Mac naar iTunes > Voorkeuren. Windows-gebruikers gaan naar Bewerken > Voorkeuren.
- Klik op Apparaten bovenin het scherm.
- Kies het apparaat waarvan je de backups wilt verwijderen. Door met de muis over de backup te bewegen krijg je meer informatie te zien.
- Klik op Verwijder reservekopie (Mac) of Reservekopie verwijderen (Windows).
- Bevestig dat je de reservekopie wilt verwijderen.
Lokale backups archiveren
Wil je een backup niet direct verwijderen, dan kun je ook kiezen voor archiveren. Dit is vooral handig wanneer je een iOS beta draait. Door een reservekopie te archiveren, kun je downgraden naar de vorige versie, mits Apple deze nog signeert. Dit laatste is wel belangrijk, want je hebt vaak maar korte tijd de mogelijkheid om terug te gaan naar een oudere iOS-versie.
Voer de volgende stappen uit om een reservekopie te archiveren:
- Ga in de Finder naar het onderdeel Reservekopieën.
- Klik op Beheer reservekopieën.
- Ctrl-klik (of rechtsklik) op een reservekopie en kies Archiveer.
In iTunes werkt het archiveren van backups als volgt:
- Ga in iTunes naar iTunes > Voorkeuren.
- Klik op het tabblad Apparaten.
- Je ziet een lijst van iTunes-reservekopieën.
- Ctrl-klik (of rechtsklik) op een reservekopie en kies Archiveer.
Mocht je ooit een backup willen terugzetten, dan heb je altijd de gearchiveerde backup achter de hand. Op Windows-computers is het mogelijk dat het archiveren van backups niet werkt.
Waar wordt mijn lokale backup opgeslagen?
Krijg je in geen oude backups te zien, dan kun je ook bladeren naar de map waarin de backup staat:
- Op de Mac: ~/Library/Application Support/MobileSync/Backup/
- Bij Windows 7, 8 en 10: \Gebruikers\(gebruikersnaam)\AppData\Roaming\Apple Computer\MobileSync\Backup\
Wat zit er in een lokale backup?
Bij een lokale backup wordt allerlei info bewaard, zoals:
- Agenda-accounts en activiteiten
- Gespreksgeschiedenis.
- Foto’s en video’s die niet in iCloud bewaard zijn.
- Appindeling van je beginscherm.
- Mail-accounts, maar niet de emailberichten zelf.
- Netwerkinstellingen (bewaarde Wi-Fi-hotspots, VPN-instellingen, netwerkvoorkeuren).
- Gekoppelde Bluetooth-apparaten.
- Ingestelde wallpaper.
- Gegevens uit de Gezondheid-app (alleen bij versleutelde reservekopie).
- Gegevens uit de Activiteit-app (alleen bij versleutelde reservekopie).
- … en nog veel meer.
Met software zoals iMazing kun je ook backups maken en de inhoud van je backup bekijken. Eigenlijk hoef je nooit in je backups te kijken (tenzij je iets heel specifieks zoekt) en gebruik je de backups alleen maar om terug te zetten.
Lees meer over het maken van backups van je iPhone en iPad in onze algemene uitleg. Ook leggen we in een aparte tip uit wat voor jou het meest geschikt is iCloud of lokale backups maken.
Taalfout gezien of andere suggestie hoe we dit artikel kunnen verbeteren? Laat het ons weten!
iTunes
Lees alles over iTunes, de voormalige software voor het beheren van je mediacollectie op Mac en Windows. Sinds 2019 is Apple gestopt met iTunes op de Mac en in februari 2024 bracht Apple officieel drie opvolgers voor iTunes op Windows uit. iTunes voor Windows bestaat echter nog wel. Ook is er nog de iTunes Store nog voor het kopen van muzieknummers en albums en het aanschaffen en huren van films.
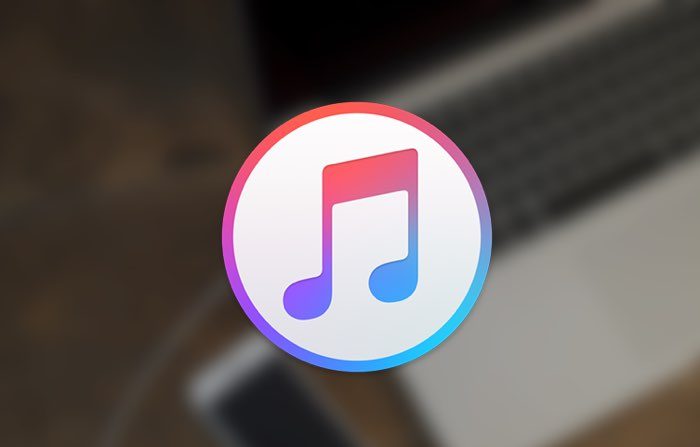
- Alles over iTunes
- Alles over de iTunes Store
- iTunes alternatieven voor Windows en Mac
- Sneltoetsen in de iTunes screensaver
- Wat is iTunes Connect?
- iTunes in de Cloud
- iTunes Match
- iPhone en iPad synchroniseren met je Mac
- De opvolgers van iTunes op de Mac
- Drie opvolgers van iTunes op Windows
- Muziek en films uit de iTunes Store cadeau geven
- Beltonen in de iTunes Store
- iTunes Store in de Muziek-app op de Mac