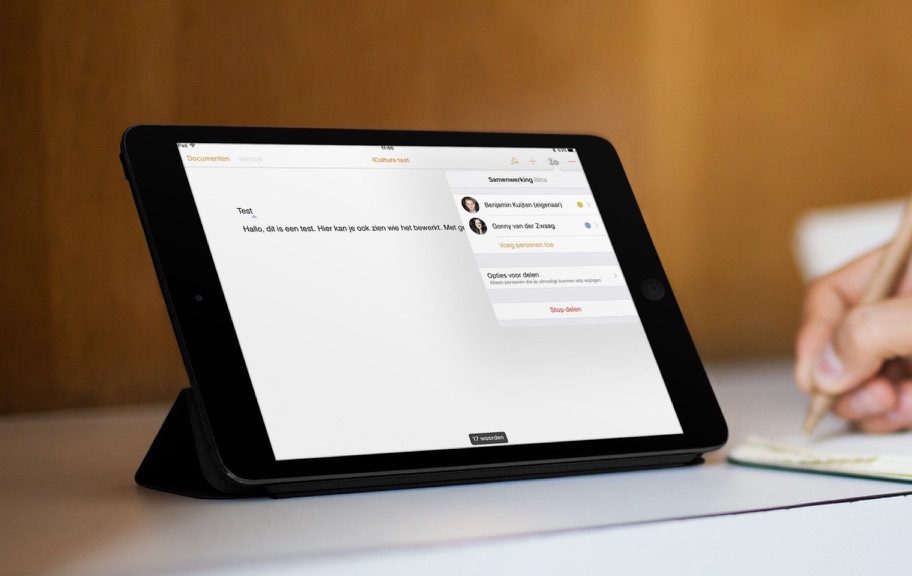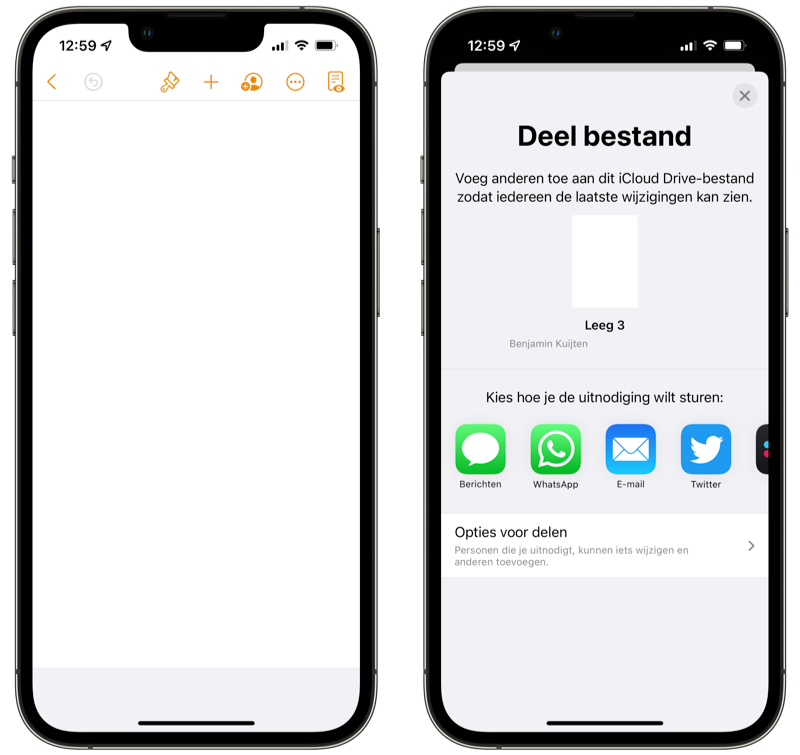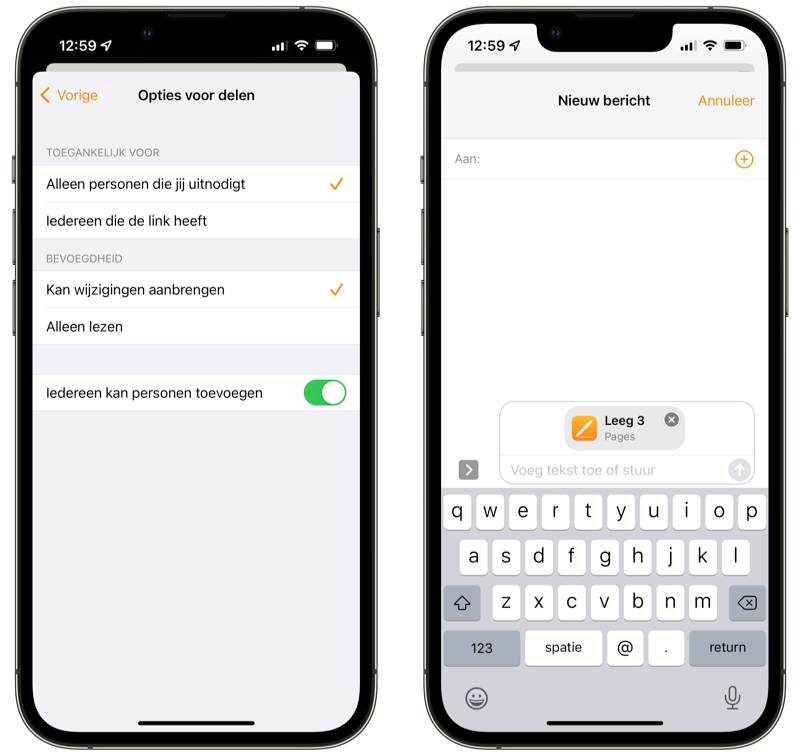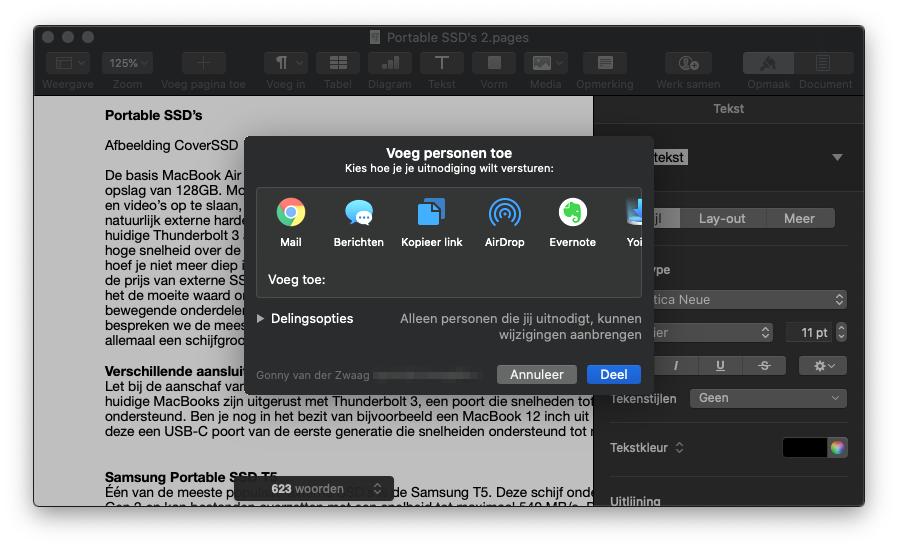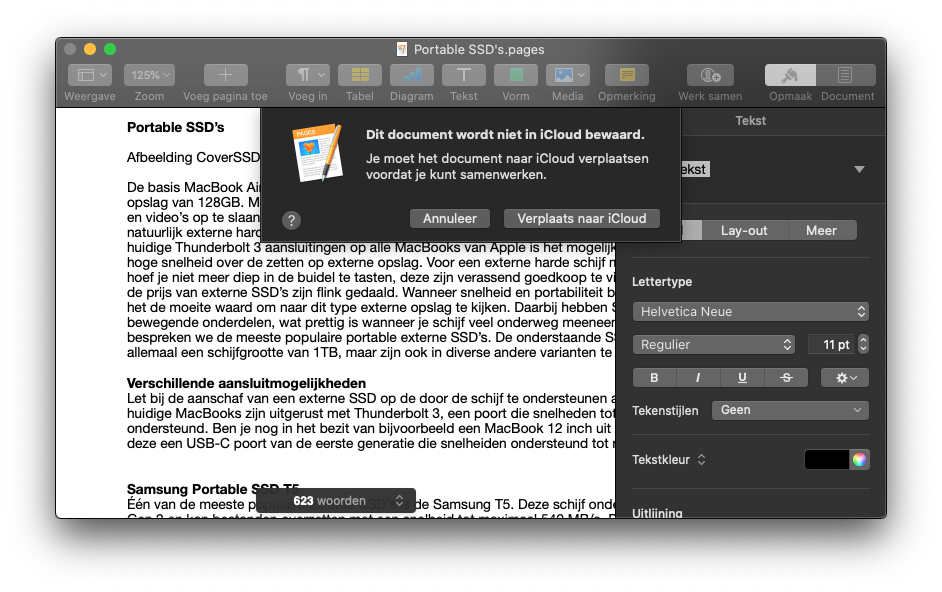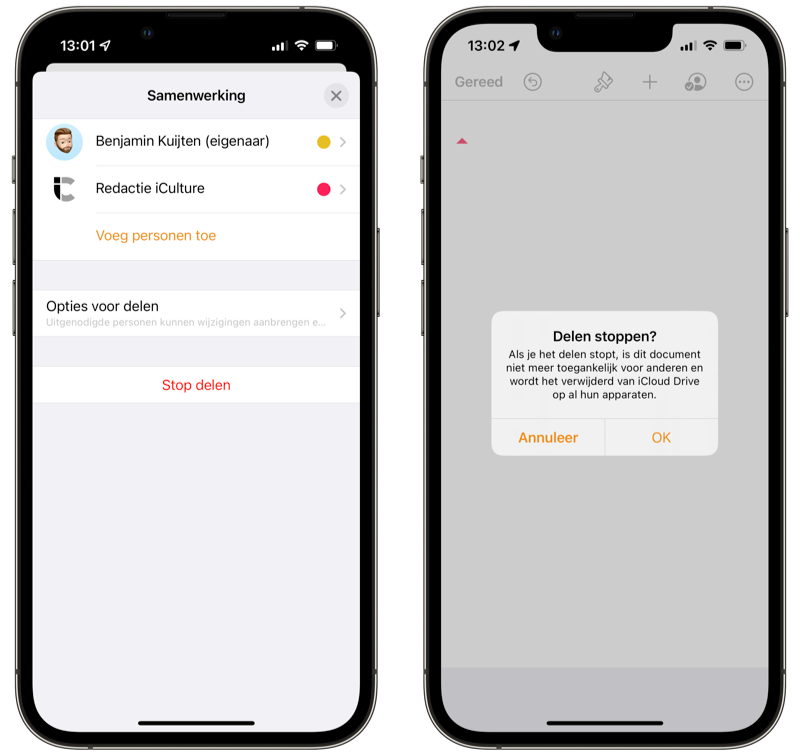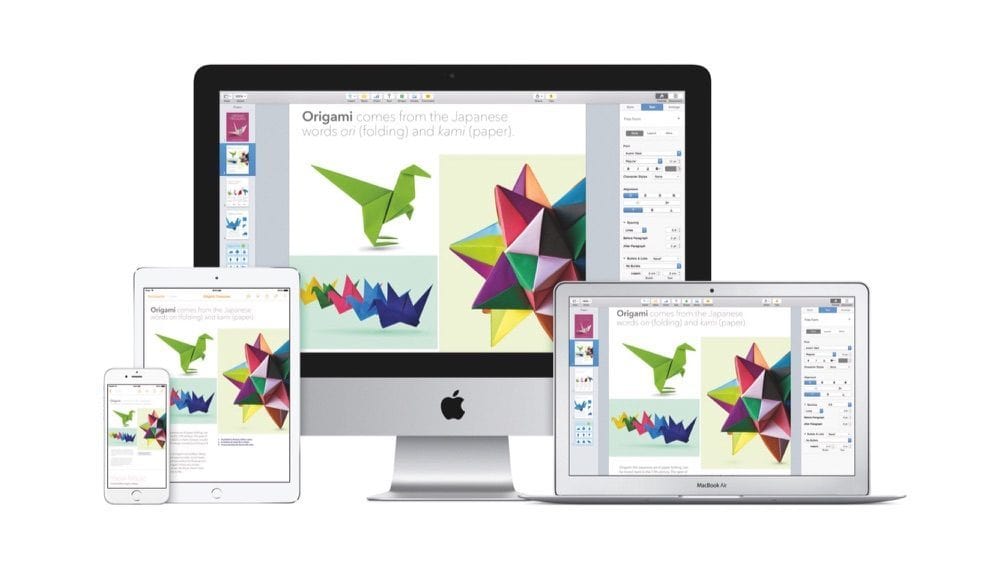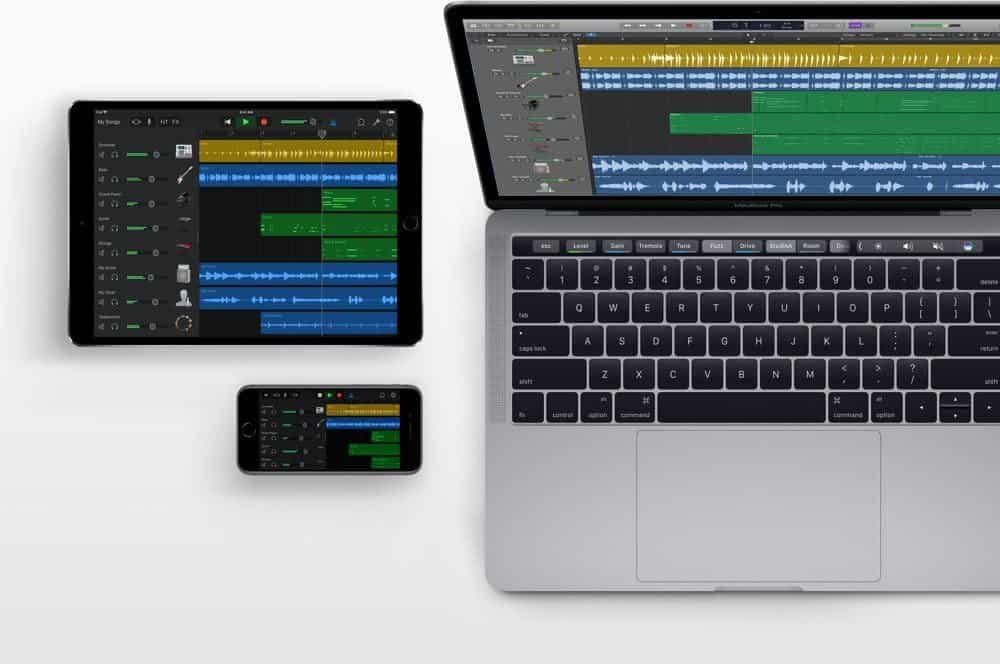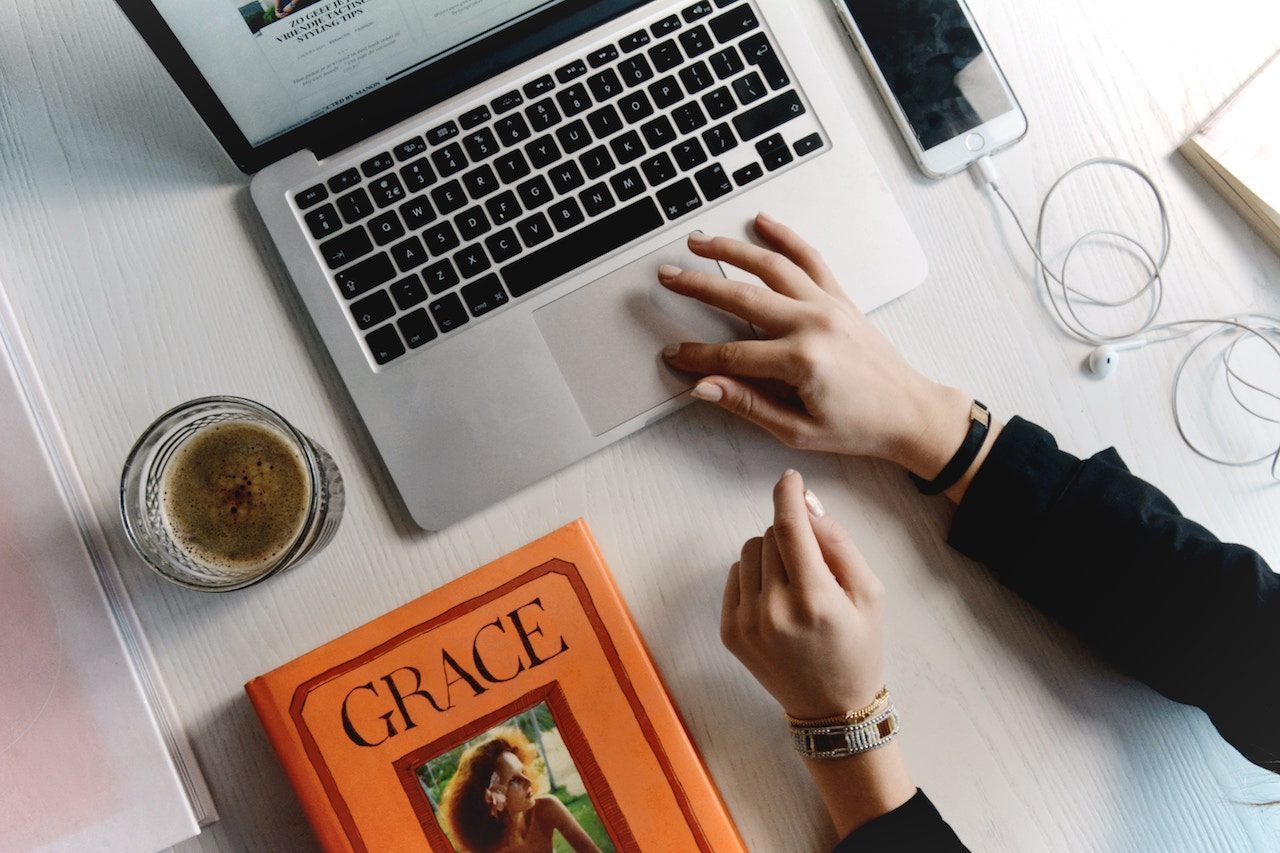Samenwerken in Pages, Numbers en Keynote
Apple heeft in Pages, Numbers en Keynote een optie ingebouwd waarmee je in real-time met andere mensen aan bestanden kunt werken. Hierdoor werk je tegelijkertijd met anderen aan tekstbestanden, cijfertabellen en presentaties. Dit kan zowel vanuit de iWork-apps op iOS en Mac, maar ook vanaf iCloud.com. In deze tip lees je hoe deze functie in zijn werk gaat.
Samenwerken in iWork op iOS
Om een bestand te delen met andere mensen zodat je er samen aan kunt werken, hoef je alleen maar een document aan te maken en mensen uit te nodigen. Je kunt daarbij bovendien als maker instellen of mensen het bestand alleen kunnen inzien of ook wijzigingen aan kunnen brengen. Om het delen en samenwerken op iPhone, iPad of iPod touch te starten, doe je het volgende:
- Open een bestand in Pages, Numbers of Keynote of maak een nieuwe aan.
- Tik rechtsboven op het icoon met poppetje.
- Het scherm Voeg personen toe verschijnt.
- Kies hoe je de uitnodiging wilt versturen.
- Wil je bewerkingsinstellingen aanpassen, kies dan onderaan voor Opties voor delen.
- Je kunt hier kiezen voor wie het document toegankelijk is: alleen de mensen die jij uitnodigt of iedereen die de koppeling heeft. Ook stel je hier de bevoegdheid in: alleen lezen of ook wijzigingen aanbrengen.
- Verstuur vervolgens de uitnodiging via iMessage, Mail, WhatsApp, Telegram of een andere chatapp. Je kunt ook de koppeling kopiëren naar je klembord.
Samenwerken in iWork op de Mac en iCloud.com
Op de Mac werkt het starten van een samenwerking in iWork op een soortgelijke manier:
- Open een bestand in Pages, Numbers of Keynote en tik bovenin op Werk samen.
- Klik op Ga door en stel onder Delingsopties in wat de bevoegdheden zijn.
- Kies een manier om andere mensen uit te nodigen, zoals Mail, Berichten, Facebook of het kopiëren van de koppeling.
Samenwerken is alleen mogelijk bij documenten die in iCloud worden bewaard. Is dit niet het geval, dan krijg je een melding en kun je het document eventueel verplaatsen.
Samenwerking in iWork bekijken
Je kunt in het document zien wie wat aan het bewerken is. Op het moment dat iemand bijvoorbeeld tekst aan een Pages-bestand aan het toevoegen is, wordt dit weergegeven met een gekleurd pijltje. Iedereen die meewerkt aan een bestand, krijgt een eigen kleur toegewezen. Zodra iemand een bewerking uitvoert, wordt de gekleurde pijl op de desbetreffende plek weergegeven. Je kunt erop tikken op iOS en erop klikken op de Mac om te zien welke naam bij de kleur hoort. Je kunt ook opnieuw op de samenwerkingsknop tikken om te bekijken wie welke kleur heeft gekregen.
Wil je deze gekleurde pijlen verbergen, dan kan dat ook:
- iOS: Tik in een bestand op de drie stipjes rechtsboven, gevolgd door Samenwerkingsactiviteit. Zet daar de schakelaar uit.
- Mac: Selecteer in de menubalk Weergave > Verberg samenwerkingsactiviteit.
Soms krijg je te maken met conflicten, als er op verschillende apparaten aan het document hebt gewerkt en de wijzigingen nog niet zijn gesynchroniseerd. Normaal moet dit echter goed gaan. Je kunt op basis van de laatst-gewijzigd-datum bepalen welke versie je wilt houden.
Tijdens het samenwerken zijn alle basishandelingen toegestaan, zoals het toevoegen van tekst, afbeeldingen en meer. Sommige taken kun je echter niet bewerken, zoals de voetnootinstellingen of de instellingen voor paginanummering. Wil je dit toch bewerken, stop dan eerst met het delen van het bestand en voer de bewerking uit. Hieronder lees je hoe je het samenwerken beëindigt. In dit artikel lees je wat tijdens het samenwerken niet mogelijk is.
Samenwerking in iWork beëindigen
Om de samenwerking in iWork te stoppen, kun je als eigenaar mensen zelf weer verwijderen. Ook kan iedereen die meewerkt aan een document zichzelf uit de samenwerking verwijderen:
- iOS: Tik in een bestand bovenin op de samenwerkingsknop. Kies vervolgens de persoon die je wil verwijderen en tik op Verwijder toegang. Wil je zelf uit de samenwerking stappen, kies dan voor Verwijder mij. Om als eigenaar het delen te stoppen, kies je voor Stop delen.
- Mac: Klik rechtsboven op de knop Werk samen en klik achter de persoon die je wil verwijderen op de drie stipjes, gevolgd door Verwijder toegang. Bij jezelf klik je op Verwijder mij. Wil je stoppen met delen, klik dan op Opties voor delen > Stop delen.
Meer tips voor iWork
We hebben nog meer tips om het maximale uit iWork te halen:
Taalfout gezien of andere suggestie hoe we dit artikel kunnen verbeteren? Laat het ons weten!