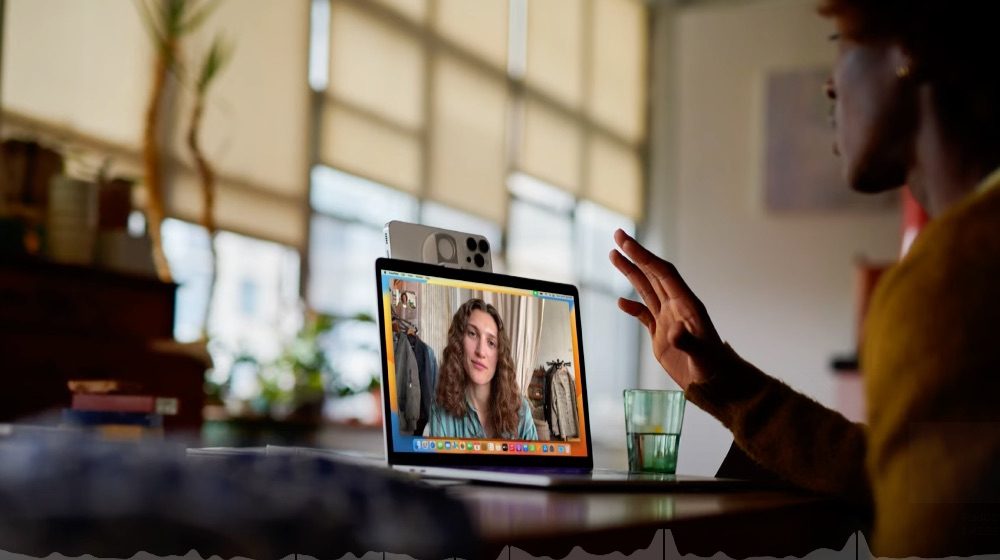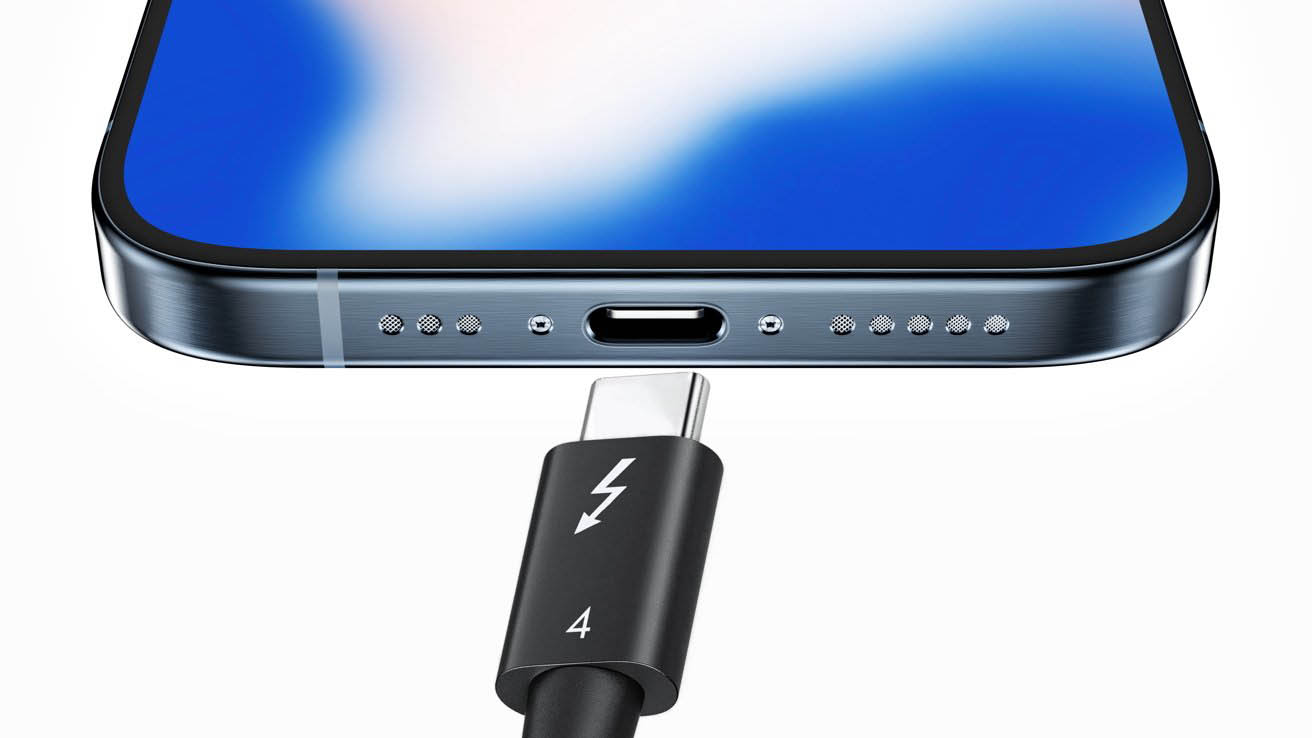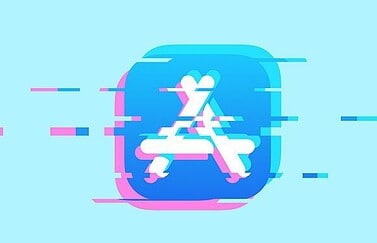Zo gebruik je Kiosk-modus op de iPhone of iPad: één app toegestaan
Waarom Kiosk-modus op iPhone en iPad?
De Kiosk-modus kan handig zijn in bedrijven. Zo kun je tijdens een evenement een iPad neerzetten waar gasten zichzelf kunnen registreren, een product bestellen of een tijdslot kunnen boeken. In hotels zou je het kunnen gebruiken om gasten zelf te laten inchecken. En op scholen kan de Kiosk-modus worden gebruikt om te zorgen dat scholieren maar één app kunnen gebruiken tijdens een examen. Andere apps zijn voor bepaalde tijd geblokkeerd. Ook zie je het steeds vaker in restaurants, waar gasten een iPad krijgen om hun bestelling in te voeren. Door het toenemende personeelstekort in de horeca kan dat een oplossing zijn, zodat gasten niet op de bediening hoeven te wachten. Maar ook thuis komt het van pas: wil je bijvoorbeeld continu een oude iPhone als webcam gebruiken, dan kun je de één-app-modus gebruiken voor meer gebruiksgemak.
Dit heb je nodig
Dit heb je nodig om de één-app-modus te gebruiken:
- Een Mac met daarop de Apple Configurator-app.
- Een iPhone of iPad die je voor de Kiosk-modus wilt gebruiken, bijvoorbeeld een oud toestel dat je niet meer gebruikt.
Wil je je iPad als kiosk gebruiken, dan heb je vaak ook een tablethouder nodig. Vaak staan deze op een zuiltje en zijn ze extra beveiligd tegen diefstal. Je vindt houders van de merken Securo, Maclocks en dergelijke bij deze winkel.
Wat houdt één-app-modus in?
Bij de één-app-modus (‘single app mode’) wordt automatisch de geselecteerde app op het apparaat geopend en is het gebruik van andere apps niet mogelijk. Als deze modus actief is, wordt de app direct opnieuw geopend zodra je het apparaat opnieuw opstart. Hierdoor is het bijna niet mogelijk voor anderen om ermee te ‘rommelen’. Het is iets anders dan begeleide toegang, waarbij je ook één app selecteert. Terwijl begeleide toegang meer is bedoeld voor privégebruik en eenvoudig is te starten, vergt de één-app-modus wat meer voorbereiding. Pluspunt is dat het veel meer geschikt is voor zakelijk gebruik.
Voor- en nadelen van begeleide toegang:
+ Makkelijk instelbaar
+ Vereist geen externe computer met configuratietool.
– Herstarten zorgt dat begeleide toegang wordt uitgeschakeld.
Voor- en nadelen van één-app-modus:
+ Betere beveiliging, herstarten heeft geen zin.
+ Je kunt meerdere devices op dezelfde manier inrichten, makkelijk opschalen.
+ Enorm veel opties om de toegang te beperken en je devices te beheren.
– Meer gedoe om te installeren en in te richten.
– Dezelfde computer vereist voor het activeren en deactiveren.
– Voor gebruik op grotere schaal is een professionele MDM-oplossing vaak beter.
Je hebt voor de één-app-modus de Apple Configurator-app nodig, die je gratis uit de Mac App Store kunt downloaden. Apple Configurator is bedoeld voor het beheren van meerdere iPhones, iPads en andere Apple-apparaten in een organisatie; niets weerhoudt je echter om het ook in een gezin of in een andere privégroep te gebruiken, want de software vereist geen developeraccount of iets dergelijks.
De mogelijkheden zijn echter enorm, zoals je hieronder kunt zien. Als je erdoor overweldigd wordt kun je beter voor begeleide toegang kiezen.
Een device in Apple Configurator beheren
Met Apple Configurator kun je configuratieprofielen aanmaken en installeren op je iPhone, iPad, iPod touch of Apple TV. Vervolgens kun je deze apparaten beheren. Ook kun je een blauwdruk (een soort sjabloon) aanmaken om een iPhone, iPad, iPod touch of Apple TV automatisch te wissen en te herstellen.
En tenslotte kun je Configurator gebruiken om je apparaten automatisch in te schrijven bij een MDM-oplossing (Mobile Device Management, mobielapparaatbeheer). Een gebruiker hoeft het apparaat daarna alleen maar in te schakelen, waarna het automatisch wordt geconfigureerd. Bij een iPhone of iPad die je in Kiosk-modus wilt gebruiken zal het apparaat al zijn ingeschakeld en geconfigureerd, klaar voor de gebruikers.
Kiosk-modus inschakelen
De Kiosk-modus of één-app-modus schakel je als volgt in:
- Sluit de iPhone of iPad aan op de Mac met behulp van een USB-kabel. Je kunt meerdere iPhones en iPads tegelijk aansluiten als je Mac voldoende poorten heeft.
- Klik op het iOS-apparaat waarvan je de één-app-modus wilt inschakelen.
- Kies Taken > Geavanceerd > Start één-app-modus. Of: houd de Control-toets ingedrukt, klik op de geselecteerde apparaten en kies vervolgens Geavanceerd > Start één-app-modus.
- Selecteer de app die als enige mag worden gebruikt. Klik op Opties om meer mogelijkheden te zien.
- Kies de gewenste opties, klik op Pas toe > Selecteer app.
Wil je weten hoe je Apple Configurator voor veel meer functies gebruikt, dan vind je op de website van Apple een uitgebreide handleiding. Het voert te ver om hier uit te leggen hoe bijvoorbeeld blauwdrukken werken. Met behulp van een blauwdruk kun je acties vastleggen die vervolgens op een apparaat worden toegepast. Je kunt configuratieprofielen en apps toevoegen aan een blauwdruk, net als bij een fysiek apparaat. Daarnaast kun je specifieke acties toevoegen aan een blauwdruk, bijvoorbeeld om het apparaat in de één-app-modus te zetten. Als de blauwdruk helemaal klaar is, kun je deze op meerdere apparaten toepassen. Met behulp van profielen kun je bepalen wat je met een dergelijke ‘supervised’ iPhone mag doen.
Wil je nu bijvoorbeeld permanent een iPhone als webcam gebruiken, dan kun je dat doen door de app Camo op je iPhone te kiezen. Schakel ook de toegangscode op de iPhone uit, aangezien er geen vertrouwelijke informatie op staat. In de één-app-modus wordt de Camo-app nu automatisch geopend bij het starten of ontgrendelen van het toestel.
Taalfout gezien of andere suggestie hoe we dit artikel kunnen verbeteren? Laat het ons weten!