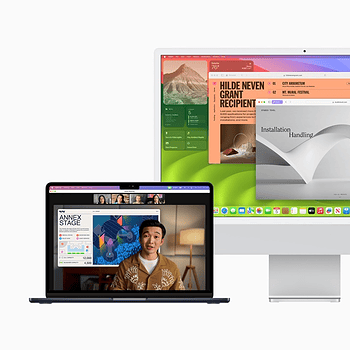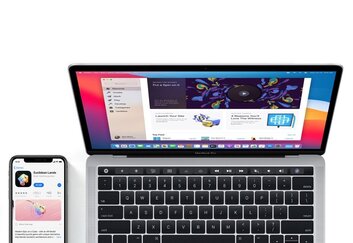Maak je wel eens gebruik van Launchpad op de Mac? Hiermee kun je eenvoudig apps zoeken, open en ordenen in mappen. Het is een van de manieren om snel apps te openen op je Mac via je toetsenbord. Het lijkt een beetje op de indeling van een iPad beginscherm.
Apps openen met Launchpad
Launchpad is een centrale plek op de Mac waar je kunt zien welke apps er op je Mac staan en waar je deze kunt openen. Je kunt Launchpad op verschillende manieren openen:
- Via het icoon in je Dock.
- Door op het trackpad een knijpbeweging te maken met 4 of 5 vingers.
- Door in Spotlight ‘Launchpad’ in te typen.
Heb je Launchpad geopend, dan zie je een overzicht met icoontjes van verschillende programma’s. Het openen van een app is heel eenvoudig: klik met de muis op het icoontje en de app wordt gestart. Installeer je nieuwe software via de App Store, dan komt dit ook in Launchpad terecht. Als je software van het internet haalt, moet je de app naar de Apps-map in Finder verplaatsen om het ook in Launchpad te krijgen.
Launchpad toont alle apps die in de map Apps zichtbaar zijn. Is de app toch niet zichtbaar? Typ de naam in het zoekveld in of blader naar de volgende pagina’s. Nog steeds niet zichtbaar? Controleer via Finder of de app wel in de Apps-map staat.
De weergave van de iconen kan worden beïnvloed door de Schermtijd-functie op de Mac. Tijdens apparaatvrije tijd of als de tijdslimiet voor bepaalde apps is bereikt, zijn de appiconen gedimd en krijg je een zandloper te zien.
Wil je Launchpad sluiten zonder een app te openen, dan klik je op de achtergrond of maak je een spreidbeweging met 4 of 5 vingers op de trackpad. Je kunt ook op de Esc-toets drukken.
Apps toevoegen aan Launchpad
Apps die je downloadt uit de Mac App Store worden automatisch toegevoegd aan Launchpad. Als je een app uit een andere bron hebt gedownload, kun kun je deze aan Launchpad toevoegen door de app te verplaatsen naar de map Apps. Verwijder je apps, dan worden ze ook uit Launchpad weggehaald. In feite is Launchpad een afspiegeling van de Apps-map, maar dan visueel aantrekkelijker.
Apps ordenen in Launchpad
Je kunt op verschillende manieren de apps in Launchpad ordenen. Zo kun je appiconen naar een andere plek slepen:
- Sleep de app naar een andere plaats op dezelfde pagina.
- Sleep de app naar de rand van het scherm en laat de muis los als je de gewenste pagina ziet.
Je kunt ook mappen aanmaken in Launchpad. Dit werkt op dezelfde manier als in iOS:
- Sleep een app bovenop een ander appicoon.
- Sleep een app naar een bestaande map.
- Om een app te verwijderen uit een map sleep je het icoontje uit de map.
- Open een map en klik op de naam om de naam te wijzigen.
- Suit een map door met de muis buiten een map te klikken of door op Esc te drukken.
Launchpad resetten
Heb je het idee dat Launchpad bepaalde apps niet toont? Dan kun je de functie handmatig herstarten. Zo doe je dat:
- Klik op een willekeurige plek op je bureaublad of open Finder.
- Klik op het menu-item Ga.
- Houd de Option-toets ingedrukt en klik op Bibliotheek.
- Open de map Application Support > Dock.
- Sleep alle bestanden die op .db eindigen naar de prullenbak.
- Klik in het menu op > Herstart.
- De computer zal herstarten en daarna zouden alle apps in Launchpad te vinden moeten zijn.
Weergave van Launchpad aanpassen
Standaard toont Launchpad een vast aantal rijen en kolommen. Vooral op een groter scherm wil je misschien meer rijen en kolommen zien. Je kunt dit aanpassen met behulp van Terminal. De indeling in mappen gaat hierbij wel verloren.
- Ga naar Apps > Hulpprogramma’s > Terminal.
- Tik onderstaand commando in, waarbij je ’10’ vervangt door het gewenste aantal iconen.
- Druk op Enter.
defaults write com.apple.dock springboard-columns -int 10
- Je kunt het aantal rijen op een vergelijkbare manier aanpassen.
defaults write com.apple.dock springboard-rows -int 10
Om Launchpad te herstellen gebruik je:
defaults delete com.apple.dock springboard-rows
defaults delete com.apple.dock springboard-columns
defaults write com.apple.dock ResetLaunchPad -bool TRUE;killall Dock
Meer over het starten van Mac-apps lees je in onderstaande tip.
Taalfout gezien of andere suggestie hoe we dit artikel kunnen verbeteren? Laat het ons weten!
macOS
macOS is het besturingssysteem van de Mac. Voorheen werd dit ook wel Mac OS X of OS X genoemd. Kenmerkend zijn naast de versienummers ook de namen van de verschillende varianten, zoals macOS Sonoma (macOS 14), macOS Ventura (macOS 13) en macOS Monterey (macOS 12). macOS regelt alle systeemfuncties van je Mac en stuurt alle apps aan. Voor macOS brengt Apple regelmatig nieuwe gratis updates uit. Dit kunnen zowel hele grote updates met nieuwe functies zijn als kleine updates met bugfixes en verbeterde beveiliging. macOS heeft de afgelopen jaren veel functies van iOS en iPadOS gekregen en de besturingssystemen werken ook nauw met elkaar samen. Zo vind je bijvoorbeeld Stage Manager zowel op macOS als iPadOS en kun je dankzij Universal Control een iPad en Mac tegelijkertijd aansturen met je muis en toetsenbord.