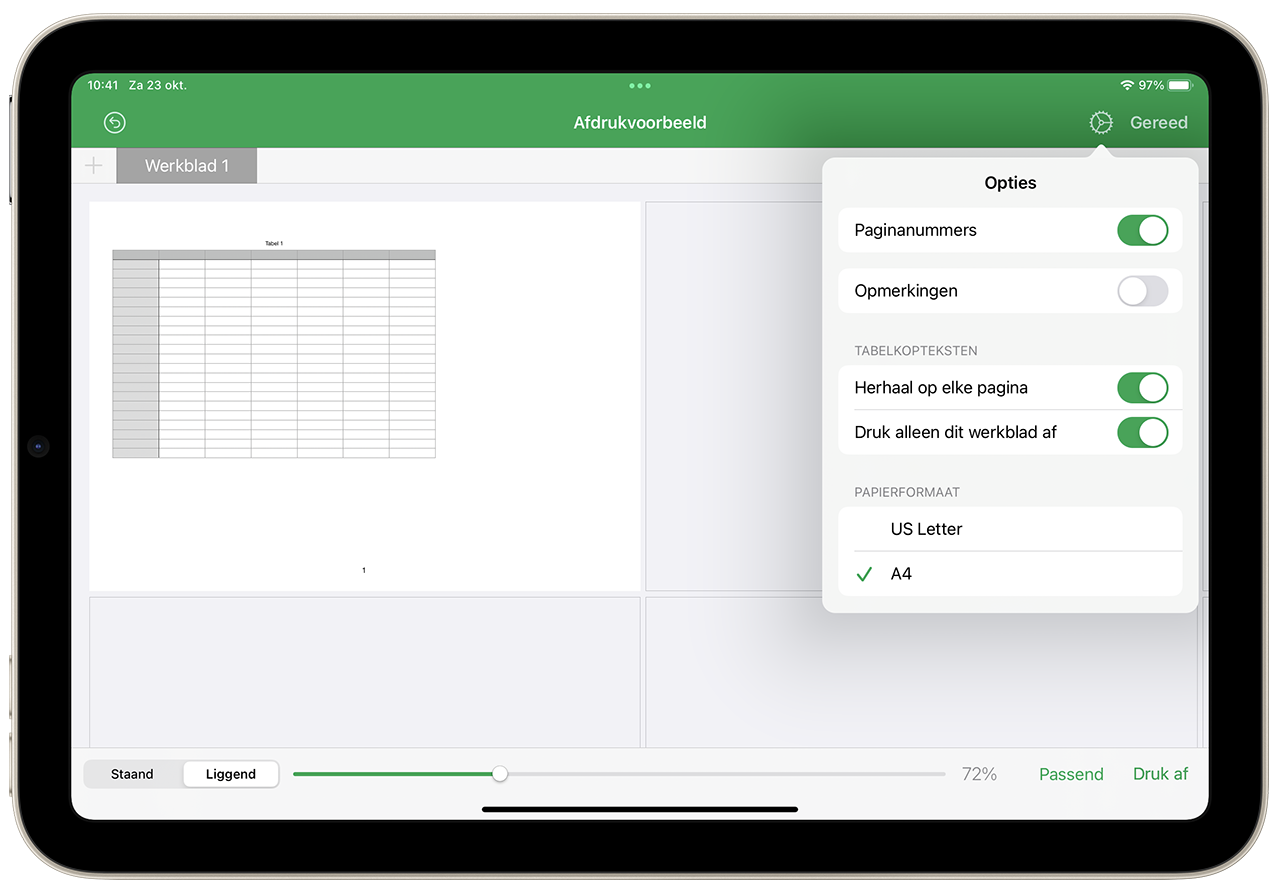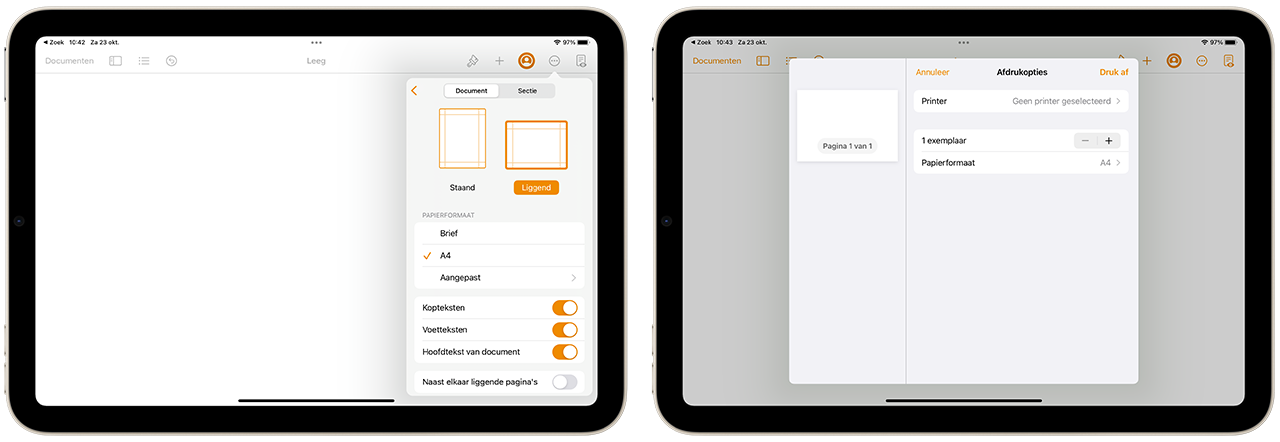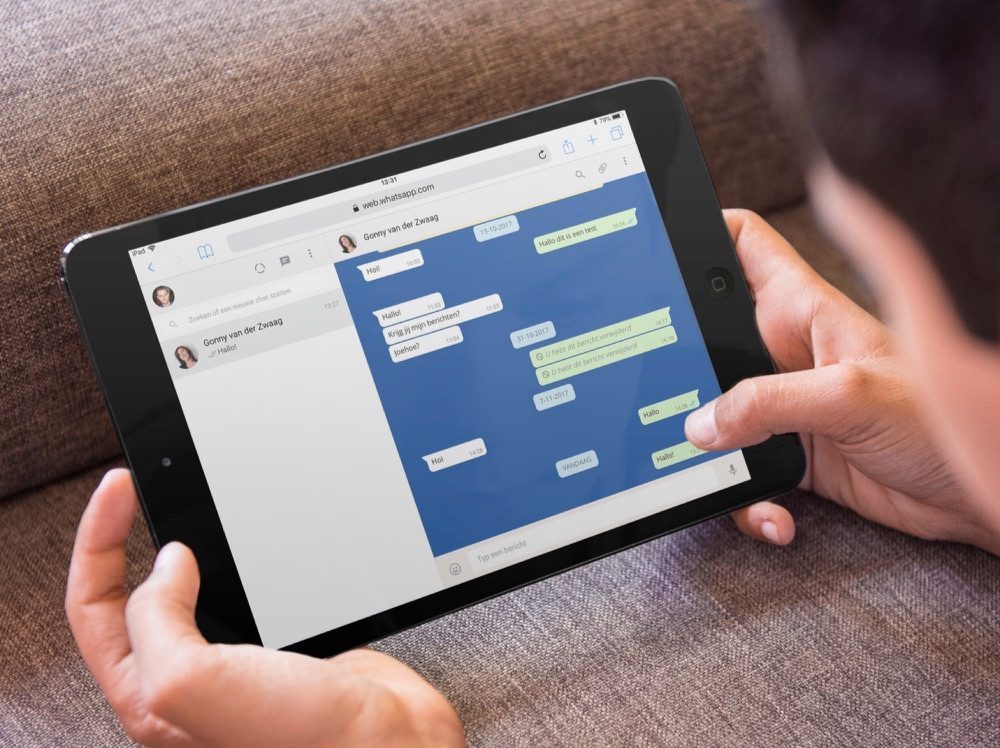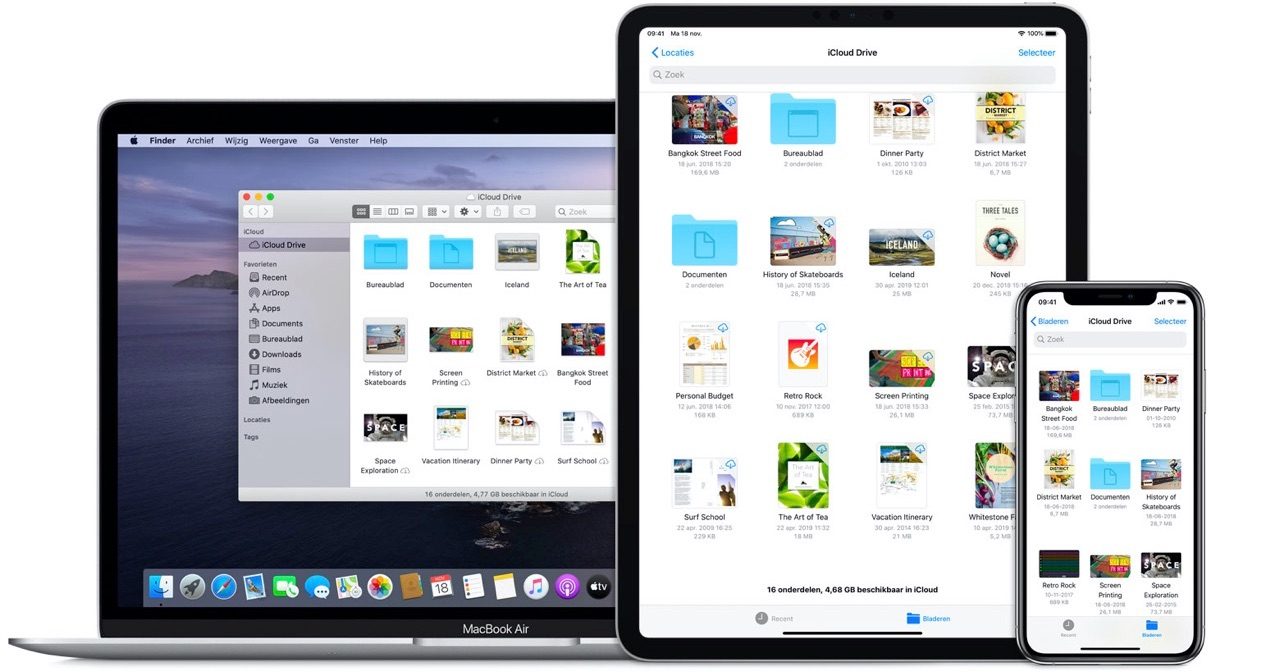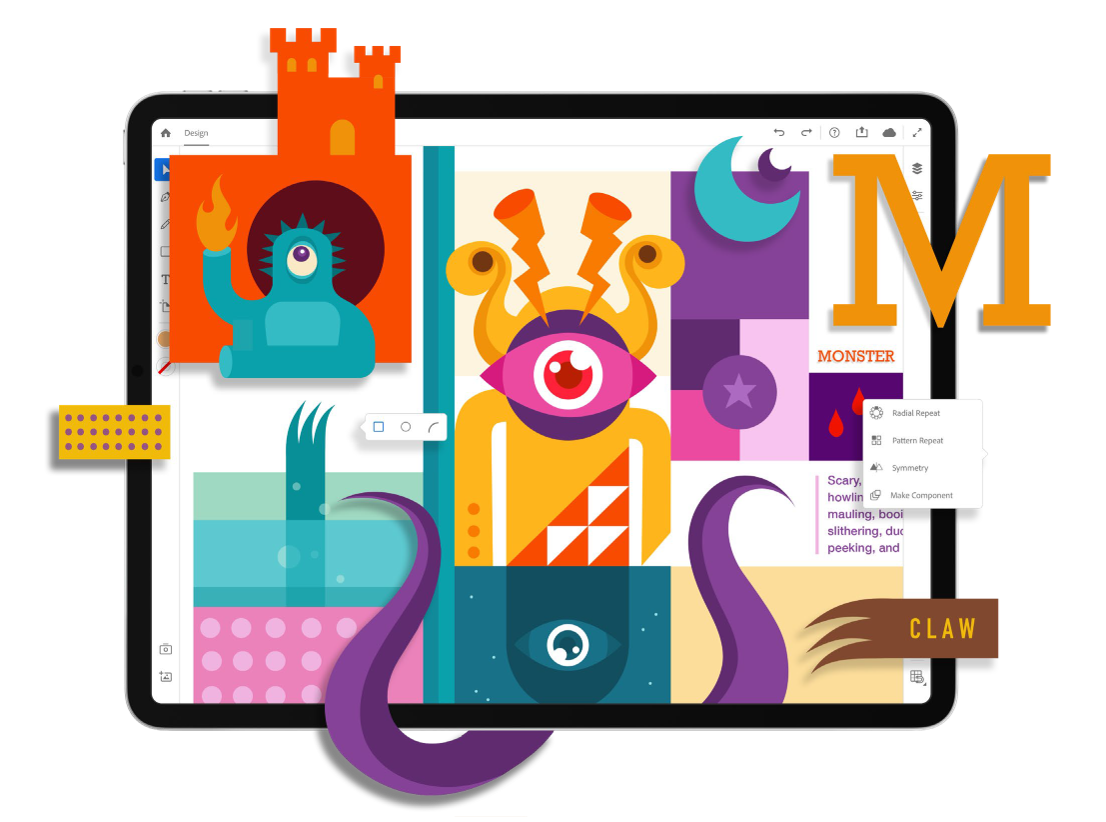
Zo kun je printen in liggende weergave op je iPad
Liggende afdrukken maken op de iPad
Stuur je je document via AirPrint vanaf de iPad naar een printer, dan zal vaak de staande (portret)weergave worden gekozen. Hoe kan je dan toch in landschapsweergave printen? Dit ligt aan de app die je gebruikt.
- Liggende afdruk in Numbers
- Liggende afdruk in Pages
- Liggende afdruk in Word en Google Docs
- Liggende afdruk in andere apps
- Speciale print-apps
Liggende afdrukken in Numbers
Numbers vraagt bij het maken van een afdruk of je een staande of liggende weergave wilt. Je kunt in het afdrukvoorbeeld zelfs in- en uitzoomen en aangeven of de afdruk passend moet worden gemaakt. Tik je op het tandrad rechtsboven, dan krijg je extra opties zoals paginanummers en papierformaat.
Liggende afdrukken in Pages
In Pages heb je tijdens het maken van een afdruk niet die extra opties, dus je zult van tevoren al moeten zorgen dat de pagina in landschapsweergave is opgemaakt. Daarna kun je een liggende afdruk maken.
Liggende afdruk in Word en Google Docs
In Microsoft’s Word heb je in het menu Indeling > Afdrukstand de mogelijkheid om tussen staand en liggend te kiezen. Dat geldt ook voor Google Documenten, waarmee je voorafgaand aan het afdrukken al kunt aangeven of je de tekst liggend of staand wilt bekijken.
Zo zul je per app moeten kijken of het gewenste staande of liggende formaat wordt ondersteund. Bij sommige (zoals Word en Google Docs) kun je het vooraf aangeven, bij andere (zoals Numbers) geef je tijdens het printen aan hoe de afdruk moet worden.
Ondersteunt de app die je wilt gebruiken niet de juiste weergave, dan zul je je document eerst moeten omzetten. Bij Pages maakt het bijvoorbeeld uit of het document al in portretweergave is opgemaakt, of in landschapsweergave. Bij het starten van een nieuw document kun je soms al aangeven hoe de oriëntatie moet zijn.
Liggende afdruk in andere apps
Ook in sommige andere apps is het standaard niet mogelijk om in landschap te printen. Je zult dan een andere oplossing moeten bedenken, bijvoorbeeld eerst omzetten naar een PDF.
Soms zul je moeten uitwijken naar printen vanaf je desktop, maar het is ook mogelijk dat de app van de printerfabrikant instellingen heeft waarmee je het kunt regelen. Bij AirPrint-printers kunnen er weer andere mogelijkheden zijn. Dit is een kwestie van uitproberen.
Hieronder zie je enkele apps van printerfabrikanten:
In landschap printen met speciale apps
Verder kun je met apps zoals PrintCentral Pro het afdrukken van documenten beheren. Het werkt onder andere samen met Google CloudPrint, zodat je op afstand kunt printen via je Mac of Windows-pc. Ook kun je hiermee afdrukken naar PDF of via USB en Bluetooth.
Taalfout gezien of andere suggestie hoe we dit artikel kunnen verbeteren? Laat het ons weten!