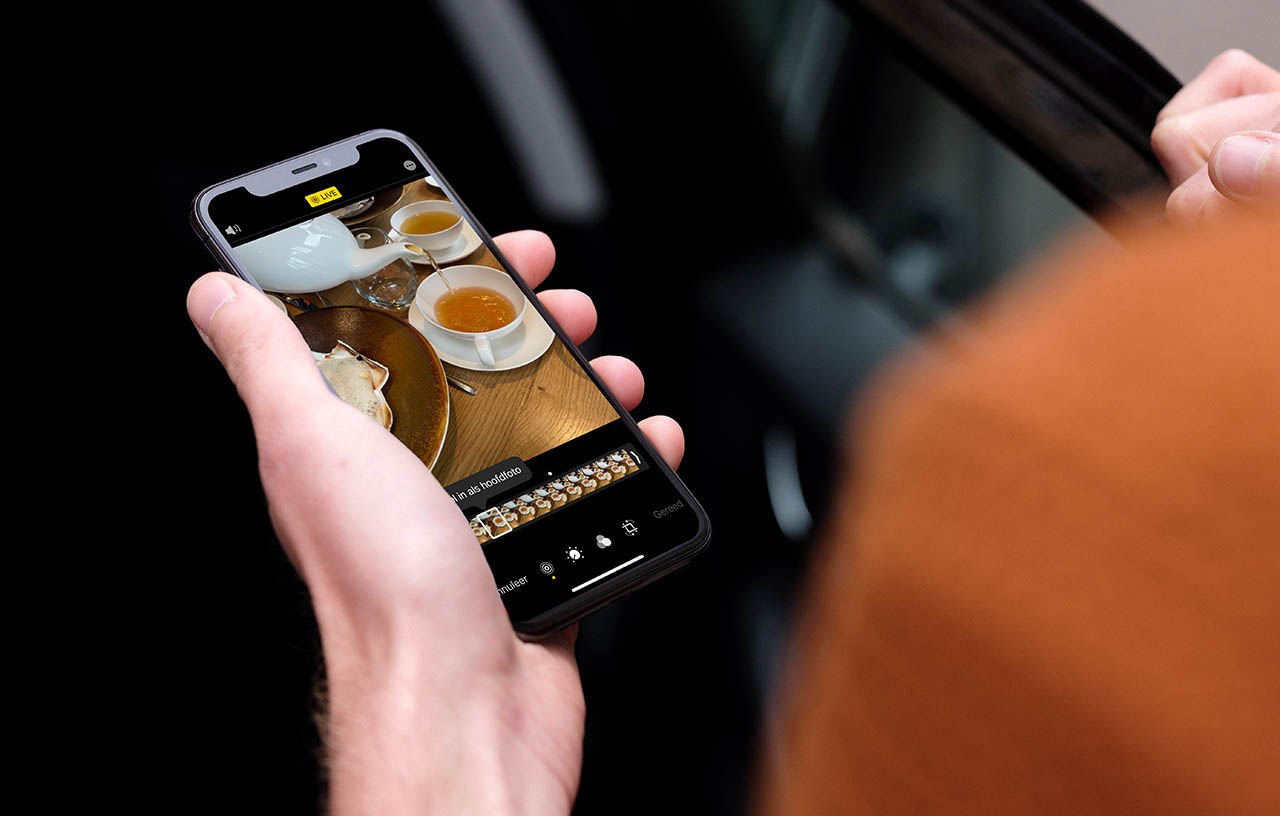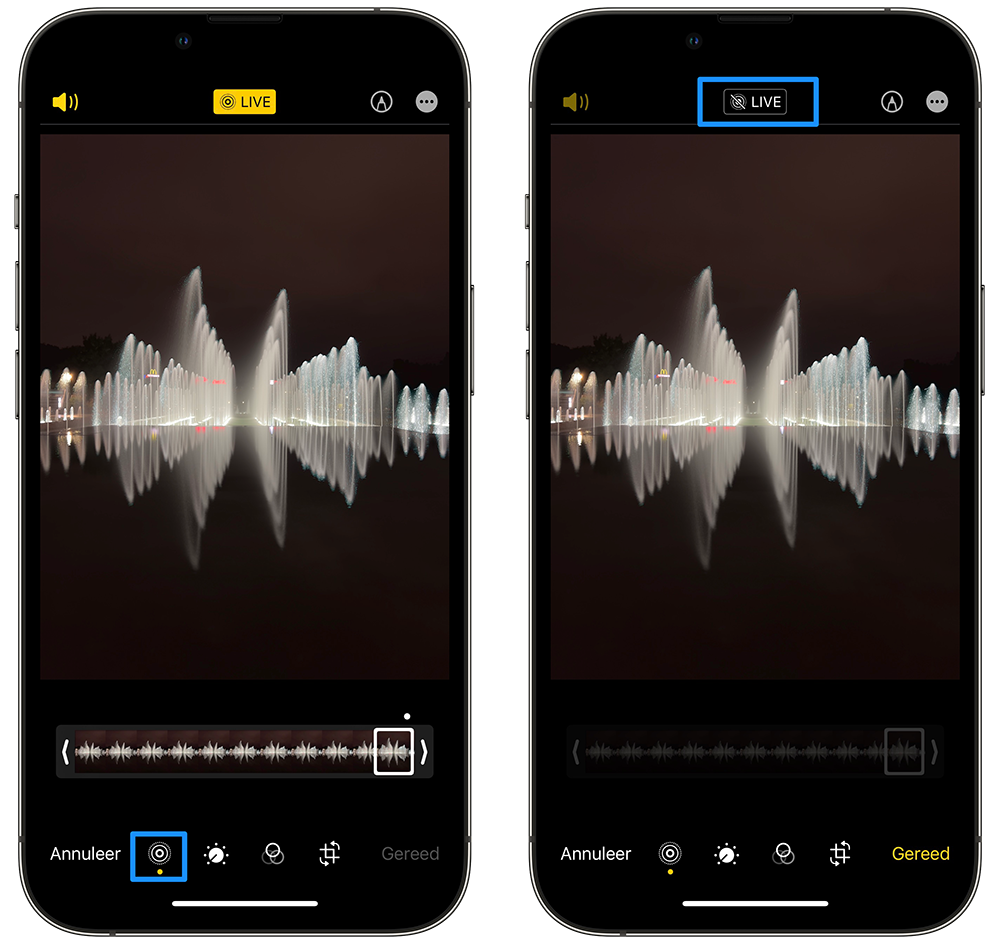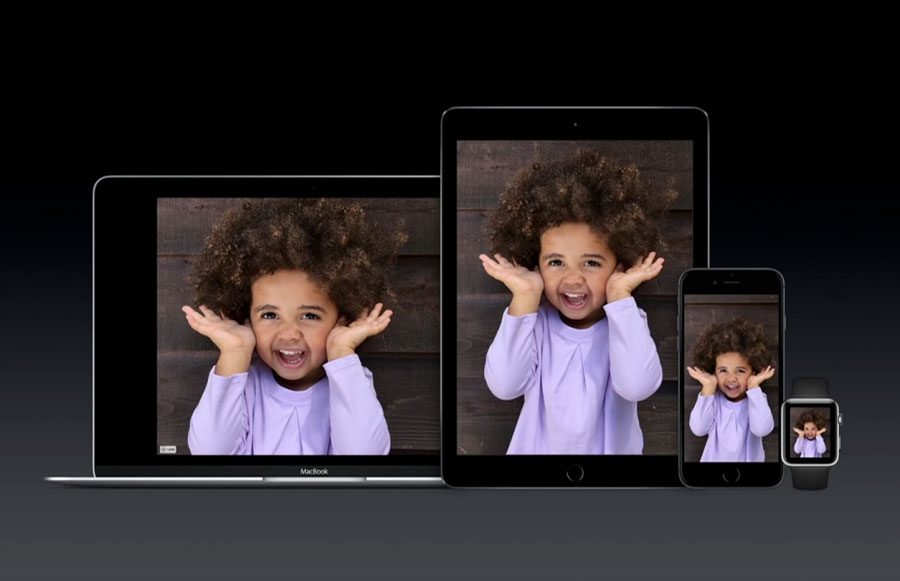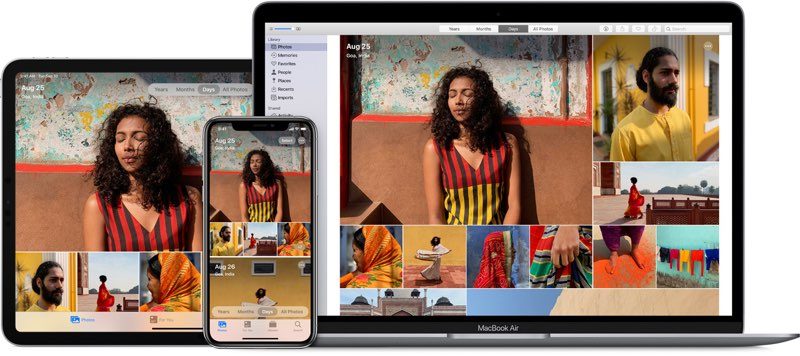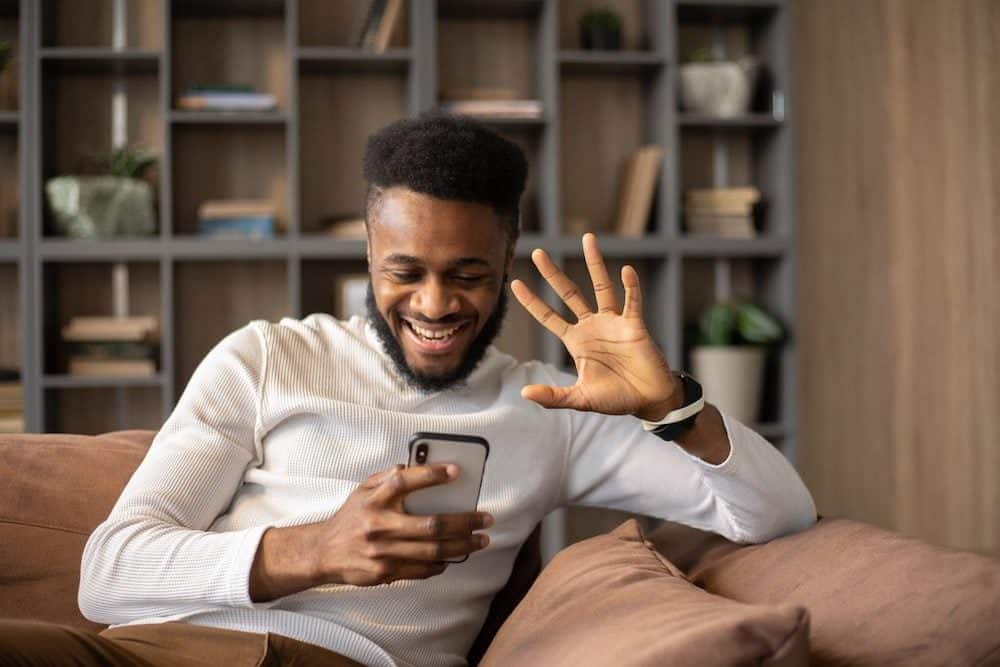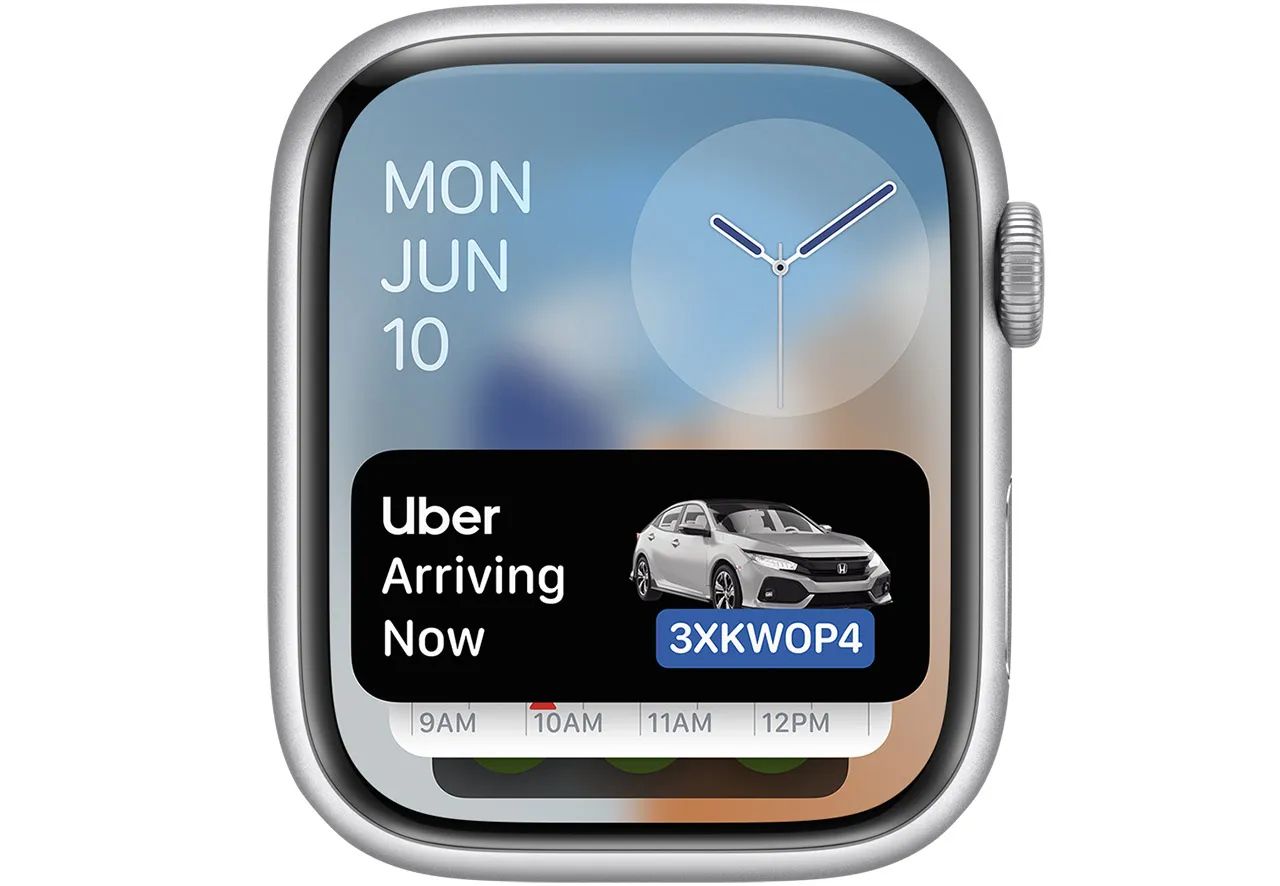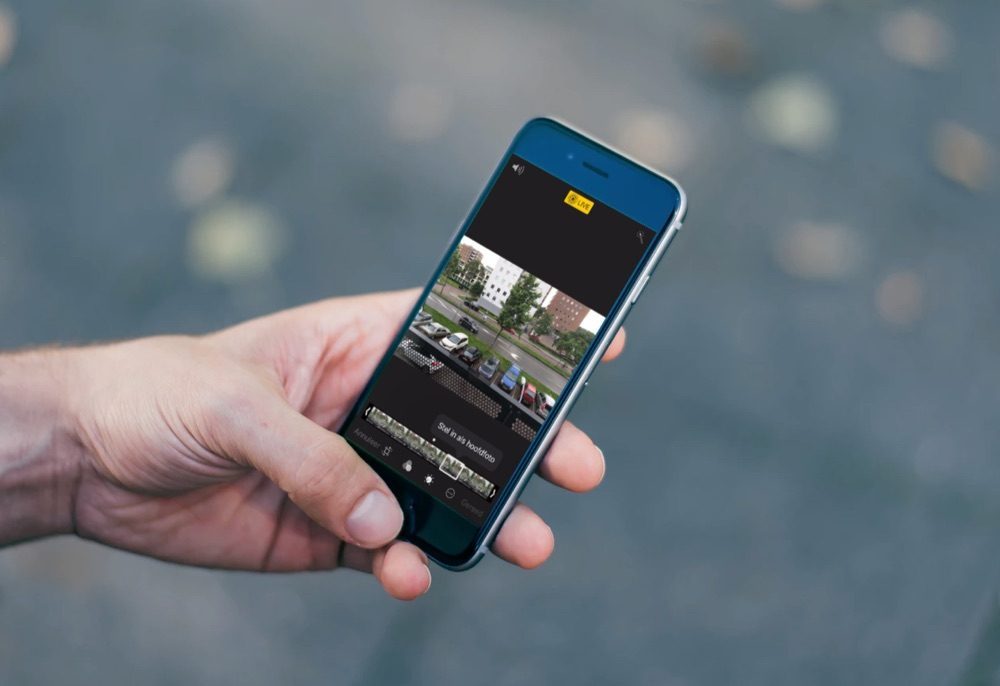Met Live Photos kun je de foto’s van de iPhone tot leven laten komen. Het maken van een Live Photo kan mooie resultaten opleveren, maar kan soms ook onhandig of overbodig zijn. In dit artikel lees je hoe je een Live Photos kunt uitschakelen en inschakelen.
Live Photos uitschakelen
Vind je de functie onnodig of wil je graag zo veel mogelijk uit je beschikbare opslagruimte halen? Dan kun je Live Photos uitschakelen. Dat kan per foto, maar je kunt de functie zo instellen dat het altijd uit staat. Je kunt het dan wel eenmalig inschakelen als je dat wil.
Door onderstaande stappen uit te voeren kun je Live Photos permanent uitschakelen:
- Open de Camera-app.
- Tik bovenin op het ronde Live Photos-icoontje, zodat het symbool grijs wordt.
- Ga naar Instellingen > Camera.
- Tik op Bewaar instellingen.
- Zet de schakelaar bij Live Photo aan.
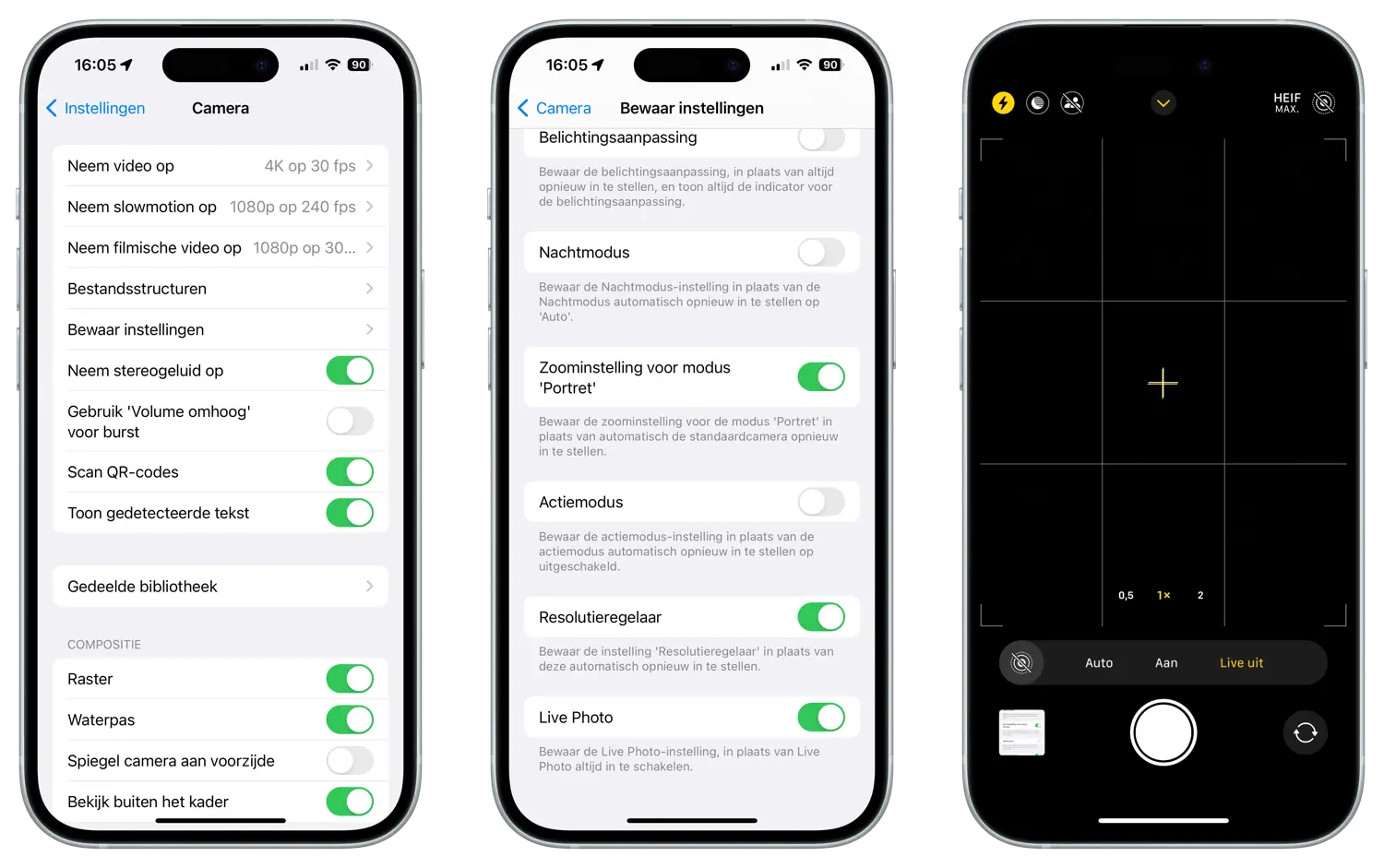
Door de schakelaar op groen te zetten zorg je ervoor dat de instelling in de Camera-app voor Live Photos bewaard blijft. Je hoeft daardoor niet elke keer de Live Photo-functie in de Camera-app uit te tikken. Zet je hem in de Camera-app weer aan, dan blijft hij in het vervolg ook aan staat totdat je hem zelf uitzet. Voor eenmalig gebruik moet je het dus ook zelf uitschakelen zolang je de instellingen bewaart.
Om in de Camera-app de Live Photos-functie uit te zetten, volg je deze stappen:
- Open de Camera-app en tik bovenaan in het cameraveld op het knopje met het pijltje omhoog (^).
- Onderaan verschijnt een reeks nieuwe knoppen. Tik op de derde knop van links.
- Zet daar Live uit.
Deze stappen kun je ook volgen als de instelling voor Live Photo uitgeschakeld is bij Bewaar instellingen, maar in dat geval moet je de stap telkens doorlopen. Anders wordt Live Photo telkens weer automatisch aan gezet.
Losse Live Photo uitschakelen
Voor een losse foto wil je Live Photo misschien een keer uitschakelen, nadat je de foto gemaakt hebt. Dat kan snel via de Camera-app:
- Open de camera-app op je iPhone of iPad.
- Open de Live Photo die je wilt uitschakelen.
- Tik op Wijzig en vervolgens op de Live Photo-cirkel onderin.
- Tik bovenin op het gele balkje Live. Als het balkje geel is, is de Live Photo actief, is het grijs en doorgestreept, dan is het een normale foto.
Op dezelfde manier kun je het Live Photo-effect weer inschakelen. Het balkje wordt dan geel en de tekst LIVE verschijnt.
De Live Photos-bediening lijkt dus grotendeels op die van een flitser of HDR-foto. Dit betekent ook dat je instellingen voor Live Photos actief blijven totdat je ze wijzigt. Als je voor een foto Live Photos in wilt schakelen, zul je het daarna dus handmatig even uit moeten zetten. Het in- of uitschakelen van Live Photos heeft overigens geen invloed op de foto’s die al in je filmrol staan. Wil je Live Photos bekijken, dan hebben we daarover een andere tip.
Live Photos kosten extra ruimte
Met Live Photos neemt je iPhone of iPad automatisch de anderhalve seconde op voordat en nadat je op de sluiterknop drukt. Hier maakt Live Photos vervolgens een korte animatie van drie seconden van. Dit kost extra opslagruimte, namelijk zo’n 5 tot 6 MB.
Je kunt als vuistregel nemen dat een Live Photo ongeveer dubbel zo groot is als een gewone foto. Je zult dus zelf moeten afwegen of het de ruimte waard is, wat waarschijnlijk samenhangt met de opslagcapaciteit van je iPhone of iPad.
Overigens worden je foto’s optioneel wel verkleind als je iCloud Fotobibliotheek gebruikt. Hiermee zal je iPhone een foto in lagere resolutie en zonder Live functionaliteit bewaren. Als je de foto opent wordt het gedownload om goed te bekijken.
Meer tips voor Live Photos
Als je meer uit je Live Photos wil halen, moet je zeker onze tips checken:
- Live Photos bekijken op iPhone, Apple Watch, iPad, Mac en meer
- De beste apps voor je Live Photos
- Live Photos bewerken en effecten toevoegen: zo doe je dat
- Een Live Photo omzetten naar een normale foto of video doe je zo
- Zo stel je een Live Photo of gif in als wijzerplaat op je Apple Watch
- Zo maak je een Live Photo tijdens een FaceTime-gesprek
Bekijk ons complete iPhone tipsoverzicht. Met honderden iPhone tips bespreken we bijna elke instelling en mogelijkheid!
Taalfout gezien of andere suggestie hoe we dit artikel kunnen verbeteren? Laat het ons weten!
Live Photos
Alles over Live Photos, de geanimeerde foto's die je op de iPhone en iPad maakt. Live Photos zijn korte bewegende foto's, vergelijkbaar met gifs. Je kan een Live Photo bewerken met meerdere effecten en je kan ze ook omzetten als sticker op je iPhone tot een zogenaamde Live Sticker. De Live Photos zijn geïntroduceerd in 2015 en je kunt ze op vrijwel alle devices van Apple maken én bekijken.